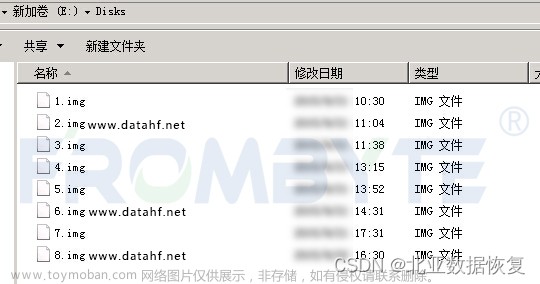一、适用场景:
1、OpenMediaVault,是一个开源的(免费)基于Debian Linux的下一代网络附加存储(NAS)解决方案。
2、易于使用的 WEB 管理界面:OpenMediaVault 的用户界面设计直观,即使是没有 Linux 经验的用户也能轻松上手。与其他流行的 NAS 解决方案相比,例如 FreeNAS(现更名为 TrueNAS CORE)和 Synology DSM,OpenMediaVault 在易用性、灵活性和能效方面更胜一筹。
3、数据存储和备份功能:支持多种文件系统(包括 EXT4、XFS、BTRFS 等),并且可以轻松配置 RAID(冗余磁盘阵列)来增加数据安全性。
4、插件系统:OpenMediaVault 拥有丰富的插件生态,用户可以根据需要安装各种插件,扩展 NAS 的功能,如 DLNA 媒体服务器、虚拟机管理、网络监控等。
5、高度定制性:支持定制化服务,如 SSH 访问、FTP 服务器、WebDAV 服务等。
6、能效和性能:对于使用低功耗设备(如 Raspberry Pi)的用户来说,OpenMediaVault 是一个理想选择,它可以在较低的硬件配置上运行,同时提供良好的性能。
OpenMediaVault安装过程参考:
https://blog.csdn.net/weixin_43075093/article/details/131493113
OpenMediaVault配置使用过程参考:
https://blog.csdn.net/weixin_43075093/article/details/131603562
二、传统专业服务器部署时的思考:
(一)思路:
1、前提:本例中的联想RD430专业服务器硬件阵列仅支持raid0与raid1
根据raid0的特性没有容错功能,速率最快,但是坏1个硬盘,则整个阵列数据丢失,不可行;raid1的特性有容错,但是阵列后整个阵列硬盘的容量会降低一半,且读写速率下降,不可行;
2、硬件不变的情况下,速率快+容量大+容错的解决方案:
要满足上千人的并发同时访问,所以速率要跟上,用1个固态硬盘安装专业服务器的操作系统(1个raid0),用7个机械硬盘分别配置成raid0(即生成7个raid0)作为数据与资料的存储,然后在硬件阵列多个raid0的基础上,再从操作系统中部署软阵列raid5,从容错上来看,raid5允许坏1个物理硬盘,且坏后可根据raid5的校验算法自动进行数据的恢复,再从容量上看,整体容量相对raid0只少了1个硬盘的容量空间,对于本例中的7个硬盘来说,有6个硬盘的满容量。
非常规的阵列配置实战思路如下图(强大的软raid05,是多个独立raid0,再组raid5):
本例坏了固态硬盘240GB(装专业服务器操作系统server 2008 R2)和机械硬盘0的4TB(存储数据资料),更换后恢复数据。
(二)传统专业服务器遇到状况后的处理步骤:
1、开机时,自检过程中,卡在阵列的检查不动,如下图:
2、关机,释放掉人体身上的静电后(戴上静电环也可以),打开专业服务器的机箱盖,清理主板上的灰尘后,再开机,故障依旧。
3、用酒精清洗阵列数据线的接口(服务器主板端接口与阵列卡端接口),吹干后,再开机,故障依旧。更换2条阵列数据线,如下图:
4、开机后能检测到阵列了,其中4号盘有告警提示(本例的服务器硬盘阵列接口可接8个硬盘(标识号0-7),其中有7个机械硬盘用于存储数据资料,1个固态硬盘用于专业服务器的操作系统安装,由图可见还有标识号4的硬盘未显示出来),说明还有1个硬盘未检测到,如下图:
5、拨出4号盘,放到台式机上检测,4号盘(240GB用于安装传统专业服务器的操作系统)如下图:
6、这个固态硬盘接在3台台式机上检测,均检测不到,所以,更换系统硬盘,如下图:
7、固态硬盘更换之后,可以正常检测到,如下图:
8、恢复专业服务器的操作系统备份,之前备份,使用的是机械硬盘250GB做的系统盘,系统启动与操作的过程偏慢,所以更新为固态硬盘。使用ghost操作的过程,把机械硬盘250GB整盘克隆到固态硬盘240GB,源(机械250G)与目标(固态240G)不要选错即可,本例不再赘述。
Ghost操作思路步骤:
(1)Local——》disk——》to disk
(2)Source 250GB机械硬盘
(3)Destination 240GB固态硬盘
9、设置传统专业服务器的bios,设置阵列卡启动,并选择启动的具体是哪一块硬盘
(1)专业服务器开机启动按F1,进入bios设置,注意在bios设置中,选择SCU Embedded RAID Controler阵列卡启动,BIOS设置完成后,按F10保存重启,如下图:
(2)看到下图的屏幕提示后,按CTRL+M进入阵列配置,从下图可以看出,所有的8个硬盘都是使用的raid 0,且独立成阵列,而不是单独的一个raid 0整体,如下图:
(3)进入到阵列配置界面后,选择configure配置,view/add configuration 浏览增加配置,用于区分8个硬盘具体选择哪块作为启动盘,如下图:
(4)从下图中,可以看出阵列磁盘A00是port 0槽位,3.637TB(4TB),根据前面的思路分析图,是使用240GB的硬盘作为服务器的系统启动盘,再根据9(2)图中看到的8个硬盘, port 4是240GB的硬盘,光标定位到port 4。
(5)光标定位到port 4后,看阵列信息是222.585GB,kingston,说明一会选择引导信息时,要选择port 4的这个222.585GB,kingston硬盘作为服务器的系统启动盘:
(6)按ESC返回,从菜单中选择Selete Boot Drive,如下图:
(7)从下图的菜单中选择Boot Drive 4作为服务器的系统启动盘,如下图:
(8)保存退出,重启服务器。
10、阵列数据恢复
启动专业服务器的操作系统后,再所有阵列中的磁盘联机。raid5阵列根据算法,自动进行数据恢复,状态为“重新同步”即在数据恢复中,如下图:
“重新同步”:RAID5的数据同步原理是通过计算校验码来实现的。当写入新的数据时,RAID5需要更新对应的校验码以保持数据的完整性。RAID 5同步计算需要一些时间,容量越大的磁盘,同步计算所需的时间越长;
同步计算完成后,该卷的状态切换为“状态良好”,
(二)本例操作目标:
1、恢复阵列数据(包含各部门曾经存放在服务器中的资料)
2、创建各实训班级所使用的FTP服务器帐号,用户名与密码,启动server_u服务,使各班级能正常使用文件服务器上传实操作业,下载实训素材。给各班级上实操课、实训课、课后实操作业上传提供数据存储的基础。
3、转移该物理专业服务器上的一些平台到虚拟化服务器中,让每个平台单独在专业操作系统上运行,(1)互不影响,不会出现端口冲突的情况,如:市场营销平台使用8080端口,电商平台也要使用8080端口;(2)还可实现硬件资源的动态分配,让使用硬件资源多的平台获得更多的硬件资源,如CPU与内存量的动态分配,磁盘存储的动态分配。(3)便于备份,传统服务器上同时运行多种不同的服务,有些业务不能关机,则不好完成整个系统的备份工作,虚拟化服务器则可根据使用的时间段,关闭不用的虚拟机服务后,就可以做到对整个平台与操作系统的备份。(4)避免硬件资源的浪费,虚拟化服务器可以根据物理服务器的硬件情况,决定安装虚拟机数量的多少,专业服务器硬件资源充足,调配合理就可以安装多一些server操作系统。(5)虚拟化服务器可以把虚拟机迁移到别的虚拟化服务器上,如:电商平台迁移到电商专用的虚拟化服务器上。(6)虚拟化服务器可以根据软件平台开发商的最优环境,配置不同的操作系统类型,让软件平台运行在最稳定的状态,如:windows server 2008R2、server 2016、server 2019、server2022;Linux中的debian、ubuntu、CentOS等。传统专业服务器则只有1个操作系统,无法供不同的平台选择。
4、备份新安装好的各虚拟服务器平台(奥派电子商务平台、博星卓越电子商务平台、博星市场营销平台、博星网络营销平台、电子阅览室、图书馆、因纳特市场营销平台)
5、转移数据到别的服务器上,如电子阅览室图书馆有43万套电子图书,转移量大。
上图是压缩备份的过程,22小时,完成了54%,数据量多。
三、openmediavault网盘服务器、Server_u文件服务器配置
(一)server_U文件服务器(安装server_u过程本例不赘述)
1、配置域详细信息
(1)从server_u控制界面,点第一项进入,域详细信息,如下图:
(2)配置域名称、指定域的根目录、启用域,如下图:
(3)配置监听器,使服务器的哪个ip地址与端口号,监听网络上的访问,如下图:
上图中,启用22端口,主要用于在外网传输时,传输过程中对传输的数据进行加密,因为FTP服务默认是明文传输,容易被截取到用户名和密码。此处配置为网络安全传输提供保障。即在外网使用SFTP协议进行传输。
(4)根据具体环境,指定ip访问规则,本例允许192.168.0.0/16的范围。默认不填写时,是允许所有的ip地址访问,如下图:
注:当外网需要访问该服务器时,不要加入ip访问规则。外网ip范围广,若添加了访问规则,外网可能会访问不到服务器。
2、建立学生班级帐号
(1)点新建用户,输入如下信息:
(2)配置帐号访问的目录与权限,如下图:
本例中,由于是学生对本班的目录操作,对文件的操作权限给了读取、浏览、写入、重命名,用于学生上传实操作业文件,重命名权限可根据具体情况给予(可防止甲生把乙生上传的作业改为自己的名字)。目录权限给了创建、重命名,有时学生上传实操作业文件较多,可能会上传文件夹。未给删除权限,是怕学生误删除了文件资料。
(3)各班级的帐号创建完成后,如下图:
3、建立部门工作帐号(全局用户):
(1)各部门的帐号给予完全访问的所有权限,如下图:

(2)建立好各部门的全局用户后,如下图:
(3)新建全局用户的anonymous用户,用于服务器中公共资料的匿名访问,当客户端访问服务器时,既能确认与服务器的连通性,又能给所有用户提供一些常用的工具软件等,避免用户自己下载一些被绑定的插件或广告之类。
4、配置服务器限制和设置,防止客户端访问服务器时,显示中文名称变成乱码,配置如下:
(1)用户与全局用户下的服务器限制与设置都要进行配置,如下图:
(2)禁用命令OPTS UTF8,如下图:
(3)配置OPTS UTF8的全局属性,如下图:
点全局属性后,在高级选项中,取消“对所有已收发的路径和文件名使用UTF8编码”前面的勾选,保存。如下图:
完成配置后,重启Server_U服务。
5、访问服务器前的系统防火墙配置:
(1)开启服务器操作系统的防火墙,如下图:
(2)在服务器操作系统上,新建入站规则,指定端口21,22,TCP协议,如下图
(3)允许访问21、22号端口号,如下图:
6、客户端访问服务器:
(1)在客户端电脑上测试与服务器192.168.0.128 21号端口的连通性,如下图:
上图中的命令,若提示telnet非内部或外部命令时,需要在客户端的控制面板中,添加应用程序telnet客户端,即可使用该命令,如下图:
上面的命令完成后,结果显示如下,说明服务器端的21号端口是已经开启的状态,如下图:
(2)此时,在客户端在资源管理器的地址栏输入ftp://192.168.0.128,本例中的服务器网卡ip地址,默认使用匿名访问公共资料,如下图:
匿名登录用户,需要在服务器上创建anonymous用户,不指定密码,本例中用于匿名访问服务器上的一些公共资料,既能确认已经登录上服务器,又能看到常用的一些软件、工具,并能下载安全的软件与工具。
在校园内使用FTP文件服务器时,速率比外网下载速率快,是局域网的速率。
注:在此处若默认是浏览器打开的话,需要对浏览器进行设置,如下图:
(3)客户端使用指定的用户名密码登录,在空白处右击,点登录,如下图:
(4)输入创建好的用户名和密码,登录后,可看到该用户登录后上传过的资料,如下图:
(5)SFTP加密传输配置,如下图:
(6)使用SFTP登录,如下图:
登录成功后,显示结果如下:
7、查看服务器活动,如下图:
(1)查看当前服务器中有哪些活动用户,如下图:
可看出当前哪些用户在访问服务器,哪些用户正在上传,哪些用户正在查看资料,哪些用户使用了用户名和密码登录。
PWD:使用了建立的用户名和密码登录
STOR:正在上传文件到服务器
LIST:正在查看服务器的资料
(二)传统服务器数据向opentmediavault网盘服务器转移
1、阵列中的数据量转移,服务器192.168.0.128的阵列中数据量有10.3TB,192.168.0.54网盘只有6TB,需要对网盘服务器192.168.0.54扩容后再转移数据,原理图如下:
(1)阵列状况如下图:
(2)阵列中的数据量,如下图:
(3)网盘的容量,如下图:
2、openmediavault网盘服务器扩容
(1)在openmediavault服务器上添加添加4个2TB的硬盘,如下图:
(2)登录openmediavault后,在软RAID上点扩充,再选中添加的4个2TB硬盘,如下图:
(3)查看软RAID扩充的情况,如下图:
(4)扩充经过一个晚上后,完成了80%,如下图:
(5)192.168.0.54服务器的软RAID5完成扩容后,如下图:
(6)软RAID扩容完成后,进行文件系统扩容,才能写数据,如下图:
3、配置openmediavault服务器:
(1)启动服务,并配置以下项:
配置最大的客户端量max clients
配置最大同时客户端数Maximum number of simultaneous clients.
配置每个ip的最大连接数Maximum number of connections per IP (0 = unlimited).
配置断开连接前允许密码的最大尝试次数Maximum number of allowed password attempts before disconnection.
注:经过实战,若不根据具体情况优化配置,连接服务器时,只默认允许很少的文件同时连接数,对于拷贝服务器中的数据,做数据转移时,会断开连接多次。所以配置如下图:
(2)配置maxinum upload rate(KB/S)、允许FXP客户端访问、允许恢复中断的上传和下载、反向DNS查询等,如下图:
4、从传统服务器拷贝数据到openmediavault服务器:
(1)在传统服务器上运行winscp工具,登录到openmediavault服务器,拖传统服务器的文件与文件夹到openmediavault服务器开始上传:
本例中,传统服务器中有10.3TB数据, 120万余个文件,传输到openmediavault服务器中,大概所需的时间为3天2夜。
四、恢复各应用平台的过程中的一些特殊配置:
(一)Server_u端服务器的链路聚合:
提高速率+负载均衡,双网卡链路聚合,当其中一个网卡的链路故障后,另一个网卡仍可继续工作,且双网卡聚合后能实现负载均衡,应对并发量大的访问
1、在物理服务器上已经安装上了双万兆网卡,物理网卡及驱动程序均正常后,进行下面的操作:打开网络连接的属性对话框,点更改此连接的设置,在属性对话框点配置,如下图:
2、在弹出的属性对话框中,点设置选项卡,修改组可以添加或删除需要放在链路聚合中的物理网卡数量,本例仅添加2块网卡作为一条逻辑链路,如下图:
注:若服务器上安装的网卡较多,查看具体网卡的名称,不要选错,如下图:
3、链路聚合之后的效果如下图:
说明:使用的时候,仅给聚合后的逻辑网卡“东1and2聚合服务器对传”配置ip地址即可,实际传输的过程中,则是光网卡东1+光网卡东2在工作的。
4、openmediavault网盘服务器端网络交换机端的配置,如下:
System-view #进入系统视图
Vlan 158 #创建服务器网段的vlan
Interface vlan 158 #配置vlan 158
Ip address 192.168.0.254 255.255.255.0 #给vlan 158配置ip地址
dhcp select relay #配置服务器所在的网段客户端允许DHCP中继
dhcp relay server-ip 192.168.128.100 #该网段的DHCP中继到192.168.128.100服务器
interface Eth-Trunk3 #配置链路聚合
description server02-20Gbps #配置链路聚合接口的描述
port link-type access #配置该接口的工作模式为access
port default vlan 158 #允许该接口通过的vlan是158
stp root-protection #配置STP生成树协议的根保护
interface XGigabitEthernet1/0/6 #配置加入到链路聚合的端口XG1/0/6
description to server02_FTP #配置该端口的描述
eth-trunk 3 #配置该端口加入到链路聚合eth-trunk 3
interface XGigabitEthernet1/0/7 #配置加入到链路聚合的端口XG1/0/6
description to server02_FTP #配置该端口的描述
eth-trunk 3 #配置该端口加入到链路聚合eth-trunk 3
以上配置命令可参考:
https://blog.csdn.net/weixin_43075093/article/details/123551048
https://blog.csdn.net/weixin_43075093/article/details/123552829
https://blog.csdn.net/weixin_43075093/article/details/123689465
(二)vmware虚拟化服务器上安装加密狗
许多商家开发的应用平台,为保护知识产权,采用加密狗技术,本例中就有加密狗的安装,例如:server 2008 R2 识别usb接口的加密狗时,需要穿越vmware的ESXi 6.7平台,在ESXi6.7平台上安装了多种不同类型的server操作系统,所以加密狗给哪个server操作系统来识别,就是关键。
1、在vmware界面上编辑虚拟机,添加其他设备,如下图:
2、从菜单中选择,USB设备,如下图:
3、从底部新的USB设备,选择Netcom Reader-Key,保存,如下图:
4、添加USBKey加密狗之前的市场营销服务启动提示,如下图:
5、添加完加密狗之后的市场营销服务启动正常,如下图:
6、从vmware ESXi6.7虚拟化服务器上安装server 2008R2的因纳特市场营销服务启动后,完成加密狗的配置,客户端访问市场营销站点服务,正常,如下图:
虚拟化的部署可参考:
https://blog.csdn.net/weixin_43075093/article/details/123985235
https://blog.csdn.net/weixin_43075093/article/details/124055072
https://blog.csdn.net/weixin_43075093/article/details/124072923
https://blog.csdn.net/weixin_43075093/article/details/124104109
五、配置外网访问openmediavault服务器
(一)内网访问
1、内网访问配置参考:
https://blog.csdn.net/weixin_43075093/article/details/131493113
https://blog.csdn.net/weixin_43075093/article/details/131603562
2、内网访问方式
(1)\192.168.0.54 #如同在局域网上访问共享的文件夹一般,可直接浏览、打开、编辑、修改后保存文件
(2)ftp://192.168.0.54 #不可直接浏览、打开、编辑,需要下载出来后,才能编辑。
(二)外网访问
1、在华为防火墙上配置:
System-view
nat server openmediavault445 protocol tcp global x.x.x.x 9021 inside 192.168.0.54 ftp no-reverse unr-route
2、访问方式ftp://x.x.x.x:9021
注:可能在此处有人会说,为什么外网访问时,不能使用\x.x.x.x了,此处只能说,外网的静态ip地址在公网上,已经被运营商禁用了特殊端口号,如:80、443、445、8080等端口号是被运营商禁用了的,\x.x.x.x使用的就是445端口号。所以当使用映射命令完成服务器的外网映射时,注意不要使用特殊的端口号。
3、查看结果如下:
六、传统服务器到openmediavault服务器传输过程中遇到的问题与解决方法:
(一)最大传输数量的问题
1、openmediavault使用默认配置时,同时传输多个文件,或后台同时处理多个任务时,会提示最大连接数为2, 需要修改openmediavault服务器端配置
(1)默认配置如下图:
(2)若很多文件同时上传的话,会导致连接错误,如下图:
2、修改一下openmediavault的FTP配置
(1)修改openmediavault允许访问服务器最大连接数量、同时连接的最大数量、超时时间等,如下图:
(2)修改winscp的选项配置,如下图:
(3)客户端使用winscp传输过程中,便可以多个文件同时连接传输,如下图:
(二)中文显示问题与解决方案
1、当上传的文件夹中有中文名称时,无法正常显示,如下图:
2、处理上图的问题,在客户端的winscp的选项中,内置编辑器,改为UTF-8,如下图:
3、修改完成后,显示中文正常。
(三)权限问题
当某登录的用户不能访问某个文件夹时,参考:
https://blog.csdn.net/weixin_43075093/article/details/131603562文章来源:https://www.toymoban.com/news/detail-840345.html
本文至此结束,不足之处敬请批评指正。文章来源地址https://www.toymoban.com/news/detail-840345.html
到了这里,关于Raid5阵列数据恢复+Openmediavault配置内网与外网远程访问+服务器到服务器的大量文件转移备份的文章就介绍完了。如果您还想了解更多内容,请在右上角搜索TOY模板网以前的文章或继续浏览下面的相关文章,希望大家以后多多支持TOY模板网!