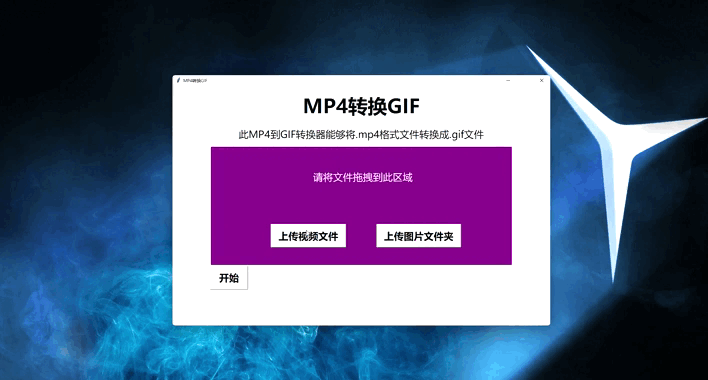随着OpenAI的Sora和Google的Lumiere的推出,许多作者发现自己需要在故事中加入视频内容。然而,Medium平台并不支持直接上传视频,这就需要使用YouTube等其他平台。对于那些仅持续10-20秒的短视频片段,上传到YouTube可能显得有些小题大做。那么,我们该怎么办呢?
一个简便的解决方案是将视频转换为GIF动画。虽然网络上有许多免费服务提供格式转换,但它们往往有限制,限制免费转换视频的数量。另一种选择是下载用于视频转GIF转换的软件,但这通常也伴随着限制,或者只提供几天的免费试用期,之后需要付费。
我的个人喜好是通过命令行使用单行命令进行转换,避免了使用在线服务或软件的限制。这里,我将分享如何使用FFmpeg,一个免费的开源多媒体框架,来解码、编码并将视频转换为GIF动画。
对于MacOS用户,我建议使用Homebrew来安装FFmpeg:
brew install ffmpeg1、轻松转换视频为GIF动画

在数字内容创作的世界里,将视频转换为GIF动画是一种流行的方法,用以增强文章或社交媒体帖子的吸引力。今天,我将展示如何将通过稳定视频扩散技术(Stable Video Diffusion)生成的视频轻松转换为GIF动画。
步骤1:准备视频文件
首先,确保你已经有了一个通过稳定视频扩散技术生成的视频文件。在这个例子中,我们将使用一个名为“video.mp4”的文件。
步骤2:打开终端并导航到视频文件夹
打开你的电脑终端(命令提示符或终端应用程序),然后使用cd命令导航到存放视频文件的文件夹。
步骤3:使用FFmpeg进行转换
在你的视频文件夹位置,输入以下命令来开始转换过程:
ffmpeg -i video.mp4 -loop 0 output.gif这个命令的组成如下:
ffmpeg 启动程序。
-i video.mp4 指定输入文件及其名称。
-loop 0 指定循环行为;设置为0意味着动画将无限循环。
output.gif 是指定的输出文件名。
注意事项:控制GIF文件大小
尽管这个方法简单方便,但生成的GIF文件大小可能会相当大,有时甚至超过原始视频文件的大小。考虑到像Medium这样的平台对文件大小有限制(不超过25MB),控制GIF文件的大小就显得尤为重要。在这个示例中,输出的GIF文件大小为11.8MB,是一个相对合理的大小,但如果你的视频较长或分辨率较高,可能需要进一步调整以避免超出限制。
通过以上步骤,你可以轻松将任何视频转换为GIF动画,不仅能够丰富你的数字内容,还能以一种兼具趣味性和信息性的方式与观众互动。无论是在博客文章中添加视觉元素,还是在社交媒体上分享引人注目的动画,这种技术都是一个值得掌握的工具。
2、如何使用FFmpeg调整视频尺寸并转换为GIF
在将视频转换为GIF动画的过程中,往往需要对视频的尺寸进行调整,以确保动画的尺寸适中,既能保持较好的视觉效果,又不会因文件过大而不便分享。FFmpeg提供了强大的视频裁剪功能,可以在转换过程中调整视频的尺寸。接下来,我们将介绍如何将视频宽度裁剪到最大640像素,以及如何创建一个正方形的GIF动画。
步骤1:调整视频宽度
如果你希望在转换成GIF时调整视频的宽度,可以使用以下命令:
ffmpeg -i video.mp4 -vf "fps=10, scale=640:-1" -loop 0 output2.gif这个命令中,-vf "fps=10, scale=640:-1" 是一个过滤图设置,其中:
fps=10 表示设置帧率为每秒10帧,这个帧率适合于GIF,能够平衡动画的流畅度和文件大小。
scale=640:-1 表示将视频的宽度调整为640像素,高度自动调整以保持原始视频的宽高比。
步骤2:创建正方形GIF动画
如果你的目标是创建一个宽度和高度都是640像素的正方形GIF动画,可以通过调整scale参数来实现:
ffmpeg -i video.mp4 -vf "fps=10, scale=640:640" -loop 0 output2.gif在这个命令中,scale=640:640 指定了宽度和高度都为640像素,这样可以生成一个正方形的GIF。这种格式特别适合社交媒体平台,因为正方形的内容在移动设备上浏览时往往更具吸引力。
注意事项
调整视频尺寸时需要考虑到原始视频的宽高比,以及你希望在目标平台上实现的视觉效果。正方形的GIF可能需要裁剪掉视频的一部分内容,因此在执行这些操作之前,最好预览调整尺寸后的效果,以确保重要的视频内容不会被裁剪掉。
通过上述方法,你可以根据需要轻松调整视频的尺寸,并将其转换为GIF动画。无论是为了适应特定的发布平台,还是为了创造更吸引人的视觉内容,FFmpeg都提供了灵活而强大的解决方案。
3、按时间范围裁剪视频制作GIF动画
在使用AI文本到视频生成器如Sora创建内容时,我们可能得到的视频长度超过了一分钟。对于想要转换成GIF的情况,通常不需要展示整个视频,尤其是当你只想突出某个特定片段时。这时,我们可以通过裁剪视频的特定时间范围来创建更加精准和高效的GIF动画。接下来,我将介绍如何使用FFmpeg按时间范围裁剪视频。
ffmpeg -i video.mp4 -ss 2 -to 4 -loop 0 output3.gif命令中各参数的含义如下:
-ss 2 对应于视频的开始时间是00:02(2秒处)。
-to 4 对应于视频的结束时间是00:04(4秒处)。
-loop 0 指定生成的GIF将无限循环播放。
output3.gif 是指定的输出文件名。
注意事项
使用 -ss 和 -to 参数时,确保时间范围内的内容是你想要展示的精华部分。
裁剪后的GIF动画应该是紧凑且具有代表性的,能够快速吸引观众的注意力。
根据裁剪的内容和目标平台的要求,可能还需要调整GIF的尺寸或帧率以优化观看体验。
通过上述方法,你可以轻松地从长视频中裁剪出精彩的瞬间,并将其转换为GIF动画,这样不仅可以节省空间,还能在分享时更加高效和吸引人。
4、提升GIF输出质量:使用Filtergraph优化
GIF动画由于其色彩表示的限制,往往在质量上不如原始视频。为了改善GIF的质量,可以利用FFmpeg的filtergraph功能来进行优化。这种方法可以提高GIF的色彩质量,但可能会增加文件的大小。下面,我将介绍如何使用filtergraph来提升GIF输出的质量。
使用Filtergraph优化GIF
Filtergraph是FFmpeg中用于处理视频和音频流的一套强大工具。通过使用特定的滤镜链,我们可以在转换视频到GIF的过程中,优化其色彩表现和整体质量。以下命令展示了如何应用这种优化:
ffmpeg -i video.mp4 -vf "fps=10, scale=640:-1:flags=lanczos, split[s0][s1];[s0]palettegen[p];[s1][p]paletteuse" -loop 0 output4.gif这个命令包含了几个关键的部分:
-vf "fps=10, scale=640:-1:flags=lanczos, split[s0][s1];[s0]palettegen[p];[s1][p]paletteuse" 是一个过滤器图(filtergraph),它指定了一系列的滤镜和操作。
fps=10 设置帧率为每秒10帧,这有助于保持GIF的流畅度和减小文件大小。
scale=640:-1:flags=lanczos 调整视频的尺寸,最大宽度为640像素,使用lanczos算法进行下采样,以保证更高的图像质量。
split[s0][s1];[s0]palettegen[p];[s1][p]paletteuse 这部分创建了两个视频流副本,一个用于生成最优色彩表(palettegen),另一个则使用这个色彩表(paletteuse),以优化GIF的色彩质量。
为什么使用Lanczos算法和色彩表优化?
Lanczos算法:这是一种高质量的重采样算法,经常用于视频缩放中。相比于其他算法,Lanczos可以在减少图像尺寸的同时,保持更好的图像边缘和细节。
色彩表优化:GIF格式支持的色彩数量有限(最多256色)。通过生成一个针对特定视频内容优化的色彩表,可以在有限的色彩空间内实现更好的视觉效果。
注意事项
使用filtergraph进行GIF质量优化时,需要权衡文件大小和输出质量。虽然这种方法可以显著提升GIF的视觉效果,但也可能导致文件大小增加,这在分享或加载GIF时可能会成为考虑因素。
通过上述方法,即使是在色彩表现有限的GIF格式下,也能创造出高质量的动画效果。这对于想要在网站或社交媒体上分享高质量视觉内容的创作者来说,是一个非常有用的技巧。
5、批量执行:一次性转换多个视频为GIF动画
在处理大量视频文件时,逐个运行转换命令不仅效率低下,而且容易出错。为了简化这一过程,可以使用批处理命令来自动化批量转换视频到GIF动画的任务。这种方法可以大大节省时间,特别是当你需要处理的视频文件数量较多时。接下来,我将介绍如何使用一个简单的批处理脚本来执行这一任务。
批量转换脚本
以下是一个用于批量转换视频文件为GIF动画的bash脚本示例:
for i in *.mp4;
do
ffmpeg -t 10 -i "$i" -vf "fps=10, scale=640:-1:flags=lanczos, split[s0][s1];[s0]palettegen[p];[s1][p]paletteuse" -loop 0 "${i%.*}.gif"
done这个脚本的工作原理如下:
for i in *.mp4;:这一行遍历当前文件夹中的所有MP4文件。对于文件夹中的每个.mp4文件,$i变量会依次被设置为每个文件的名称。
-i "$i":这指示FFmpeg处理循环中当前的视频文件。
${i%.*}.gif:这个表达式用于生成输出文件的名称。它将输入文件的扩展名(例如.mp4)替换为.gif,因此输出文件与输入文件同名,但扩展名不同。
done:这标志着批处理命令的结束。
注意事项
执行批处理转换之前,请确保当前目录下所有的MP4文件都是你想要转换的目标文件。
由于这个命令会为每个视频文件生成一个同名的GIF文件,确保你有足够的磁盘空间来存储生成的GIF动画。
根据视频的数量和大小,整个批处理过程可能需要一段时间完成,请耐心等待。
通过使用这种批处理方法,你可以轻松地将一系列视频文件转换为GIF动画,无需逐个手动处理。这不仅提高了效率,也确保了转换过程的一致性和准确性,是处理大量视频文件时的理想选择。
6、结束
在这篇文章中,我们一起探索了如何利用FFmpeg这一强大的工具,将视频轻松转换为GIF动画。无论你是想为你的博客增添动态元素,还是希望在社交媒体上分享吸引眼球的内容,这些技巧都能帮助你以最小的努力达成目标。
从基本的视频转GIF,到调整尺寸、裁剪时间范围,再到使用filtergraph提升输出质量,我们一步步深入,最后还介绍了如何批量处理视频文件,让这一过程更加高效。通过这些方法,你可以在保持视频内容精粹的同时,控制GIF的大小和质量,确保它们在不同的平台上都能完美展示。文章来源:https://www.toymoban.com/news/detail-840796.html
记住,虽然技术的学习和应用可能会有些复杂,但当你看到自己制作的GIF动画在网上流传,为观众带去欢笑或是新知时,那份成就感是无价的。不要害怕尝试新工具和技术,每一次的尝试都可能开启新的创造可能。文章来源地址https://www.toymoban.com/news/detail-840796.html
到了这里,关于轻松一键,将Sora视频变身为GIF,零成本实现!的文章就介绍完了。如果您还想了解更多内容,请在右上角搜索TOY模板网以前的文章或继续浏览下面的相关文章,希望大家以后多多支持TOY模板网!