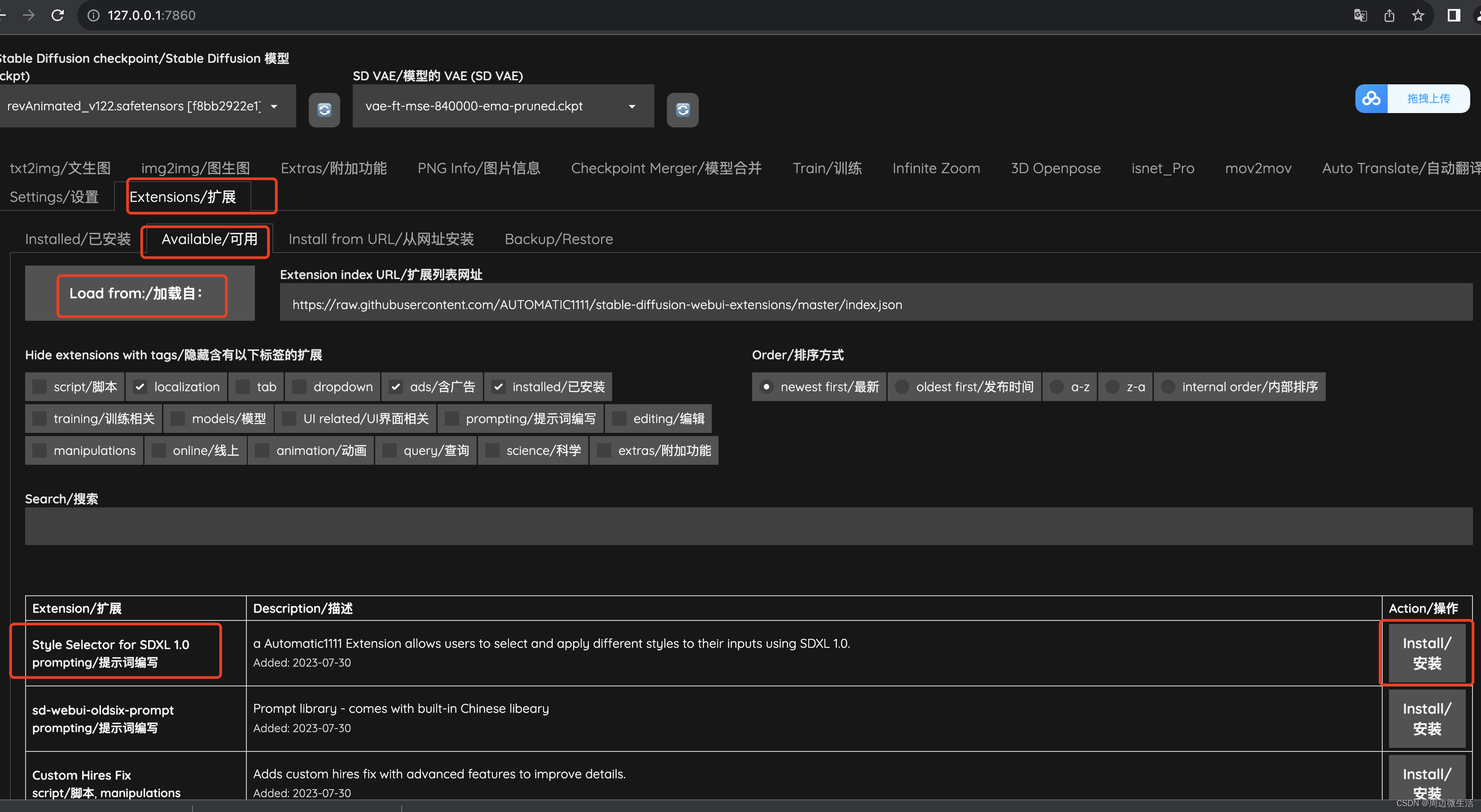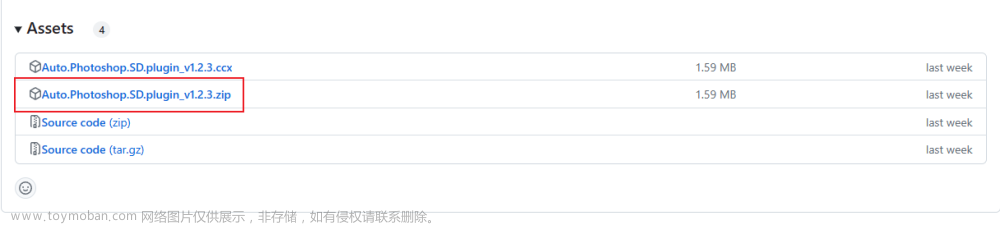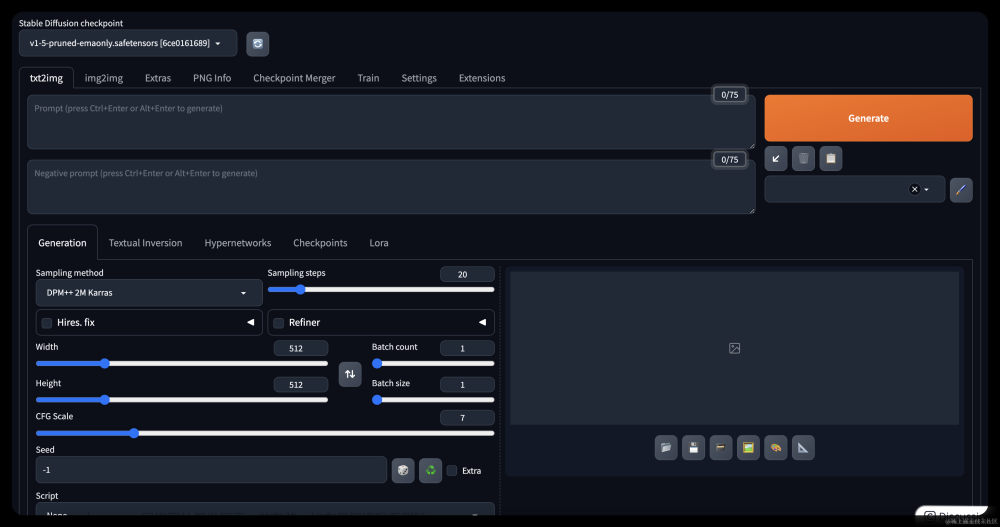前言
随着Stable Diffusion不断演进,越来越多的开发者开始涉足插件开发。尽管网络上存在大量教程,但它们通常零散分布,逐个学习和查找非常耗时,使人感觉每天都在劳累思考。这里总结了Stable Diffusion常用的插件安装与测试方法。
感兴趣可加入:566929147 企鹅群一起学习讨论
prompt-all-in-one ——提示词翻译补全
插件地址:https://github.com/Physton/sd-webui-prompt-all-in-one
prompt-all-in-one提示词翻译补全是一个功能全面的工具,旨在帮助英文能力有限的用户快速克服语言障碍。其主要功能包括:
-
中文输入自动转英文:自动将中文输入转换为英文,方便用户在Stable Diffusion中使用英文提示词。
-
自动保存使用描述词:自动保存用户使用过的描述词,方便用户查阅和再次使用。
-
描述词历史记录:记录用户使用过的描述词历史,以便用户随时查看和管理。
-
快速修改权重:提供快速修改描述词权重的功能,帮助用户调整描述词对生成图像的影响程度。
-
收藏常用描述词:允许用户收藏常用的描述词,方便以后再次使用。
-
翻译接口多种选择:提供多种翻译接口选择,满足用户不同的翻译需求。
-
一键粘贴删除描述词:提供一键粘贴和删除描述词的功能,简化用户操作流程,提高使用效率。

SixGod——提示词插件
插件地址:https://github.com/thisjam/sd-webui-oldsix-prompt
SixGod提示词插件旨在帮助用户快速生成逼真且富有创意的图像。其主要功能包括:
-
清空正向提示词和清空负向提示词:方便用户快速清除已输入的正向和负向提示词。
-
提示词起手式:包含人物、服饰、人物发型等各个维度的提示词,帮助用户快速启动创作过程。
-
一键清除正向提示词与负向提示词:提供一键清除所有正向和负向提示词的功能,方便用户重新开始或调整创作方向。
-
随机灵感关键词:提供随机生成灵感关键词的功能,帮助用户拓展创作思路。
-
提示词分类组合随机:随机组合不同类别的提示词,产生多样化的创作灵感。
-
动态随机语法:提供动态生成随机语法的功能,进一步丰富创作内容。

After Detailer——人脸及手部修复插件
插件地址:https://github.com/Bing-su/adetailer
在使用SD绘图的时候,默认的分辨率大小是512*512,这样设置的好处是出图效率高。但是如果涉及到人全身照的时候,经常会出现一个问题:脸部崩。主要原因是在一个比较低的像素画布上,绘制一个全身图,脸部能分配到的像素不够了。
After Detailer是一款功能强大的图像编辑工具,专为修复和编辑图像而设计。它能够自动检测并修复图像中的瑕疵,无论是2D图像还是真实的人脸和手部图像。该工具能够识别面部、人物或手部,并自动为其创建遮罩(mask)并进行重绘。用户可以通过调整参数来改变识别的对象以及识别区域的大小和位置等,以获得更精确的编辑效果。
Tagger——提示词反推
插件地址:https://github.com/pythongosssComfyUI-WD14-Tagger?tab=readme-ov-file
当得到一张由AI绘制的精美图片,但却不知道生成这幅图片所用的提示词,导致在尝试实践时无从下手。在这种情况下,我们需要想办法获取这些提示词。Tagger是一些可以快速获得提示词的方法。
Tagger提示词反推是一项功能强大的工具,能够从任意图片中提取关键提示词。它有助于用户理解图像的内容,创作创意图像,以及分析图像数据。通过识别和提取图像中的关键特征和元素,Tagger提示词反推可以为用户提供灵感和指导,帮助他们更好地理解图像内容,并在创作过程中获得更多的创意和想法。
Inpaint Anything——局部重绘
插件地址:https://github.com/Uminosachi/sd-webui-inpaint-anything.git
Inpaint Anything 是一款功能强大的图像编辑工具,能够轻松删除和替换图像中的任何元素。它利用人工智能技术自动识别和修复图像中的瑕疵,无需手动创建遮罩。该工具可快速删除图像中不需要的对象或缺陷,修复损坏或受损的图像区域,替换图像中的对象或背景,并创造出各种创意图像效果。
1.安装与下载模型
安装插件并重启之后,可以在导航栏面板中看到Inpaint Anything组件,此时还需要安装SAM模型。SAM 提供三种模型,显存高的下载 sam_vit_h,识别度更精准。显存 8G 左右的下载 sam_vit_l,显存低于 8G 的下载 sam_vit_b。选择对应模型后,点击“下载模型”,下载后的模型会存放在 Inpaint Anything 插件目录中的 models 文件夹内。
其实IA功能很多,但又比较简单。你可以把插件划分成三个区域。
首先是分离目标以及调整区,位于左上方。
- 将要编辑的图像拖放到输入图像区域。
- 点击按钮运行“Segment Anything”,模型将自动识别参考图,并进行元素分离。
- 如果图像识别难度较高,可以选择勾选动漫模式,以提高识别度,但这可能会降低蒙版的分离质量。
- 填充选项勾选后,你可以修改参考图的模式,通常默认设置即可。
语义分割显示区和选择被分离的蒙版区位于编辑界面的右侧。
- 等待几秒钟后,右上方会显示根据模型分离出的不同区块。你可以使用鼠标选择需要的蒙版区域。(由于已经进行了分离,所以只需单击需要重新绘制的区域即可。)
- 将鼠标悬停在图像上方,按住 S 键可进入全屏模式,按下 R 键可重置缩放,这有助于更精细地处理图像。
- 选择完毕后,点击“创建遮罩”按钮。
- 下面两个复选框的功能很容易理解:一个用于反选,另一个用于确定是否包含黑色区域(可能是无法识别的区域)。
- 然后,遮罩将以高亮显示的方式出现。
- “展开蒙版区域”按钮用于扩充蒙版的大小,这是之前 Segment 工具中也有的功能,可以帮助你向外扩展蒙版,直到满意为止。
- 旁边的按钮用于减去手动绘制的区域,以便更精确地定义蒙版。
- 最后的按钮用于将手动绘制的区域添加至蒙版中,整个过程相当直观易懂。
 文章来源:https://www.toymoban.com/news/detail-840815.html
文章来源:https://www.toymoban.com/news/detail-840815.html
Ultimate SD upscale——图片放大
插件地址:https://github.com/Coyote-A/ultimate-upscale-for-automatic1111.git
Ultimate SD Upscale 是一款功能强大的图像超分辨率工具,它能够将低分辨率的图像提升至高分辨率,并同时减少图像中的噪点和模糊效果。这一工具采用了基于深度学习的超分辨率模型,因此能够提供较高水准的图像处理准确性。 文章来源地址https://www.toymoban.com/news/detail-840815.html
文章来源地址https://www.toymoban.com/news/detail-840815.html
到了这里,关于Stable Diffusion——常用插件安装与测试(一)的文章就介绍完了。如果您还想了解更多内容,请在右上角搜索TOY模板网以前的文章或继续浏览下面的相关文章,希望大家以后多多支持TOY模板网!