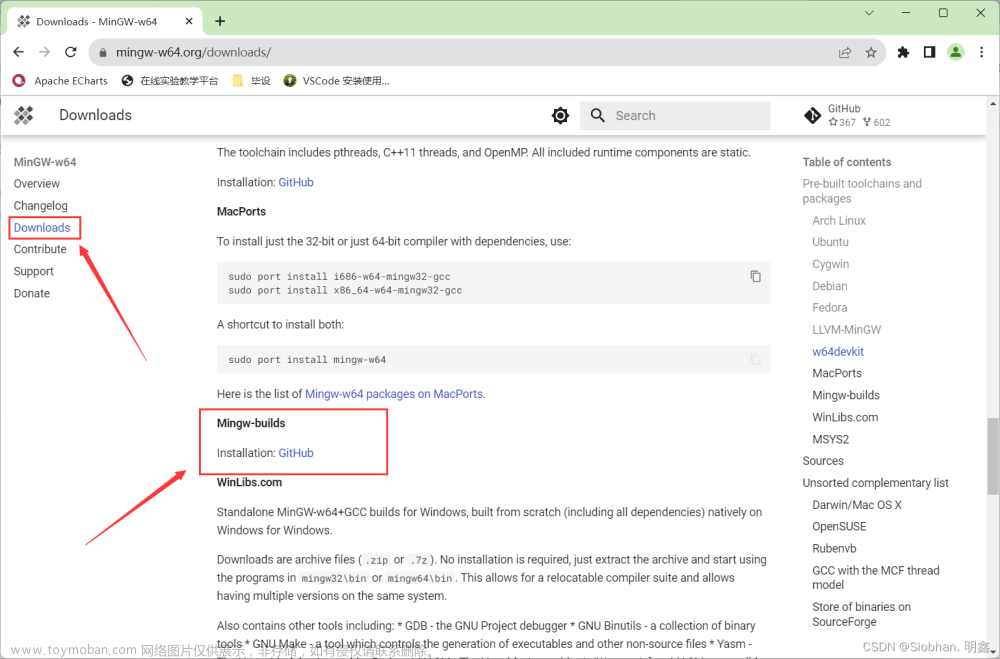win11系统
一、安装MinGW-w64
1.下载解压MinGw-W64
进入MinGw-w64官网https://www.mingw-w64.org/,点击Download,点击MingW-W64-builds
找到Installation:Github,点击跳转到Github页面。这里不推荐很多教程使用的SourceForge上下载安装,SourceForge上构建的版本很久,目前仅支持到8.1.0,而github已经支持到了13.2.0。其次,SourceForge虽然有较新的11.0版本,但下载完成之后是源码,需要自己手动编译。
跳转到Github页面之后,选择适合自己的版本安装,我这里选择x86_64-13.2.0-release-posix-seh-ucrt-rt_v11-rev0.7z。这里说明一下文件命名的含义,方便大家选择适合自己的版本。
- 文件命名开头为i686或x86_64,代表两种不同的架构,这与电脑使用的CPU有关。i686是32位的Intel x86架构;x86-64是64位的Intel x86架构,实际上由AMD发明,也称为AMD64。目前大部分电脑位x86_64架构
- release是Github版本控制的分支,不需要管
- 第三个参数是posix或Win32,代表两种不同的线程模型。posix是一种跨平台的线程模型,程序将使用POSIX API,允许使用std::thread;win32是Windows原生的线程模型,程序将使用Win32 API,不允许使用std::thread。通常选用posix
- 第四个参数是seh或dwarf,代表两种不同的异常处理机制。seh是一种新的异常处理方式,性能较好,但只支持64位。dwarf是一种古老的异常处理方式,稳定性好,但只支持32位。
- 第五个参数为msvcrt或ucrt,代表两种不同的runtime库。msvcrt是Microsoft的C运行时库。这个库包含了许多基本的C语言函数,这个库在任何Windows机器上都可以找到。然而,每个Windows版本的msvcrt.dll可能会有些许不同,而且它是Microsoft的专有代码。因此,虽然msvcrt.dll在部署时可以大大简化工作,但也可能带来一些问题。ucrt代表Microsoft的Universal C运行时库,这个库是Windows操作系统的一个组件,包含在Windows 10或更高版本,以及Windows Server 2016或更高版本中。它可以通过Windows Update在仍在扩展支持的旧操作系统上使用。选择使用UCRT,那么程序将使用Universal CRT,而不是MSVCRT,这将使程序更兼容MSVC编译的二进制文件,但不兼容MSVCRT环境。通常选用UCRT
最后,建议安装次新版本,最新版可能会有一些未知的bug。
下载完成后,将压缩包解压至合适的位置(通常为D盘,C盘空间富裕解压到C盘也无所谓,如果盘符较多,解压至EFG盘…甚至Z盘都可以)。
2.配置系统环境变量
解压完成后,进入设置,在搜索框搜索“高级系统设置”,点击查看高级系统设置
之后点击环境变量

之后找到系统变量下面的Path,双击进入Path

之后点击新建

返回文件资源管理器,复制解压出来的文件中bin文件夹所在的绝对路径,将其粘贴到上一步新建需要填入路径的位置,之后一路点击确定即可。

使用快捷键Win+r打开运行对话框,输入cmd

在cmd窗口中输入gcc -V,显示gcc版本信息,大功告成。

二、安装cmake
1、下载cmake
点击链接https://cmake.org/download/进入Cmake官网下载页面,点击下载适合的版本,我这里下载Windows x64版本。
2、安装cmake
下载完成后以管理员身份运行安装文件,选择将Cmake添加到系统环境变量。

修改安装路径,建议安装在C盘之外。

最后点击Install,完成安装。

使用快捷键Win+r打开运行对话框,输入cmd

在cmd窗口中输入cmake --version,显示cmake版本信息,大功告成。
三、vscode中使用GCC
在vscode中新建一个最简单的helloworld程序,点击终端,配置默认生成任务。

选择gcc.exe或g++.exe,一般C程序选择gcc.exe,C++程序选择g++.exe,不过没关系,二者都可以编译C和C++程序。

选择完成后会在.vscode文件夹下生成task.json文件,打开该文件,需要修改的内容主要为gcc/g++.exe的路径,和参数“-o”后面的路径,参数“-o”后面的路径为编译完成后可执行文件生成的路径,根据自己的需求配置。

我这里将编译器配置为g++,生成可执行文件的路径配置为build目录之下,之后点击终端,运行生成任务,即可在指定目录下生成可执行文件。

修改后的task.json文件和生成的可执行文件如下图所示。

在终端运行可执行文件,输出hello,world!

四、vscode中配置Cmake
首先,在vscode中安装Cmake插件

安装完成后,使用快捷键Ctrl+Shift+P或者直接在上方搜索框输入“Cmake:p”,选择快速入门,根据指引构建Cmake项目

输入项目名称,任意都行

选择创建C++项目

选择创建可执行文件

选择完成后,即生成了完整的cmake项目。打开CMakeLists.txt,修改一些配置。
- 最小版本选择的过低会提示不再兼容的警告,只需在后面跟上最大版本号即可,注意自己电脑上本机的cmake版本号要包含在最小版本号到最大版本号之间
- add_execuable中,要将main.cpp改成自己cpp文件的名称
- 关于cmake的教程,后续补坑

配置完成后在终端逐步输入以下命令,编译文件并生成可执行文件。这里需要注意的是,在Unix系统下,原生GCC编译器支持make命令,而在Windows下,Mingw-w64使用的是mingw32-make命令,习惯的Unix系统开发的小伙伴可能在这里频繁适应make命令构建,不断报错怀疑人生。出了使用mingw32-make命令替代之外,还可以在Mingw-w64/bin目录下找到wingw32-make.exe,复制文件,粘贴在bin目录下,改名为make.exe,此时就可以愉快的使用make命令了。
 文章来源:https://www.toymoban.com/news/detail-840849.html
文章来源:https://www.toymoban.com/news/detail-840849.html
还有一种更简洁的方式,在vscode中,直接点击左下角的生成,即可生成可执行文件。 文章来源地址https://www.toymoban.com/news/detail-840849.html
文章来源地址https://www.toymoban.com/news/detail-840849.html
到了这里,关于Win11系统vscode配置C++环境:Vscode+MinGw+Cmake的文章就介绍完了。如果您还想了解更多内容,请在右上角搜索TOY模板网以前的文章或继续浏览下面的相关文章,希望大家以后多多支持TOY模板网!