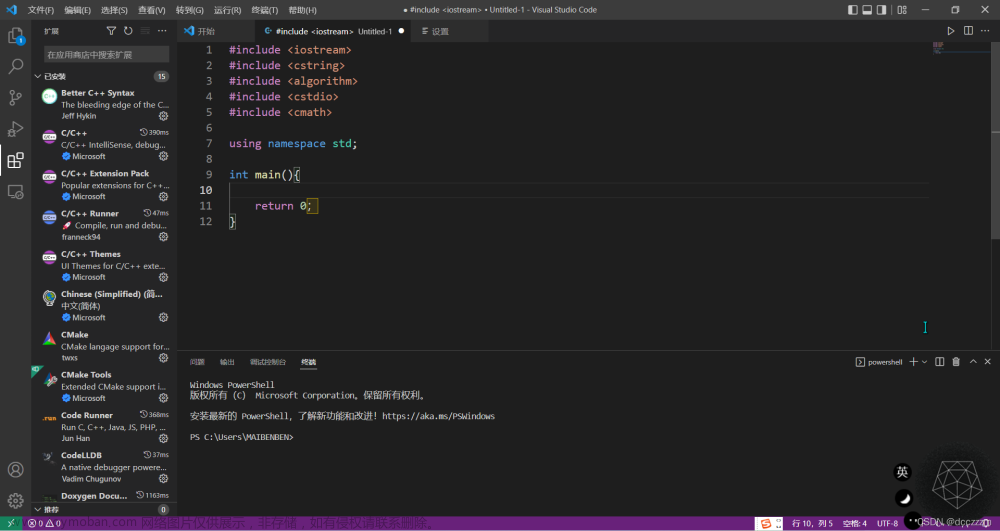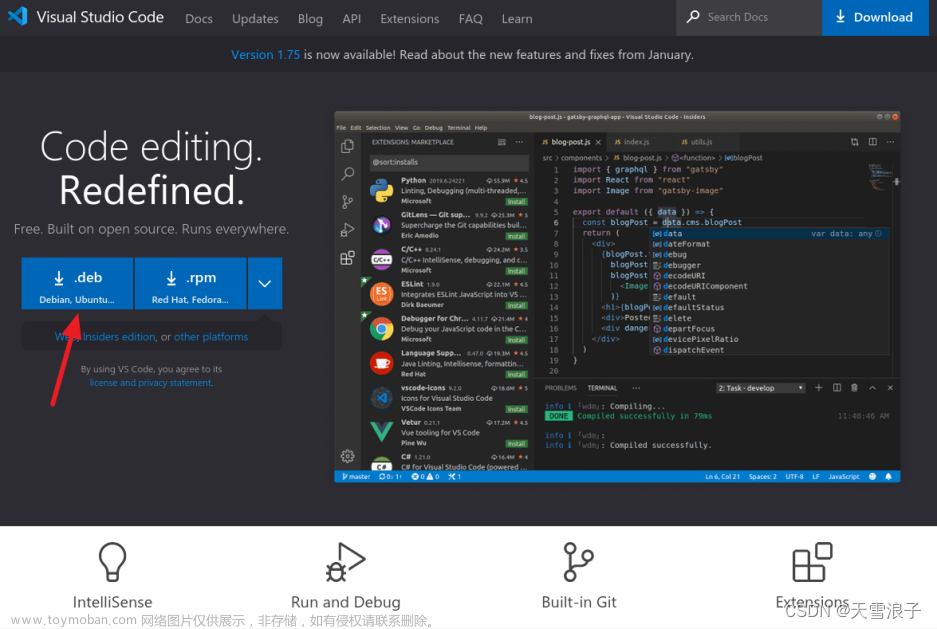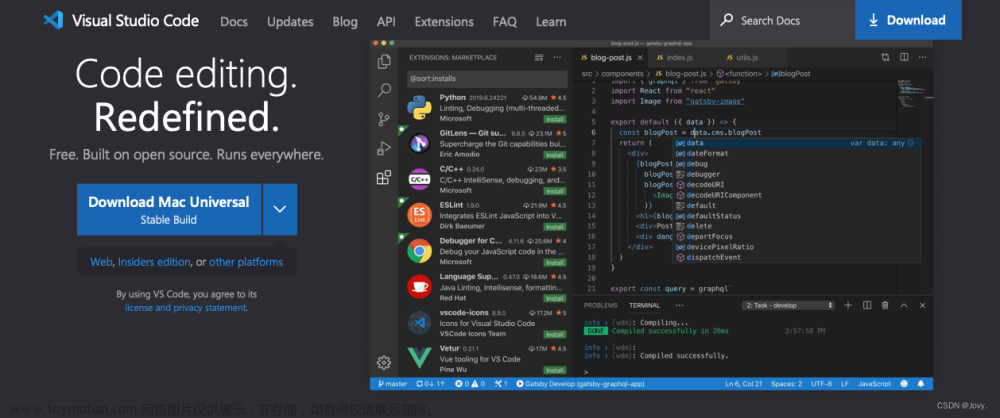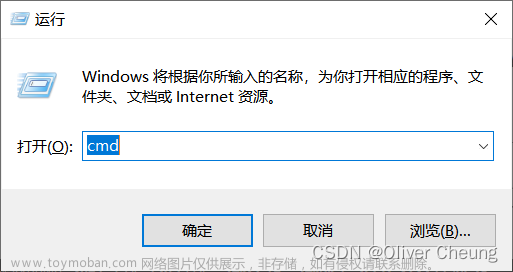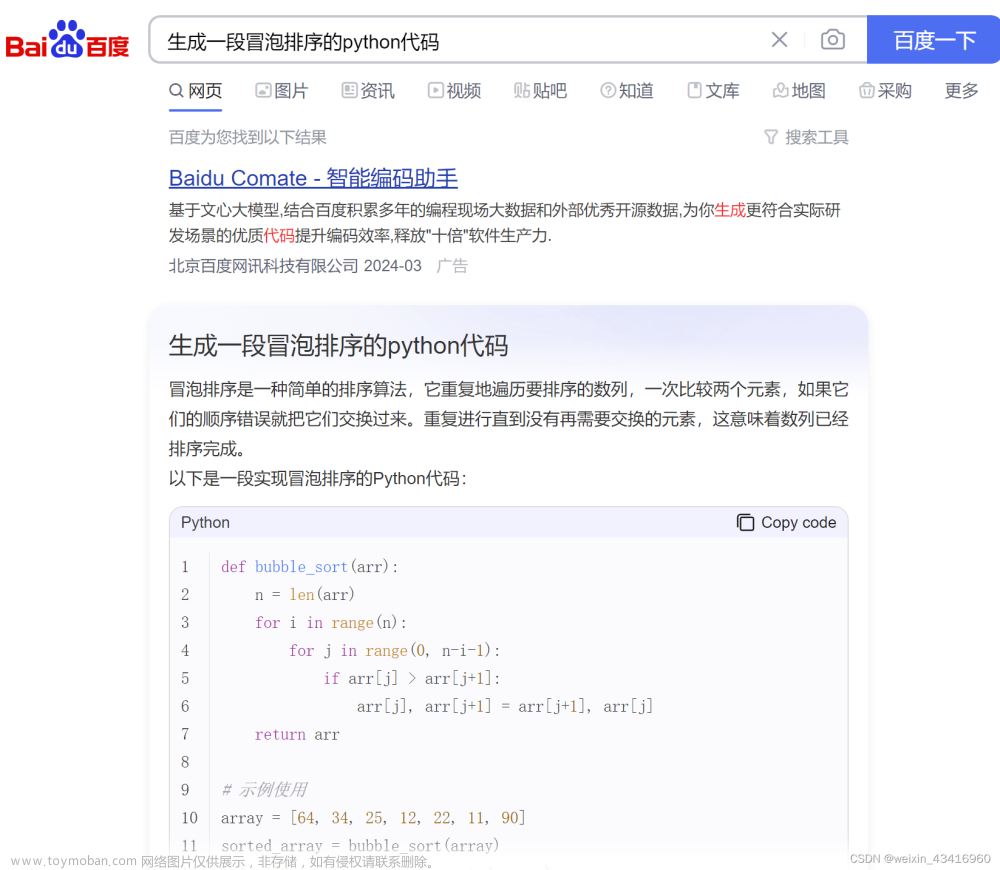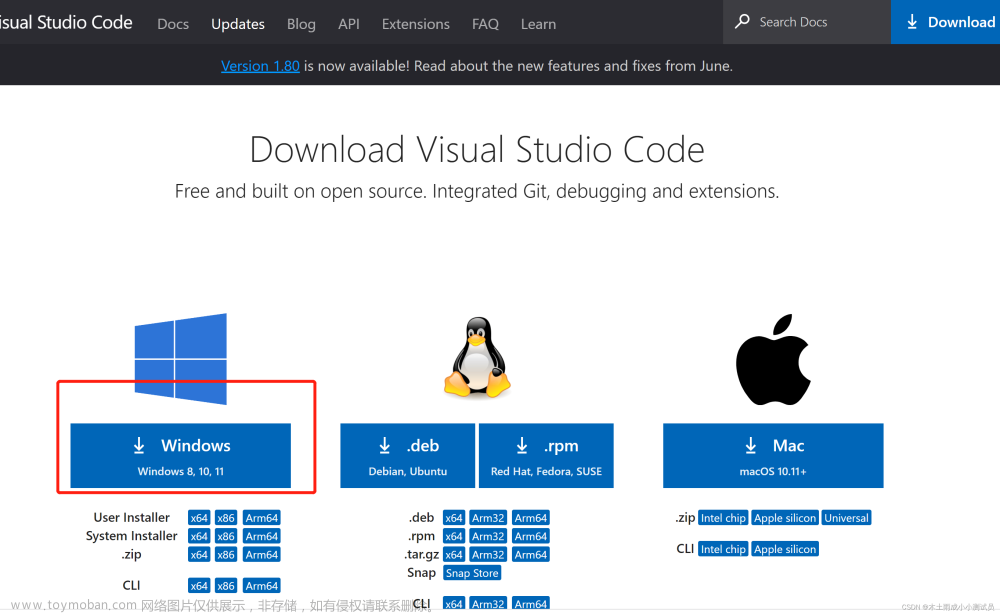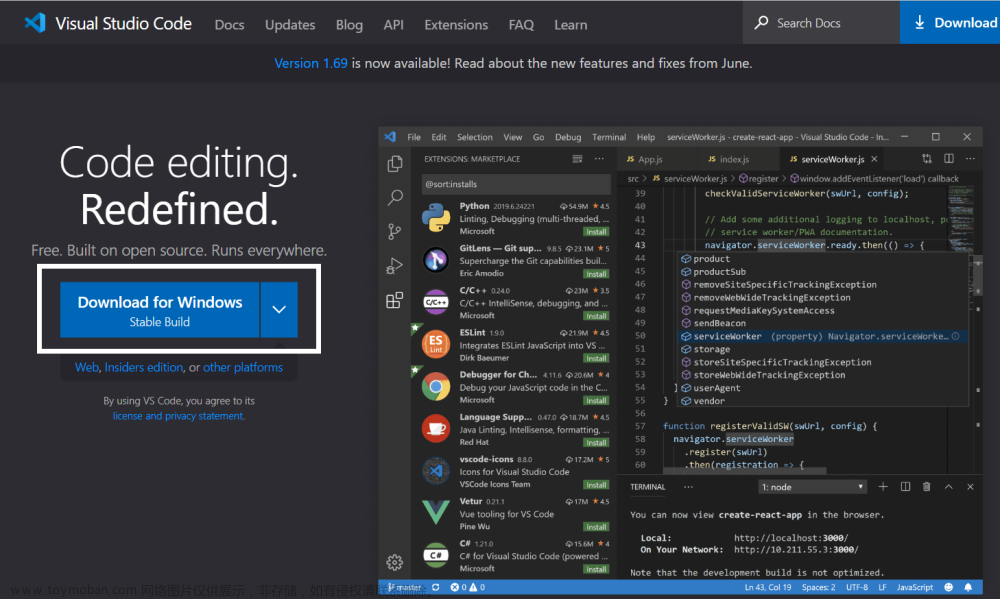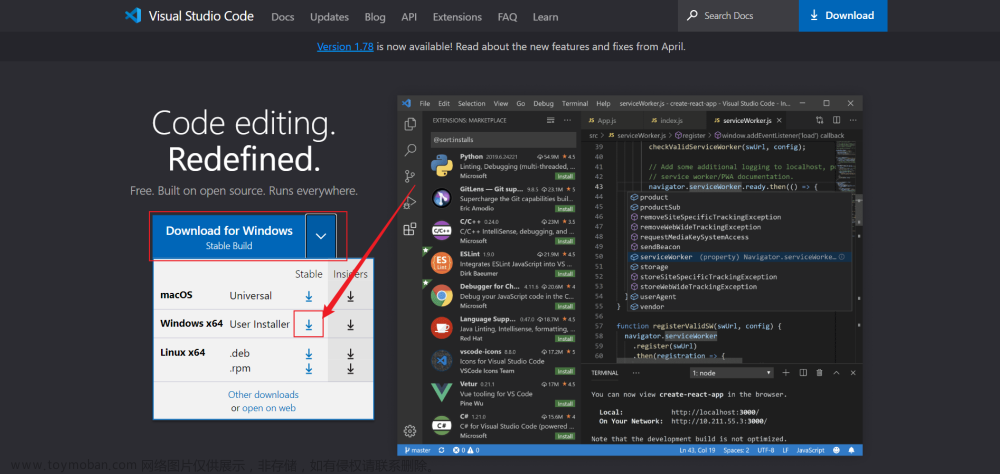Visual Studio Code(简称“VS Code”)。
1.下载安装包
VS Code的官网: Visual Studio Code - Code Editing. Redefined
首先提及一下,vscode是不需要破解操作的;
第一步,看好版本,由于我的系统就是windows,所以默认选择就好;
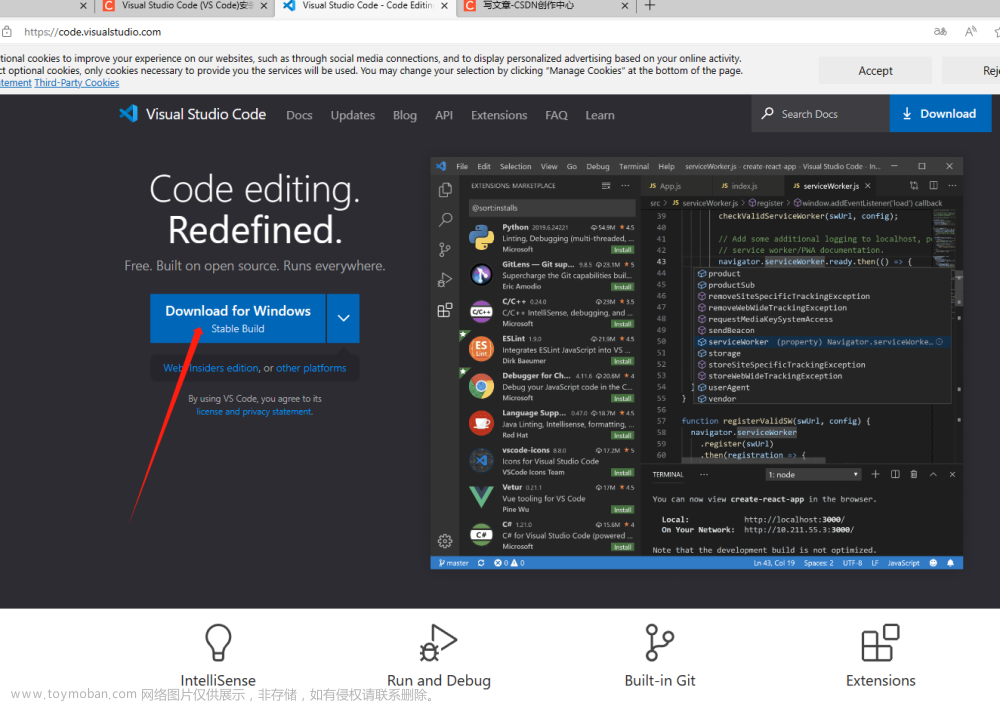
第二步,跳转页面,稍等一下会自动下载安装包;

下载完成后双击启动;

点击确定就好;然后弹窗选择我同意此协议点击下一步;



下面注意够给勾选上就得,不要问为什么,方便以后出现毛病,咱也是初学者;


下面是安装好第一次打开的页面;

2.如何汉化
看下图,搜索zh就会出现;
 由于我已经安装好了显示的是卸载,点击安装后,重启软件就汉化成功了;
由于我已经安装好了显示的是卸载,点击安装后,重启软件就汉化成功了; 现在我们什么除了一个汉化插件之外什么都没有安装,此时VScode就相当于一个记事本;那么如果我们想要编译一些比如c语言,c++,java之类的语言怎么操作呢?那就是安装扩展,见下。
现在我们什么除了一个汉化插件之外什么都没有安装,此时VScode就相当于一个记事本;那么如果我们想要编译一些比如c语言,c++,java之类的语言怎么操作呢?那就是安装扩展,见下。
3.安装扩展
和上面汉化的步骤一样,搜索下载重启;
下面推荐几个比较好用的插件,第一个One dark per,这是一款界面主题插件,不要也行,就是好看;

第二个,想要编写c/c++ ,那么这个插件是必须的,c/c++,用来代码差错,debug等;

第三个,“Code Runner ,相当于一个一键运行代码的东西,有的地方说是必须要安装的,咱也不知道,安装就好了;

看到界面右上角这个没,就是安装好Code Runner后出现的;

还有python的插件也是比较方便的,有需要安装;

这个插件indent-rainbow,使代码缩进更具有标志性,对应的缩进更显眼;
 这个插件Bracket Pair Color DLW,使括号对应的更明显,有时候会嵌套好多括号,把自己搞蒙蔽一样;
这个插件Bracket Pair Color DLW,使括号对应的更明显,有时候会嵌套好多括号,把自己搞蒙蔽一样;

4.安装MinGW-w64
假如你想要编译c语言,只做上述操作还不行,还需要一款编译器,MinGW-w64,直接浏览器搜索
https://sourceforge.net/projects/mingw-w64/files/ ;这个是网站
MinGW-w64 - for 32 and 64 bit Windows download | SourceForge.net这个是在线下载,我后面出错了;
 跟着步骤来,不要乱点,点击files;
跟着步骤来,不要乱点,点击files;

下翻,找到这个,wingw-w64-installer.exe是在线安装,我看教程基本推荐都是下载这个,其实最后下载得还是下面的几个版本;继续往下看你就懂了;

进来这个页面后好像是自动下载的;

没想到才900多k大小; 直接next就可;

这里注意修改一下; 注意了,上面所说的就是这个了,选择自己需要的版本,其实就是下图这个;



这个安装位置不建议修改;

5.安装MinGW-w64出现错误解决
我出现了一个这个错误;

上面也说了我是使用的在线下载,那么改用手动下载好了;
- Architecture:电脑系统是64位的选x86_64;32位的选 i686;
- Threads:开发Windows程序选win32,开发 Linux、Unix、Mac OS 等其他操作系统下的程序选posix

可是这还是看不懂,哈哈哈哈;看下图;是不是还是不知道下哪一个;哈哈哈哈哈

我下载了这个 x86_64-win32-seh版本,是可以用的 ;
但是最后我下载的这个x86_64_posix-seh,也是可以的,我看网上也是多数推荐这个;
不过也有地方说推荐这;

6.安装版本选择

10.选择 gcc 版本

说明:Version 指的是 gcc 的版本,如果没有特殊的需求,一般选择最高的版本号即可。
操作:在这个版本中,最高版本是 6.2.0 ,选中它即可。
11.选择电脑系统架构

说明:Architecture 是指电脑系统是 32位 还是 64位,根据你的电脑系统做出对应选择。
操作:我的电脑系统是 64位 的,所以我选择了 x86_64,如果你是 32位 系统,则选择 i686 即可。
12.选择操作系统接口协议

说明:这个世界上只有两种操作系统,符合 posix 协议的,和 Windows 。如这个笑话所说的,如果你想要开发 Windows 程序,需要选择 win32 ,而开发 Linux、Unix、Mac OS 等其他操作系统下的程序,则需要选择 posix 。
操作:我只开发在 Windows 下运行的程序,所以选择了 win32 。
13.选择异常处理模型(64位)

说明:异常处理在开发中非常重要,你在开发的过程中,大部分的时间会耗在处理各种异常情况上。如果你之前选择了 64位,则这里有两个异常处理模型供你选择,seh 是新发明的,而 sjlj 则是古老的。seh 性能比较好,但不支持 32位。 sjlj 稳定性好,支持 32位。
操作:我这里选择了 seh 。
14.选择异常处理模型(32位)

说明:选择了 32位 后,则可以用 dwarf 和 sjlj 两种异常处理模型。同样的,dwarf 的性能要优于 sjlj ,可以它不支持 64位 。
操作:建议选择 dwarf 。
15.建立修订

说明:暂时没弄明白是做什么的。(知道的人请留言)
操作:选择默认选项。
7.配置环境变量
这里电脑不同可能不太一样,根据自己的电脑找就行;
鼠标右击此电脑,点击属性,找到高级系统设置,




将之前安装的的 MinGW-w64 的 bin 文件夹地址,复制到新增的空白变量位置里,即可完成 MinGW-w64 的配置工作

8.验证成功
打开cmd窗口,输入gcc -v并按回车键,如下图即安装成功

9.vscode编写c语言程序
首先在自己需要的地方建立一个文件夹,用于存放自己编写的代码;我就建立在了桌面上,方便使用;再在文件夹里建一个c文件,这俩步骤都是可以通过vscode建立的,这里这么建立是自己的编写习惯;


然后打开刚才建立的文件夹;打开刚才建立的c文件,熟悉的helloworld代码来了;注意编写好之后要保存,一定要保存,要不然编译不通过;


这里一定不要陌生,就是上面第3步推荐的那个run code扩展;

下面控制台输出;这里有可能输出的一堆乱码;解决方式看下面图的两个c扩展,这是系统自动弹的,我不知道是不是安装这俩扩展解决的;我还看到一种结局方式;


找到下图的,在扩展的里面,那个选项打钩一般就解决了,不行重启软件。
 文章来源:https://www.toymoban.com/news/detail-840850.html
文章来源:https://www.toymoban.com/news/detail-840850.html
 文章来源地址https://www.toymoban.com/news/detail-840850.html
文章来源地址https://www.toymoban.com/news/detail-840850.html
到了这里,关于Visual Studio Code (VS Code)安装教程的文章就介绍完了。如果您还想了解更多内容,请在右上角搜索TOY模板网以前的文章或继续浏览下面的相关文章,希望大家以后多多支持TOY模板网!