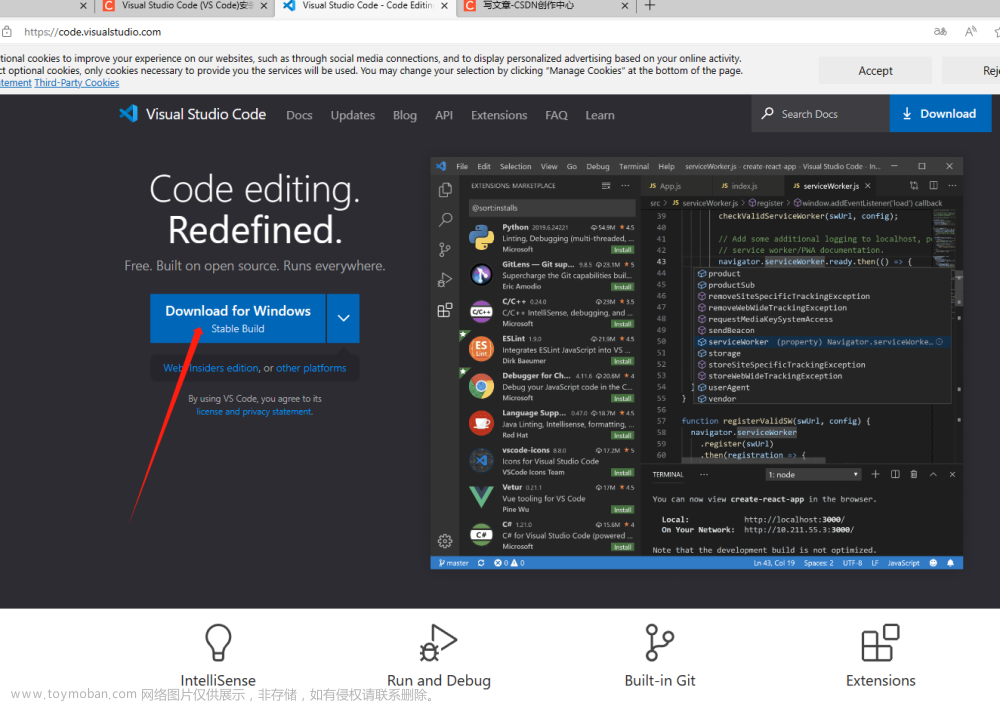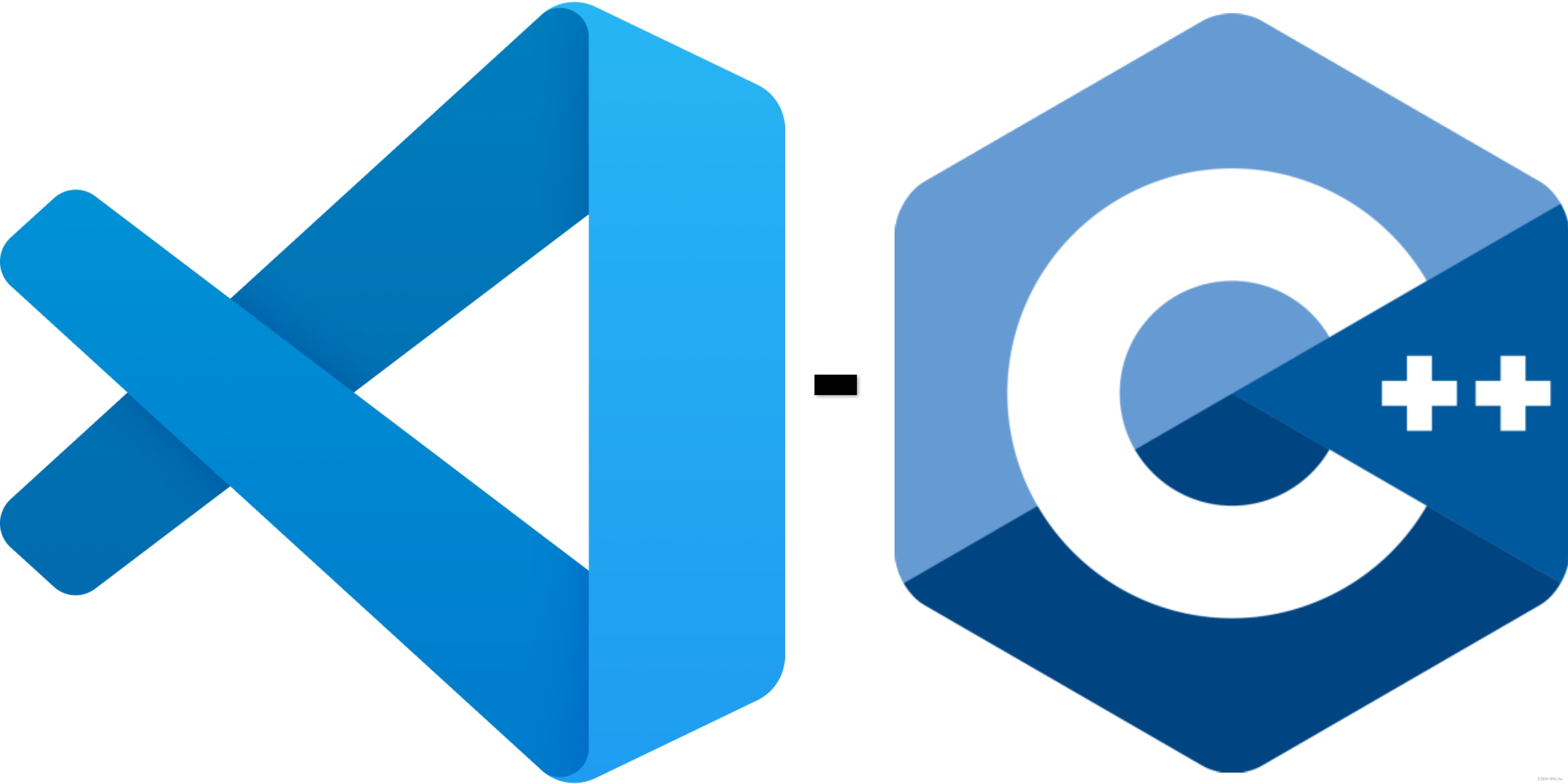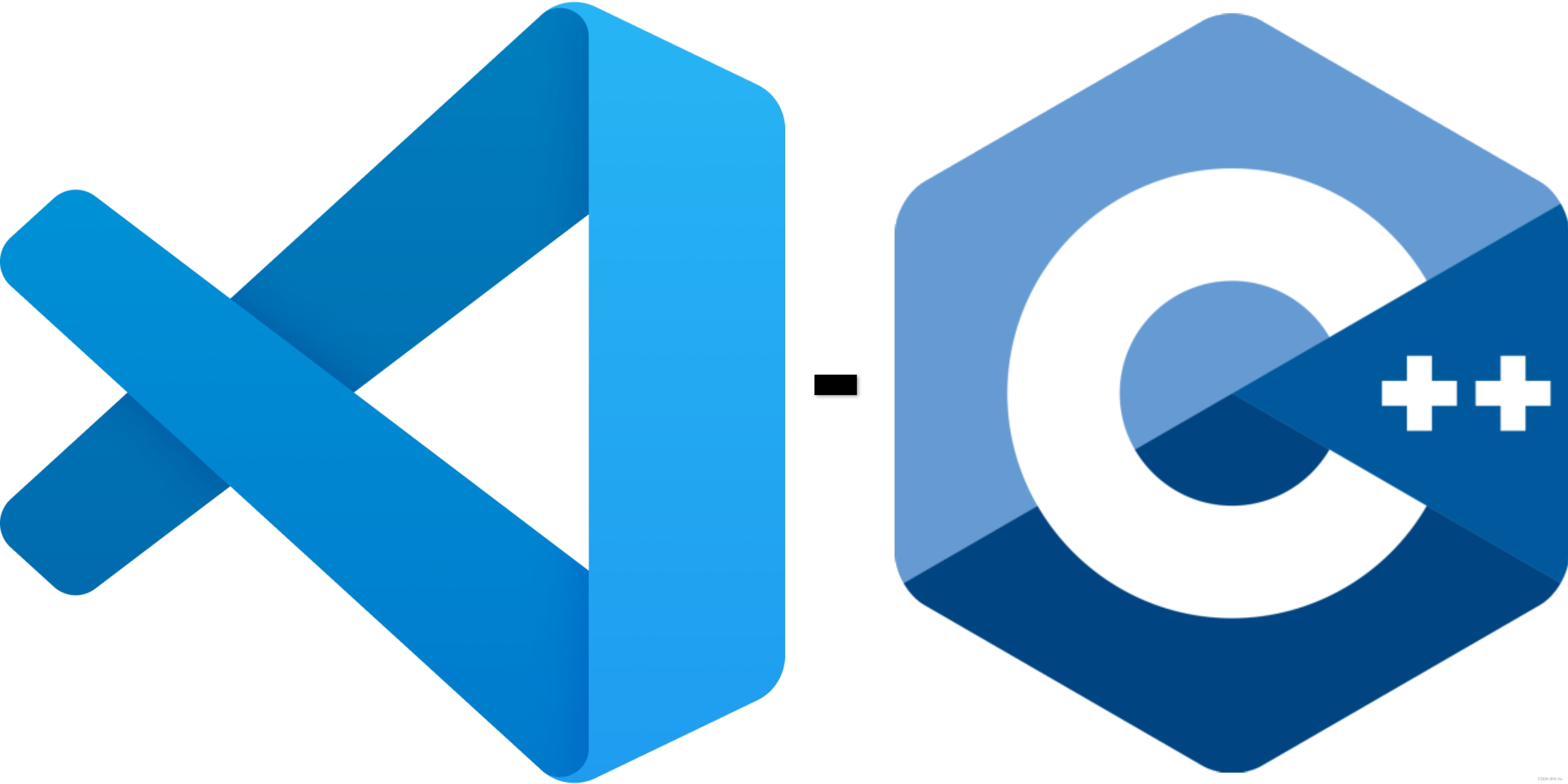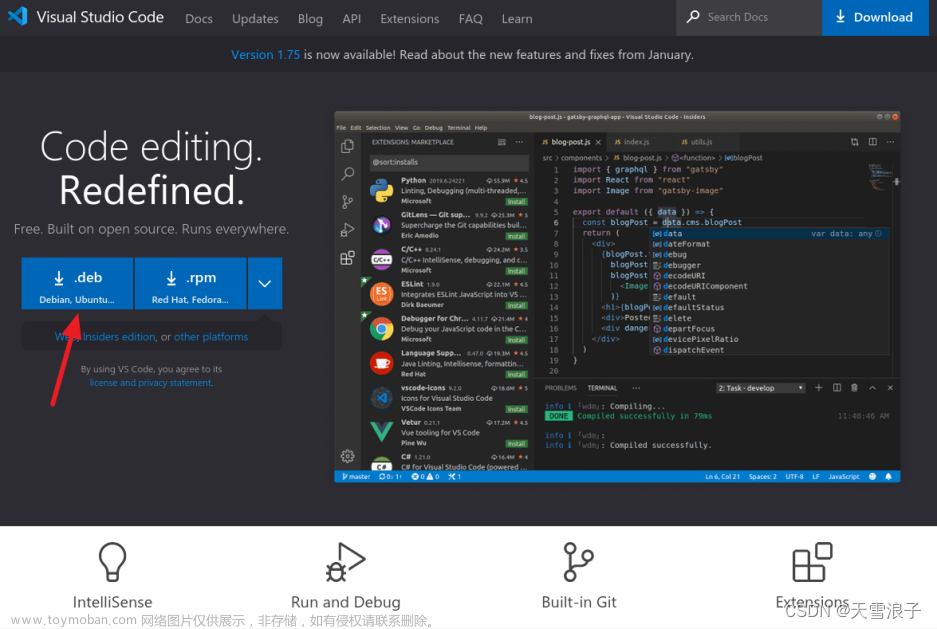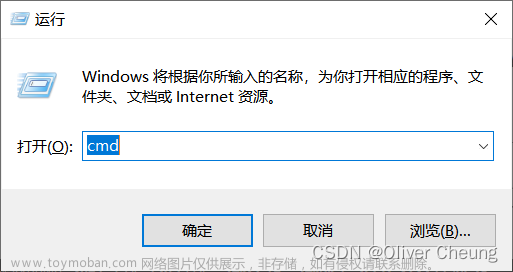1. 目的需求
我们通常在 Python 上进行 人工智能算法 开发,但是这通常需要专用的运行环境、依赖库和配置文件。为了 人工智能算法 开发的便利,通常会使用 Docker,因为 Docker 可以将我们的人工智能算法工程打包封装到一个 Container (容器)中,该 Container (容器)包含了 人工智能算法工程 的代码、运行环境、依赖库、配置文件等必需的资源,通过 Container (容器)就可以实现方便快速并且与平台解耦的自动化部署方式,无论你部署时的环境如何,Container (容器)中的 人工智能算法工程 都会运行在同一种环境下。
然而 Docker Container 下通常是命令行交互,为了使 对应 Python 的开发和调试 更加便捷,我们使用 VS Code(Visual Studio Code)+ Remote Development 插件 来进行本地(local)和远程(ssh)Docker Container 下的 Python 开发和调试。
说明:PyCharm 付费的专业版有类似功能,但免费的社区版没有类似功能,所以这里使用 免费的解决方案
(VS Code + Remote Development 插件)
2. VS Code 简介
VS Code,全称Visual Studio Code,是一款由微软开发的跨平台免费源代码编辑器。它可以在Windows、macOS和Linux等多个操作系统上运行,并且提供了丰富的功能和扩展支持。
VS Code支持语法高亮、代码自动补全(又称IntelliSense)、代码重构、查看定义功能,并且内置了命令行工具和Git版本控制系统。用户可以通过更改主题和键盘快捷方式实现个性化设置,也可以通过内置的扩展程序商店安装扩展以拓展软件功能。VS Code使用Monaco Editor作为其底层的代码编辑器。
在开发者社区中,VS Code因其轻量级、多平台支持和丰富的插件生态系统而备受青睐。根据Stack Overflow组织的开发者调查,Visual Studio Code被认为是最受开发者欢迎的开发环境之一。
3. 使用实践:一个简单的实例
3.1 准备工作
3.1.1 远程服务器
3.1.1.1 ubuntu 20.04 系统
说明:此处以 ubuntu 20.04 为介绍,其他系统可以举一反三
3.1.1.2 部署 docker 服务
(1) 安装 docker
安装 docker
(2)编写 Dockerfile 文件
FROM ubuntu:20.04
MAINTAINER hjw
RUN apt-get update && \
apt-get install -y python3 && \
apt-get install -y vim
CMD ["/bin/bash"]
说明:此处在文件夹 docker_test 下新建 Dockerfile,并编辑内容如上所示

(3)通过 Dockerfile 构建 docker
docker build -t docker_test:1.0 .
说明:使用当前目录的 Dockerfile 创建镜像,标签为 docker_test:1.0

(4)运行构建好的 docker container
docker run -it --name test -p 8022:22 --rm docker_test:"1.0"
说明:使用镜像 docker_test:1.0 启动一个容器,并将容器命名为 test,并将容器的 22 端口映射到主机的 8022 端口,-it 确保 docker 后台交互运行

(5)进入 container 配置 root 密码
passwd

(6)进入 container 安装配置软件
apt-get update
apt-get install -y vim
3.1.1.3 Docker Container 的 SSH 服务配置
(1)安装 ssh
apt-get install -y openssh-server
(2)修改 ssh 配置
vi /etc/ssh/sshd_config
添加如下配置:
PubkeyAuthentication yes
PermitRootLogin yes

(3)重启 ssh 服务
service ssh restart

3.1.2 本地计算机
3.1.2.1 windows 10 系统
说明:此处以 windows 10 为介绍,其他系统可以举一反三
3.1.1.2 配置 VS Code 服务
(1)安装 VS Code
VS Code 官方下载链接
(2)Extensions 添加 Remote Development
说明:参考下图,添加并安装完成 Remote Development,进行 reload 或者 重启 VS Code

(3)配置 ssh
“Ctrl + Shift + P” ,输入“Remote-SSH”,选择“Open SSH Configuration File”,打开“****.ssh\config”,编辑如下
Host alias
HostName 10.78.3.124
Port 8022
User root
说明:参考下面3幅图,其中 Host 随便选名字,HostName 是远程服务器的 IP 地址,Port 是 远程服务器的 docker 映射到服务器上的端口号(此处需要与 3.1.1.2 (4) 中 docker_test:1.0 的端口号对应,即8022),User 是登陆账户



(4)连接 SSH 主机
“Ctrl + Shift + P” ,输入“Remote-SSH”,选择“Connect to Host…”,然后点击“alias”,接着选“Linux”,“Continue”,最后按提示输入 3.1.1.2 中 (5)所配置的 root 密码,在左下角显示“SSH: alias”,说明已经成功连接 docker。




说明:输入 root 密码,密码与 3.1.1.2(5) 中设置保持一致

说明:连接的过程中,需要下载资源并进行配置,需要耗费一定的时间

说明:在左下角显示“SSH: alias”,说明已经成功连接 docker,并且 TERMINAL 显示 docker 命令行,此过程中会需要再次输入 root 密码,密码与 3.1.1.2(5) 中设置保持一致
连接异常处理
出现如下连接异常,主要是 key 验证失败,只需要清除原先的 key 即可。

解决方法是,找到对应 known_hosts 文件,并删除其中原来的 host key 条目(与前文对应,其中 [10.78.3.124]:8022 是 远程服务器的 IP 和 Port),这里对应的是
[10.78.3.124]:8022 ecdsa-sha2-nistp256 AAAAE2VjZHNhLXNoYTItbmlzdHAyNTYAAAAIbmlzdHAyNTYAAABBBIRamKyTqfJ/t9vkADiZ4DUK9c6HnwZlPydU5zBAf2WU4MQq3KC1ceOEKqKDqR09wAJHXWBTWkQ/mSKNTBzQ7fE=,将此条目删除后,重启 VS Code,重复 (4)连接 SSH 主机 操作即可
连接异常处理,说明:在 ubuntu 系统中,使用命令 ssh-keygen -f “/home/hjw/.ssh/known_hosts” -R “[10.78.3.124]:8022” 删除其中原来的 host key 条目(与前文对应,其中 [10.78.3.124]:8022 是 远程服务器的 IP 和 Port),将此条目删除后,重启 VS Code,重复 连接 SSH 主机 操作即可
(5)Extensions 添加 Python 插件
说明:此处为 SSH:alias 添加,SSH:alias 添加完成,即安装在 服务器 docker 中,最后重启 VS Code

安装完成后:
(6)配置 Python 解释器
“Ctrl + Shift + P” ,输入“Python:Select Interpreter”,选择需要的 Python 解释器。


3.2 简单实例
在完成 3.1 准备工作 后
3.2.1 本地(local)- 远程服务器
(1)在远程服务器安装 VS Code
(2)在远程服务器上的 VS Code 中,Extensions 添加 Remote Development
说明:参考下图,添加并安装完成 Remote Development,进行 reload 或者 重启 VS Code
(3)Remote Explorer 选择 Dev Containers
说明:参考下图,选择 Dev Containers

(4)选择 docker_test:1.0,Attach in Current Window

(5)在 VS Code 中,点击 “File”,并选择 “Open Folder”,打开 远程服务器 docker 的 “home” 路径。
说明:参考下图,打开 远程服务器 docker 的 “home” 路径,其中左下角显示当前连接的 Container 为 docker_test:1.0 (docker_test)

(6)在 “home” 下新建文件 “test.py”,内容如下:
# -*- coding: utf-8 -*-
# @Last Modified by: hjw
# @Last Modified time: 2024-02-27 16:00
print("hello, world!")


(7)打开 “test.py”,并设置断点,进行调试

3.2.2 远程(ssh)- 本地计算机
(1)在本地计算机已经连接连接远程服务器 docker后,在本地计算机 VS Code 中,点击 “File”,并选择 “Open Folder”,打开 远程服务器 docker 的 “home” 路径。

(2)在 “home” 下新建文件 “test.py”,内容如下:
# -*- coding: utf-8 -*-
# @Last Modified by: hjw
# @Last Modified time: 2024-02-27 16:00
print("hello, world!")

(3)打开 “test.py”,并设置断点,进行调试
 文章来源:https://www.toymoban.com/news/detail-841648.html
文章来源:https://www.toymoban.com/news/detail-841648.html
3.2.3 总结
到此,完成 一个简单的实例,即 VS Code(Visual Studio Code)本地(local)和远程(ssh)Docker Container 下的 Python 开发和调试,然后可以在此基础上进行类推进行更复杂的开发和调试。文章来源地址https://www.toymoban.com/news/detail-841648.html
到了这里,关于VS Code(Visual Studio Code)本地(local)和远程(ssh)Docker Container 下的 Python 开发和调试的文章就介绍完了。如果您还想了解更多内容,请在右上角搜索TOY模板网以前的文章或继续浏览下面的相关文章,希望大家以后多多支持TOY模板网!