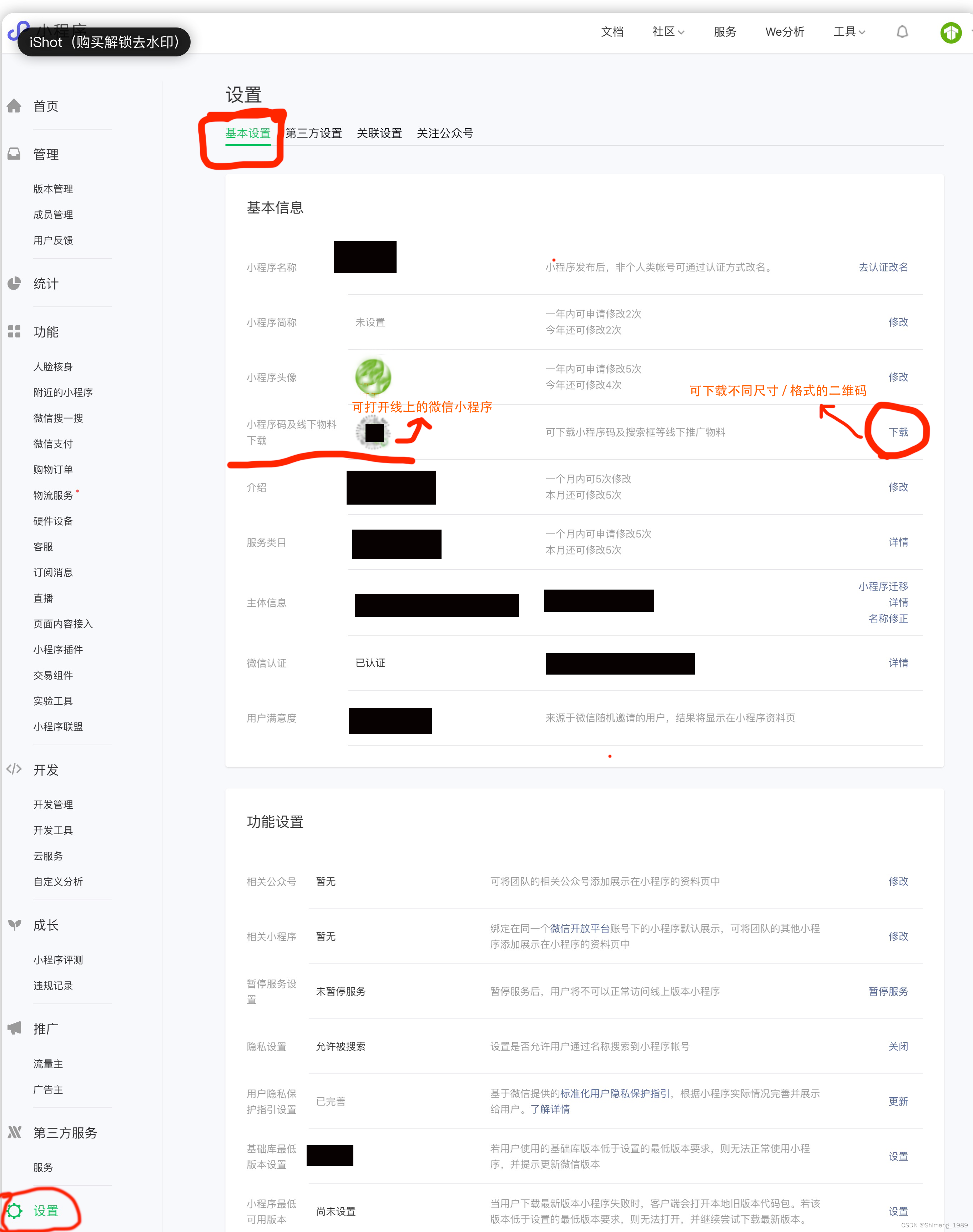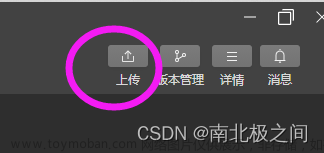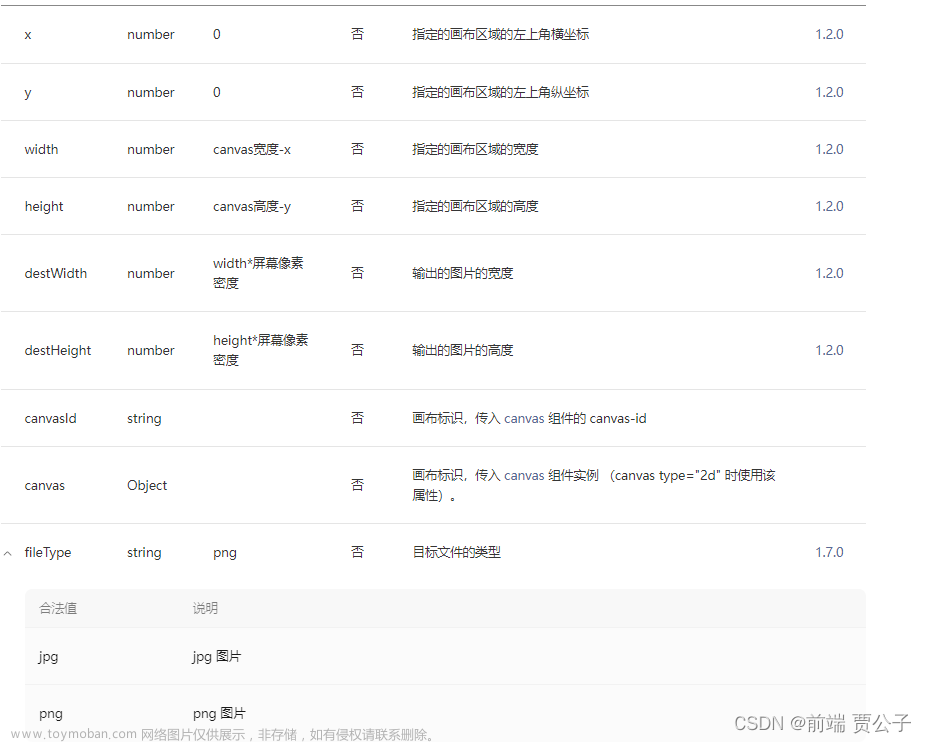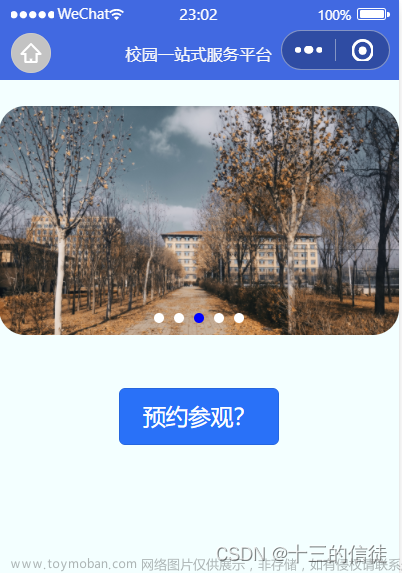背景:点击图标,生成海报后,点击保存相册,可以保存
生成海报:插件wxa-plugin-canvas,此处使用页面异步生成组件方式,官网地址:wxa-plugin-canvas - npm
二维码:调用后端接口生成二维码
1.二维码按钮
<!-- 二维码按钮 -->
<view class="item" bindtap="onCreatePoster">
<van-icon name="scan" size="20px" />
<view class="icon-title">
二维码
</view>
</view>2.二维码海报显示图层
<!-- 二维码海报:注意布局要和其他元素独立 -->
<view bindtap="closePoster">
<!-- 一定要设置元素的id="poster" -->
<poster id="poster" config="{{posterConfig}}" bind:success="onPosterSuccess" bind:fail="onPosterFail"></poster>
<view wx:if="{{posterShow}}" class="popup-mask"></view>
<view wx:if="{{posterShow}}" class="posterImg-box">
<image mode="widthFix" class="posterImg" src="{{posterImg}}"></image>
<view class="btn-create" data-pic="{{basicInfo.pic}}" catchtap="savePosterPic">保存到相册</view>
</view>
</view>3.点击按钮后异步生成海报
需要调用获取图片信息接口wx.getImageInfo(),获取到图片的宽高以做整体宽高配置
/**
* 异步生成海报
*/
async onCreatePoster() {
console.log("异步生成海报");
// 获取二维码信息(实质是后端生成的一张二维码图片)
const qrRes = await createQRCode({id: this.data.basicInfo.id});
console.log(qrRes,"qrRes");
// 获取图片信息,图片获取成功后调用方法生成海报
const pic = this.data.basicInfo.pic;
wx.getImageInfo({
src: pic,
success:(res)=> {
console.log(res.width)
// console.log(res.height)
const height = 490 * res.height / res.width
// setData配置数据,数据配置完成后,生成海报
this.createPosterDone(height, qrRes.data);
}
})
},
createPosterDone(picHeight,qrCode){
const _this = this
const _baseHeight = 74 + (picHeight + 120)
this.setData({
posterConfig: {
// 海报总宽高
width: 750,
height: picHeight + 660,
backgroundColor: '#fff',
debug: false,
// 图片所在容器起始位置,宽高等配置
blocks: [{
x: 76,
y: 74,
width: 604,
height: picHeight + 120,
borderWidth: 2,
borderColor: '#c2aa85',
borderRadius: 8
}],
// 图片配置
images: [{
x: 133,
y: 133,
url: _this.data.goodsInfoList.basicInfo.pic, // 商品图片
width: 490,
height: picHeight
},
{
x: 76,
y: _baseHeight + 199,
url: qrCode, // 二维码
width: 222,
height: 222
}
],
// 文字信息:商品标题、价格、二维码处文字
texts: [{
x: 375,
y: _baseHeight + 80,
width: 650,
lineNum: 2,
text: _this.data.goodsInfoList.basicInfo.name,
textAlign: 'center',
fontSize: 40,
color: '#333'
},
{
x: 375,
y: _baseHeight + 180,
text: '¥' + _this.data.goodsInfoList.basicInfo.minPrice,
textAlign: 'center',
fontSize: 50,
color: '#e64340'
},
{
x: 352,
y: _baseHeight + 320,
text: '长按识别小程序码',
fontSize: 28,
color: '#999'
}
],
}
}, () => {
Poster.create(this.data.posterConfig, this);
});
},4.海报生成成功后将海报数据(海报临时路径)和是否显示海报层,存放到data中
data:{
// 二维码海报配置
posterConfig:{},
// poster显示标识
posterShow: false,
// 保存到相册的图片
posterImg: ''
},
onPosterSuccess(e){
console.log("二维码生成成功");
this.setData({
posterImg: e.detail,
posterShow: true
})
},5.点击海报任何位置,除了保存到相册按钮,隐藏海报层
closePoster方法绑定到最外层
保存按钮使用catchbind阻止冒泡,即可防止点击保存时也会关掉海报层文章来源:https://www.toymoban.com/news/detail-842182.html
<!-- 二维码海报:注意布局要和其他元素独立 -->
<view bindtap="closePoster">
<!-- 一定要设置元素的id="poster" -->
<poster id="poster" config="{{posterConfig}}" bind:success="onPosterSuccess" bind:fail="onPosterFail"></poster>
<view wx:if="{{posterShow}}" class="popup-mask"></view>
<view wx:if="{{posterShow}}" class="posterImg-box">
<image mode="widthFix" class="posterImg" src="{{posterImg}}"></image>
<view class="btn-create" data-pic="{{basicInfo.pic}}" catchtap="savePosterPic">保存到相册</view>
</view>
</view> // 关闭海报
closePoster(){
this.setData({
posterShow: false
})
},6.点击保存到相册按钮,调用wx.saveImageToPhotosAlbum()方法保存图片到本地
注意wx.saveImageToPhotosAlbum()方法的参数filePath不能是绝对路径或者网络图片,必须是临时图片。所以在生成海报成功后需要将图片保存到data的posterImg中,保存时用这个就可以了文章来源地址https://www.toymoban.com/news/detail-842182.html
// 保存海报到相册
savePosterPic(e){
console.log("保存到相册",e);
console.log(this.data.posterImg);//http://tmp/xlHB02MBJ50H9887bf9a40b5b5dc24b904e4132afcb0.png
wx.saveImageToPhotosAlbum({
// 不能直接使用this.data.basicInfo.pic的图片
// "saveImageToPhotosAlbum:fail https://file.winwebedu.com/mall/collage-01.jpg not absolute path"
filePath: this.data.posterImg,
success(res) {
wx.showToast({
title: '保存成功',
})
},
fail(err){
console.log(err);
wx.showToast({
title: '保存失败',
})
},
// 无论成功与否关闭海报
complete(){
this.setData({
posterShow: false
});
}
})
},7.补充,如果要直接生成二维码不使用异步
<poster class="wxcode-box" id="poster" config="{{posterConfig}}" bind:success="onPosterSuccess" bind:fail="onPosterFail">
</poster>
onPosterSuccess(e){
// console.log("二维码生成成功");
const { detail } = e;
console.log(detail);
wx.previewImage({
current: detail,
urls: [detail]
})
},
posterConfig配置:
jdConfig: {
width: 750,
height: 1334,
backgroundColor: '#fff',
debug: false,
pixelRatio: 1,
blocks: [
{
width: 690,
height: 808,
x: 30,
y: 183,
borderWidth: 2,
borderColor: '#f0c2a0',
borderRadius: 20,
},
{
width: 634,
height: 74,
x: 59,
y: 770,
backgroundColor: '#fff',
opacity: 0.5,
zIndex: 100,
},
],
texts: [
{
x: 113,
y: 61,
baseLine: 'middle',
text: '伟仔',
fontSize: 32,
color: '#8d8d8d',
},
{
x: 30,
y: 113,
baseLine: 'top',
text: '发现一个好物,推荐给你呀',
fontSize: 38,
color: '#080808',
},
{
x: 92,
y: 810,
fontSize: 38,
baseLine: 'middle',
text: '标题标题标题标题标题标题标题标题标题',
width: 570,
lineNum: 1,
color: '#8d8d8d',
zIndex: 200,
},
{
x: 59,
y: 895,
baseLine: 'middle',
text: [
{
text: '2人拼',
fontSize: 28,
color: '#ec1731',
},
{
text: '¥99',
fontSize: 36,
color: '#ec1731',
marginLeft: 30,
}
]
},
{
x: 522,
y: 895,
baseLine: 'middle',
text: '已拼2件',
fontSize: 28,
color: '#929292',
},
{
x: 59,
y: 945,
baseLine: 'middle',
text: [
{
text: '商家发货&售后',
fontSize: 28,
color: '#929292',
},
{
text: '七天退货',
fontSize: 28,
color: '#929292',
marginLeft: 50,
},
{
text: '运费险',
fontSize: 28,
color: '#929292',
marginLeft: 50,
},
]
},
{
x: 360,
y: 1065,
baseLine: 'top',
text: '长按识别小程序码',
fontSize: 38,
color: '#080808',
},
{
x: 360,
y: 1123,
baseLine: 'top',
text: '超值好货一起拼',
fontSize: 28,
color: '#929292',
},
],
images: [
{
width: 62,
height: 62,
x: 30,
y: 30,
borderRadius: 62,
url: 'https://img.yzcdn.cn/vant/cat.jpeg',
},
{
width: 634,
height: 634,
x: 59,
y: 210,
url: 'https://b.yzcdn.cn/vant/icon-demo-1126.png',
},
{
width: 220,
height: 220,
x: 92,
y: 1020,
url: 'https://img.yzcdn.cn/vant/cat.jpeg',
},
{
width: 750,
height: 90,
x: 0,
y: 1244,
url: 'https://b.yzcdn.cn/vant/icon-demo-1126.png',
}
]
},到了这里,关于微信小程序生成二维码海报并分享的文章就介绍完了。如果您还想了解更多内容,请在右上角搜索TOY模板网以前的文章或继续浏览下面的相关文章,希望大家以后多多支持TOY模板网!