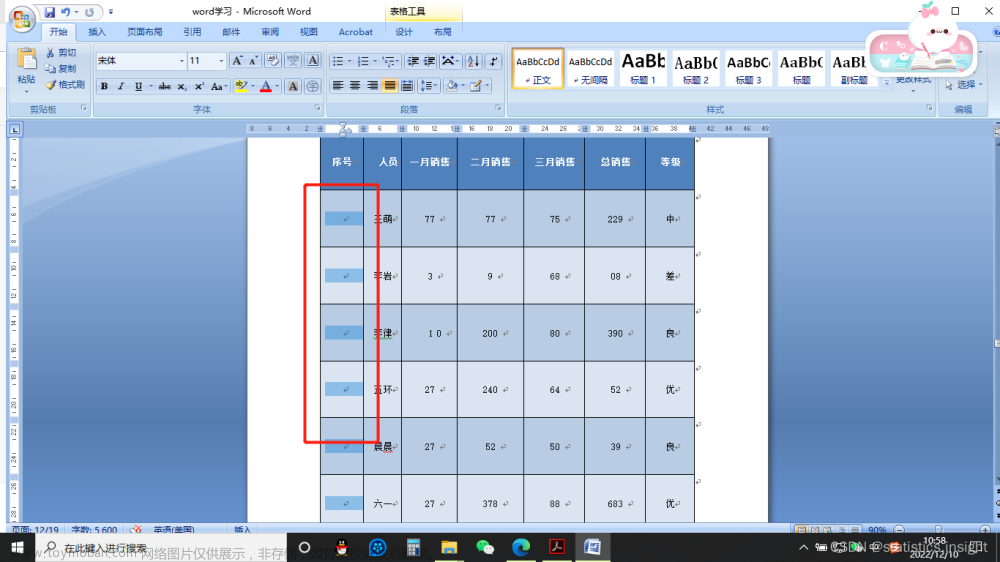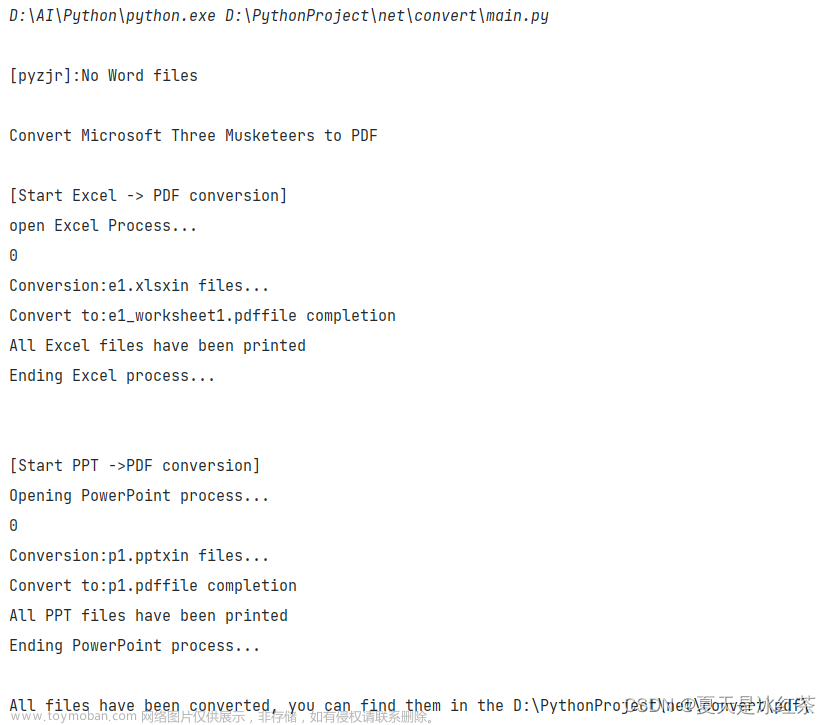背景
很多小伙伴平时经常会遇到的一个场景是,如何将word文稿图文转为PPT。
这个过程是既复杂而又无趣的。
现在,有了copilot,你可以一键搞定!
使用copilot Pro来实现
比如我们想要做一个关于copilot studio的PPT展示,不论是在个人家庭版的copilot Pro里还是商业版的copilot for Microsoft365中,都是可以直接通过给出prompt(提示词)的方式让其生成:
“创建演示文稿 关于copilot studio”

一共生成了6页PPT,效果其实也差强人意。
这是因为我们并没有提供给copilot足够多的提示条件,他只能自己从互联网上进行相关的搜索,并给出一个简单的说明。
如果我们给出更加明确的提示词要求,让其针对每一个部分都充分展开说明,那么它会给出更加丰富的内容。
prompt提示词:
“创建演示文稿 关于copilot studio,从以下几个方面展开说明:什么是 Copilot Studio,外挂数据,定义流程,简单部署,分析迭代,通过 Copilot Studio 创建插件,通过 Copilot Studio 扩展微软所有的 Copilot,每个页面都展示3条以上说明,并对整个文档进行总结”
它会给出更加详细的说明,并且在每一页面上都添加了额外的备注供您参考:


使用copilot for Microsoft365一键将word稿件转为PPT
如果您已经有相关的文字稿和对应的配图,理论上您肯定对“将该稿件直接生成PPT”抱有幻想,现在,就是圆梦的时刻!
针对“copilot studio介绍”这一主题,我们从知乎上找几篇文章放在word文档中:

新建一个演示文稿,点击“copilot”按钮,选择“通过文件创建文稿”,下方手动选择刚才存放在onedrive中的文件:

选中后,点击生成:

copilot会首先根据文章内容生成大纲:

大约30秒后,copilot为我们生成了20页PPT,并且准确地从文章中提取了配图:


这个效果略加调整,基本上就可以当做正式的演讲稿了!
总结
以上介绍了如果通过输入prompt提示词让copilot生成PPT和如何通过Word文稿生成PPT,对比了两者的使用方法和各自的优势。
从Word文稿创建PPT这个功能只有尊贵的商业版office+copilot订阅用户才可以使用,个人家庭版的copilot Pro无法享用。
官网定价:
office商业标准版(90/月)+copilot(30刀/月)=310/月文章来源:https://www.toymoban.com/news/detail-842507.html
学谦订阅价格:180/月文章来源地址https://www.toymoban.com/news/detail-842507.html
到了这里,关于Copilot如何将word文稿一键转为PPT的文章就介绍完了。如果您还想了解更多内容,请在右上角搜索TOY模板网以前的文章或继续浏览下面的相关文章,希望大家以后多多支持TOY模板网!