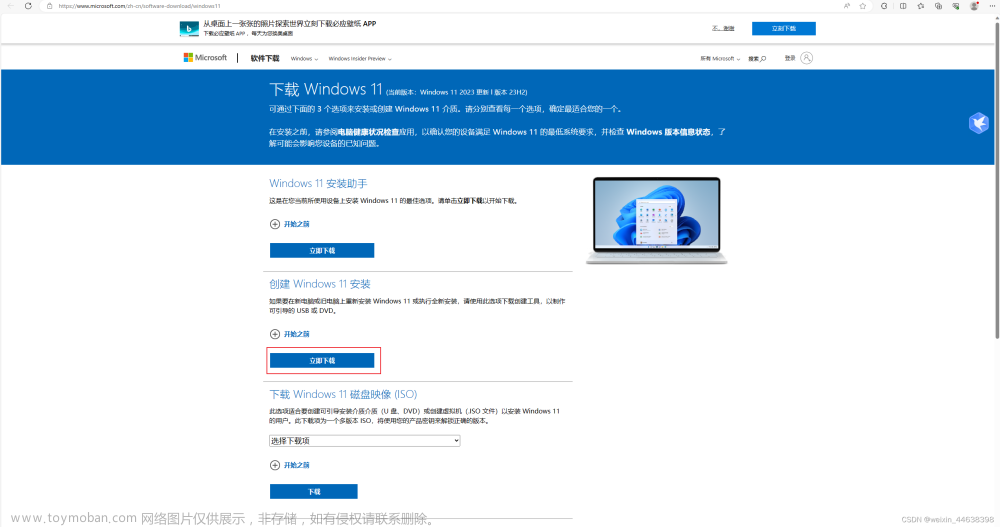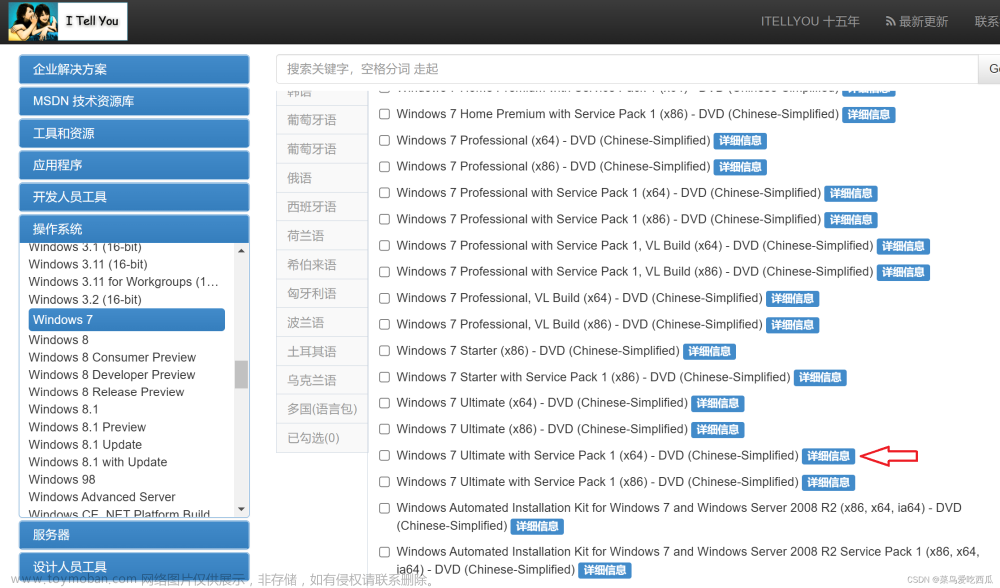前言
截止2024年3月3日,仍然有不少小伙伴想给电脑安装Windows7。所以今天给小伙伴们出一篇电脑安装原版Windows7的详细教程。
首先要知道部分CPU(第六代或以上英特尔、AMD Ryzen系列)平台并不支持Windows7,原因是有部分硬件设备没有对应的驱动,比如:m.2 NvMe硬盘驱动、网卡驱动等。
认真点讲并不是CPU不支持Windows7,而是取决于主板芯片组。如果使用以上主板平台的小伙伴想要安装Windows7,需要自行解决驱动的问题(寻找对应硬件的兼容驱动,提前注入)。
本帖是按照主板芯片组能正常支持Windows7的情况下进行安装。
首先获取原版Windows7系统镜像。
前期准备工作
安装了WinPE工具系统的U盘(下面简称WinPE启动盘)
Windows7原版镜像
-
没有WinPE工具?点我查看制作教程
大部分电脑安装Windows7系统之后会没有网卡驱动(接上网线不通),因此需要根据机器的网卡型号提前准备好网卡驱动。没准备也没关系,手边有个能正常上网的安卓手机就行。
系统安装
一、开启CSM兼容模块
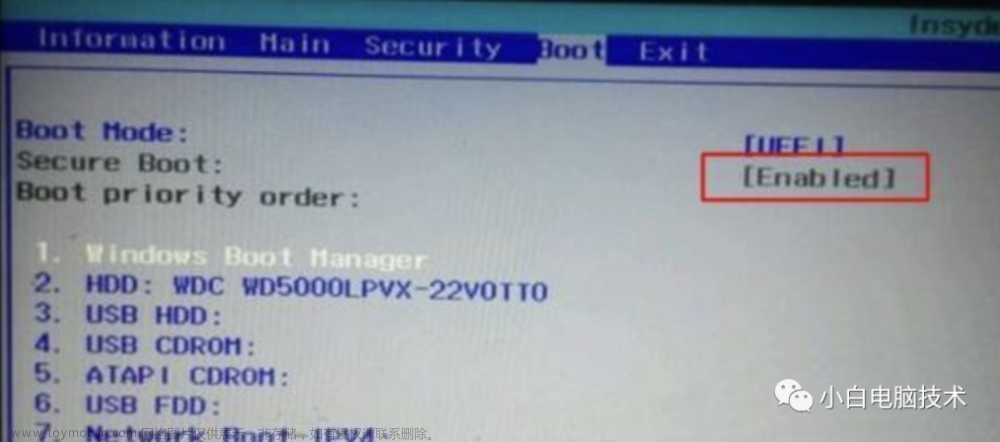
CSM兼容模块如果是灰色的,那么请进行以下操作
1、首先进入到Bios
-
进不去Bios?点我查看方法
2、找到【Security(安全)】模块,进入到Secure Boot

3、把【Secure Boot(安全启动)】状态更改为【Disable(关闭)】

4、你就会发现【CSM兼容模块】可以打开了

注意⚠️:部分品牌电脑需设置BIOS密码才能修改BIOS选项。
二、进入WinPE工具
下载好了原版镜像文件后,把文件复制进U盘。
-
镜像文件大于4GB,无法复制?点我查看解决办法!
制作好WinPE工具和系统镜像文件之后,插到准备重装系统的电脑,更改硬盘启动顺序。
把带有USB字样,且有接入U盘信息的那个项目移动到第一位

再按【F10】保存并重启即可。(部分机器不支持F10热键,请移步【退出】,选择【保存并退出】

重启之后就进入到了WinPE。

三、硬盘分区
未开启CSM兼容支持的小伙伴只能使用UEFI引导方式安装。
不知道UEFI/Legacy引导方式和分区表类型MBR/GUID的区别?
-
重装系统必看!分区方式MBR与GUID的区别(点我查看)
由于本篇是使用Legacy引导来安装Windows7,所以硬盘分区这篇必看!
1、打开【分区工具DiskGenius】
注意⚠️:本操作要小心谨慎,不然很容易就把硬盘数据清理了。

2、点击要左边准备安装系统的硬盘(小白们如果分不清是哪个盘,可以先关机把电脑的其他硬盘拔掉,装机完成之后再插上)
在这的分区表类型显示MBR就可以了。

如果显示的是GPT,需要点击【磁盘】-【转换分区表类型为MBR格式】

然后点击【保存更改】-【确定】,再鼠标右键点击【空闲空间】-选择【建立新分区】

分给C盘合适的空间,使用固态硬盘的小伙伴扇区选择4096

再点击【保存更改】-【是】

接着点击【磁盘】-【重建主引导记录】

这样准备安装Windows7的分区就已经做好了。记住准备安装系统的盘符,这里显示的是【D:】,不同设备所显示的盘符是不一样的,不过都没关系,记住位置就好了。

四、系统安装
这一步开始就切换到Windows安装器(只支持原版系统镜像)

点击第一项的搜索,找到Windows7的系统镜像包,选择它,点击【打开】

就会出现下面这样的显示,文件结尾是install.wim,如果不是这样显示,系统安装估计会出错。

接着引导驱动器和安装驱动器的位置,因为引导方式是Legacy,分区表类型是MBR,所以引导驱动器和安装驱动器的位置是一样的。刚刚我们记得的安装位置是D盘,所以我们点击搜索,选择D盘就行。

这样基本上就可以了

然后选择安装Windows7的版本

选择好了之后,点击【安装】-【确定】

等待安装完成

安装完成之后,拔掉插在电脑上的所有U盘,然后重启电脑


五、安装驱动
设备正常启动之后进入到桌面,在【资源管理器】找到【计算机】图标点击【鼠标右键】-【管理】

再点击【设备管理器】会发现有很多驱动没装上

插上网线之后,电脑也没网络。在右下角托盘区的【网络图标】点击【鼠标右键】-【打开网络和共享中心】-【更改适配器】

会看到网卡的驱动并没有安装上,这时候需要安装预先准备好的网卡驱动,或者利用安卓手机共享网络,先把电脑网卡驱动装上

这里讲解用安卓手机共享网络,用USB数据线连接Windows7系统和安卓手机,在安卓手机进入【设置】-【连接与共享】,把【USB网络共享】打开


电脑安装驱动精灵或者鲁大师,进入【驱动检测】

在驱动检测的列表中找到【有线网卡】-点击【安装】

安装完成之后,看看适配器中心的有线网卡能不能正常上网。然后拔掉安卓手机,再把其他的硬件驱动安装上。




驱动安装完成之后,切换到设备管理器看看驱动正常安装上了没


不要忘了把鲁大师关闭开机自启动或者直接卸载哦!

六、安装对应软件
由于IE浏览器已经结束支持,很多页面也都不支持IE浏览器。所以建议小伙伴们安装一个合适的浏览器哦!

小白给各位小伙伴直接提供Chrome浏览器安装包。

--End--文章来源:https://www.toymoban.com/news/detail-842988.html
好了,今天的教程就到这。记得点个赞和在看哦~文章来源地址https://www.toymoban.com/news/detail-842988.html
到了这里,关于电脑安装原版Windows7详细教程的文章就介绍完了。如果您还想了解更多内容,请在右上角搜索TOY模板网以前的文章或继续浏览下面的相关文章,希望大家以后多多支持TOY模板网!