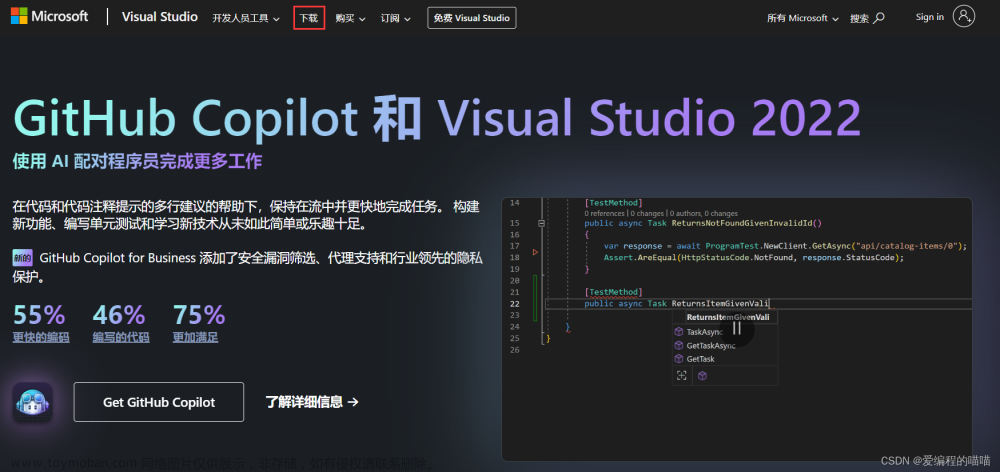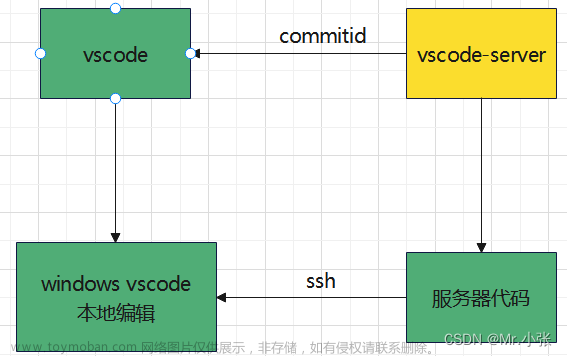目录
目标
整体流程步骤
详细过程
WSL的基础安装
把 WSL中的Ubuntu安装到指定的路径
WSL 中安装配置python和设置 venv 虚拟环境
编辑
配置VScode,添加WSL插件,VScode中连接WSL环境
编辑
测试 python 程序
细节信息
小结
参考文档
目标
Python的开发学习过程中,在使用第三方包的时候,多次碰到过不明的Bug。查阅资料时,很多时候给出的在Linux环境中的解决方案,但是在win环境中不灵,怀疑与平台相关。因此,一直希望能够使用把Python的平台换到Linux中。
尝试使用 WSL建立python开发环境,通过VScode的远程连接 WSL内部,完成Linux平台python开发环境部署
keyword : WSL指定路径、VScode远程开发
整体流程步骤
- 完成Win平台上,WSL的基础安装
- 通过下载的方式,把 Ubuntu安装到指定的路径
- WSL 中安装配置python和建立venv 虚拟环境
- 配置VScode,添加WSL插件,连接WSL环境,完成 python 远程开发
详细过程
WSL的基础准备
介绍这部分文章比较多,主要三个地方:
- BIOS中启用虚拟技术
- win10、win11更新到最新版之后,控制面板->程序->启用或关闭 windows 功能,开启 Windows 虚拟化和 Linux 子系统(WSL2)以及Hyper-V
- 以管理员打开Power Shell ,输入下方代码:
bcdedit /set hypervisorlaunchtype auto把 WSL中的Ubuntu安装到指定的路径
win11中,安装WSL最快捷方便的方式是从微软应用商店中选择wsl,就可以看到许多选择Linux发行版可选,但是系统会安装到系统盘。为避免以后移动,选择使用手工的方式,安装到非系统磁盘
使用以下链接来下载 Linux 发行版:
- Ubuntu
- Ubuntu 22.04 LTS
- Ubuntu 20.04
- Ubuntu 20.04 ARM
- Ubuntu 18.04
- Ubuntu 18.04 ARM
- Ubuntu 16.04
- Debian GNU/Linux
- Kali Linux
- SUSE Linux Enterprise Server 12
- SUSE Linux Enterprise Server 15 SP2
- SUSE Linux Enterprise Server 15 SP3
- openSUSE Tumbleweed
- openSUSE Leap 15.3
- openSUSE Leap 15.2
- Oracle Linux 8.5
- Oracle Linux 7.9
- Fedora Remix for WSL
没有爱好偏向和特别的要求,使用工具下载最前面一个(大约1G左右,使用下载工具开多线程)
下载之后,获得一个<distro>.appx 文件,放到指定的文件夹。双击打开

点击安装。稍事等待之后,在文件夹内可以看到成功安装的系统,

设定 unix中的用户,此用户的权限与Linux中的root中相同(WSL中没有root用户)
此时,WSL 的 list 中可以看到 安装成功的Ubuntu ; 在windows自身的资源管理器中,也可以看到安装成功的WSL系统


至此,WSL中Ubuntu安装成功。简单起见,这里的Ubuntu为distro的名字,不是一定是系统的名字,可以设置或修改成你喜欢的其他名字
WSL 中安装配置python和设置 venv 虚拟环境
启动终端,进入新装的Ubuntu(distro的名字)
wsl -d Ubuntu #distro的名字首先,对系统和软件进行升级
sudo apt-get update
sudo apt-get upgrade 

查看 python的版本,并且安装 python3-pip 和 python3-venv
python3 -V
sudo apt install python3-pip # pip 第三方包的安装与管理
sudo apt install python3-venv # venv python 虚拟环境
 完成之后,我们就已经在Ubuntu 中准备好了python的基础环境
完成之后,我们就已经在Ubuntu 中准备好了python的基础环境
下一步,就要在其中完成虚拟环境的建立了
找一个地方放置我们的虚拟环境(自定义名字叫 T310)
# 建立 venv 环境 T310
python3 -m venv T310
在当前路径下,就生成了一个新的文件夹 T310,python等一众命令被复制到 bin 文件夹中
其中,除了 python、pip 等文件之外,activate 就是venv虚拟环境的激活文件
# 激活venv虚拟环境 T310
source bin/activate虚拟环境被激活,T310的名字会一直出现在命令行的开始部分,提示你在虚拟环境中
接下来就是python中的通常的操作,设置pip国内镜像,安装第三方包……
# 设置国内pip清华镜像
pip config set global.index-url --site https://pypi.tuna.tsinghua.edu.cn/simple
# 安装 python 的扩展包
pip install numpy pandasWSL中的虚拟环境就准备好了。
配置VScode,添加WSL插件,VScode中连接WSL环境
启动VScode,添加WSL插件(微软出品)

完成安装之后,在VS的左下角,点击 标识 ,选择连接到WSL useing Distro……,就可以看到刚刚安装的Ubuntu 选项,选择它
标识 ,选择连接到WSL useing Distro……,就可以看到刚刚安装的Ubuntu 选项,选择它
之后就进入了Vscode的远程开发的模式,使用起来就像在本地一样
测试 python 程序
新建一个python文件helloworld.py,选定 python 解释器,完成python测试


细节信息
- 安装WSL最便捷的办法,就是通过Microsoft Store的方式安装,曾经在20分钟左右完成了win10(WSL)的安装,速度是远比安装实体机快的。但是比较费系统盘,一直困扰,现在OK了
- Vscode 远程连接WSL,WSL在第一次连接时中会自动的安装一些软件
- VScode的IDE界面在刚刚连接成功的时候,变成了WSL系统中的样子,需要重新安装python等插件
小结
本次尝试的收获:
- 完成WSL指定路径安装
- Vscode完成了 WSL远程的连接
参考文档
旧版 WSL 的手动安装步骤 | Microsoft Learn MS官方手工安装的指引,包含解决没有微软商城的各种系统的安装方法
导入要与 WSL 一起使用的任何 Linux 发行版 | Microsoft Learn (较旧)另一篇官方文档,手工导入CentOS
Win10/11下安装WSL并修改WSL默认安装目录到其他盘_wsl 设置目录-CSDN博客 提供了两种有效的控制安装目录的方法文章来源:https://www.toymoban.com/news/detail-843178.html
利用 Windows 子系统 Linux(WSL)开发 Python 环境搭建_wsl搭建python-CSDN博客 文章来源地址https://www.toymoban.com/news/detail-843178.html
到了这里,关于通过VScode的远程连接 WSL,配置Linux平台python开发环境的文章就介绍完了。如果您还想了解更多内容,请在右上角搜索TOY模板网以前的文章或继续浏览下面的相关文章,希望大家以后多多支持TOY模板网!