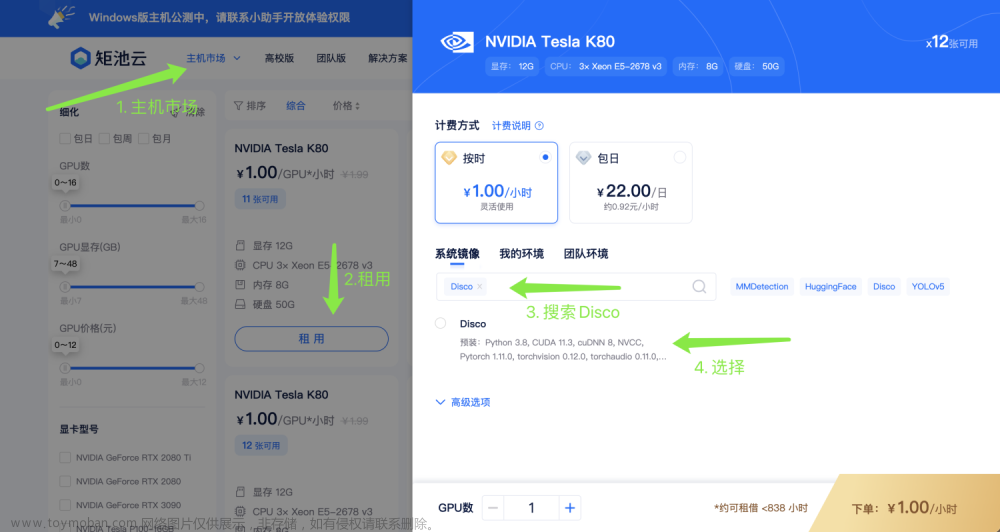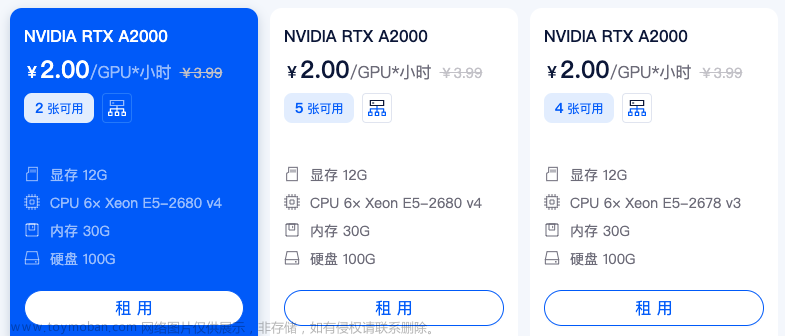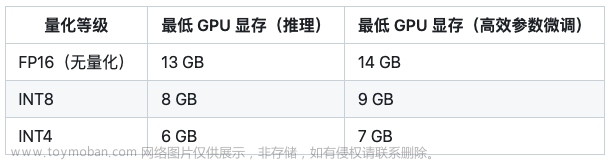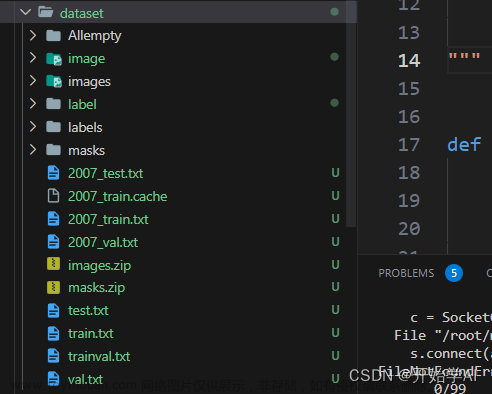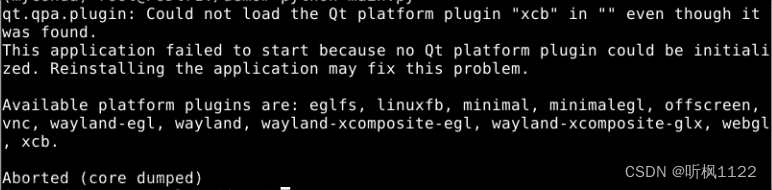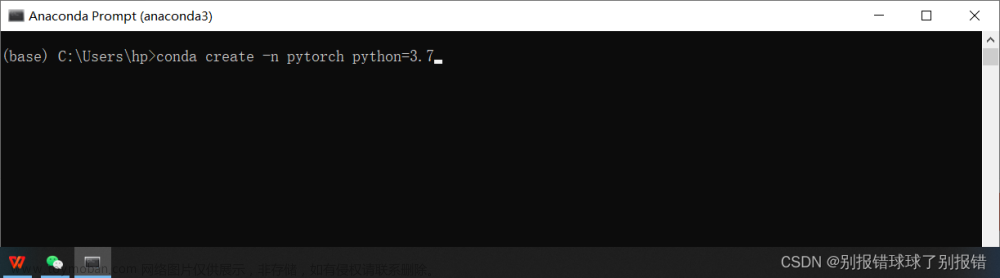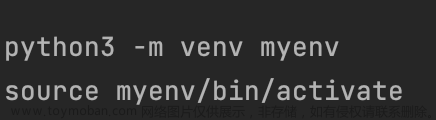矩池云虚拟机支持 Docker 使用,但是由于虚拟机目前不支持启动时传递环境变量来设置VNC、Jupyterlab 连接密码,所以我们没有创建相关基础镜像(设置固定密码容易泄漏),下面给大家介绍手动安装使用 VNC、Jupyterlab、CUDA等步骤,以便支持使用 OpenGL 等功能的使用,开启更完善和强大的功能体系。
租用机器
主机市场 https://matpool.com/host-market/gpu 点击如下按钮筛选支持 Docker 机器。
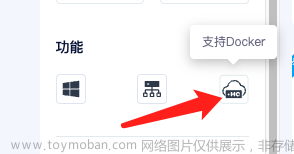
选择一个机器进行租用。在这里我们选择 Ubuntu 20.04 Docker 镜像,并在高级选项自定义两个端口,一个 ssh 类型的 5901 端口(用于 vnc 连接使用),一个 http 类型的 8888 端口(用于 jupyterlab 服务使用),然后点击租用按钮。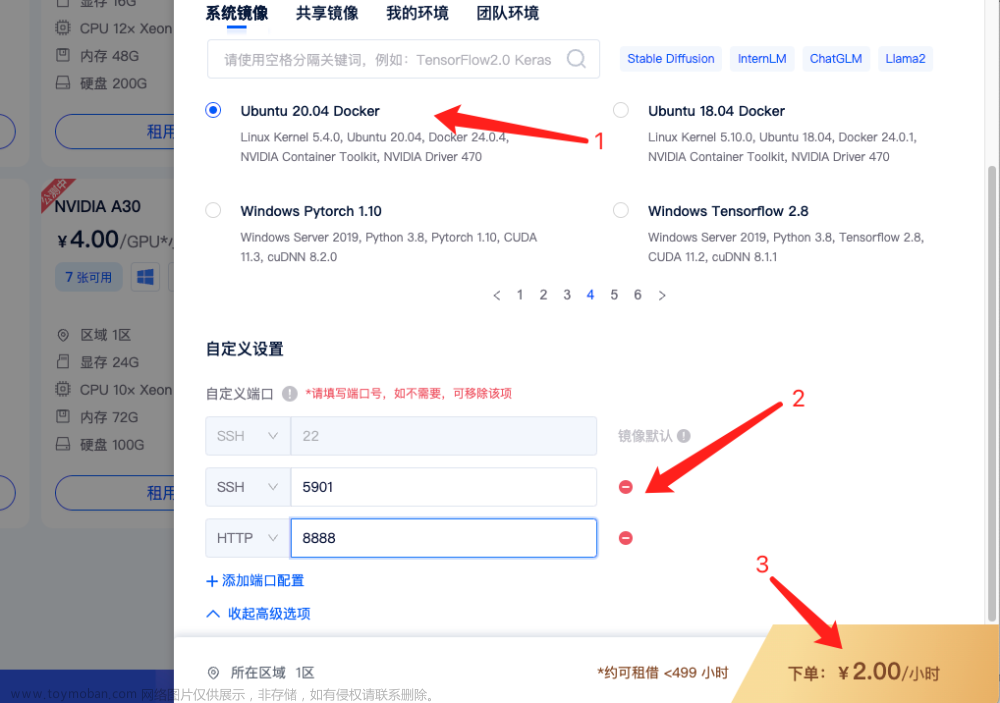
租用成功后,点击 SSH tab 下的点击复制按钮复制 SSH 命令,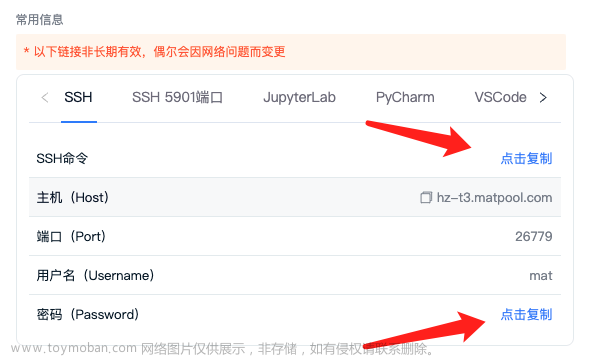
本地新建一个 Terminal/CMD/Powershell 依次输入上面复制的 SSH 命令和 SSH 密码连接服务器。
安装配置 VNC 软件
VNC 安装配置流程比较复杂,已经给大家整理成一个一键安装脚本了,内容如下。
首先服务器内使用 sudo su 指令切换到 root 帐号(密码就是租用页面 mat 密码),然后使用 vim 创建一个 vnc_install.sh,并粘贴下面脚本内容,然后使用 bash 指令运行即可。
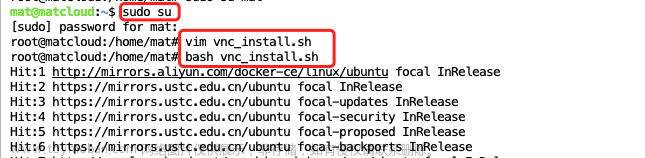
#! /bin/bash
set -e
# 1、安装vnc软件包
apt-get update && apt-get install -y libxfont-dev libfreetype6-dev dbus-x11 x11-xserver-utils && \
apt-get install -y tigervnc-standalone-server tigervnc-common tigervnc-xorg-extension && \
apt-get purge -y light-locker
# 2、配置 vnc
mkdir -p /root/Desktop /root/.vnc /root/vnc /root/.config/xfce4 && \
# 设置vnc启动脚本
echo '#!/bin/sh
PATH=/usr/bin:/usr/sbin:$PATH
unset SESSION_MANAGER
unset DBUS_SESSION_BUS_ADDRESS
exec /usr/bin/xfce4-session' > /root/.vnc/xstartup
echo '#!/usr/bin/env bash
export PATH=$PATH:/root/miniconda3/bin:/usr/local/cuda/bin
set -e
mkdir -p "$HOME/.vnc"
PASSWD_PATH="$HOME/.vnc/passwd"
if [[ -f $PASSWD_PATH ]]; then
rm -f $PASSWD_PATH
fi
printf "${VNC_PASSWD}\n${VNC_PASSWD}\n\n" | vncpasswd -f >> $PASSWD_PATH
chmod 600 $PASSWD_PATH
vncserver -kill $DISPLAY &> /root/.vnc/vnc_startup.log \
|| rm -rfv /tmp/.X*-lock /tmp/.X11-unix &> /root/.vnc/vnc_startup.log \
|| echo "no locks present"
vncserver :1 -depth 24 -localhost no -geometry 1280x1024 &> /root/.vnc/no_vnc_startup.log' > /usr/bin/vnc_startup.sh
chmod +x /usr/bin/vnc_startup.sh
ln -s /usr/bin/vnc_startup.sh /root/vnc/vnc_startup.sh
# 添加vnc桌面快捷方式
# Terminal
echo '[Desktop Entry]
Version=1.0
Type=Application
Name=Terminal
Comment=Terminal Emulator
Exec=xfce4-terminal
Icon=utilities-terminal
Path=
Terminal=false
StartupNotify=false' > /root/Desktop/terminal.desktop
# firefox
echo '[Desktop Entry]
Encoding=UTF-8
Name=firefox
Comment=firefox
Exec=/usr/bin/firefox
Icon=/usr/lib/firefox/browser/chrome/icons/default/default128.png
Terminal=false
Type=Application
StartupNotify=true
Categories=Application;Development;' > /root/Desktop/firefox.desktop
# 网盘
ln -s "/mnt/" "/root/Desktop/我的网盘"
chmod +x /root/Desktop/*.desktop
ln -sf /bin/sh /bin/bash
echo "TerminalEmulator=xfce4-terminal" > /root/.config/xfce4/helpers.rc
设置 VNC 开机自启
为了方便下次使用,我们可以使用 systemctl 将 vncserver 设置成开机自启服务,脚本如下,在服务器vim创建一个 vnc_enable.sh 脚本,将下面内容复制粘贴到文件,然后使用bash指令运行即可完成设置比开启 vncserver。注意将 VNC_PASSWD= 后,设置个复杂的密码。

#! /bin/bash
set -e
# 创建 vncserver systemctl 启动脚本
echo '[Unit]
Description=Start VNC server at startup
After=syslog.target network.target
[Service]
Type=forking
User=root
Group=root
WorkingDirectory=/root
Environment="VNC_PASSWD=设置一个复杂点的密码"
ExecStart=/root/vnc/vnc_startup.sh
Restart=on-failure
RestartSec=5
[Install]
WantedBy=multi-user.target' > /etc/systemd/system/vncserver.service
# 使用systemctl设置 vncserver 开机自启
sudo systemctl enable vncserver
sudo systemctl daemon-reload
# 启动 vncserver
sudo systemctl start vncserver
登录 VNC
前面已经配置并启动了 VNC 服务,VNC 登录链接就是我们租用页面 5901 端口的 Host:Port,如下图VNC链接就是:hz-t2.matpool.com:26318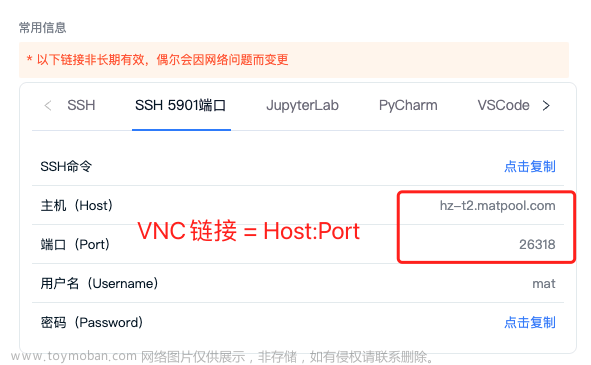
VNC 密码是你在 vnc_enable.sh 脚本中设置的密码,请设置一个复杂点的密码,避免被盗用。
登录后即可正常使用啦~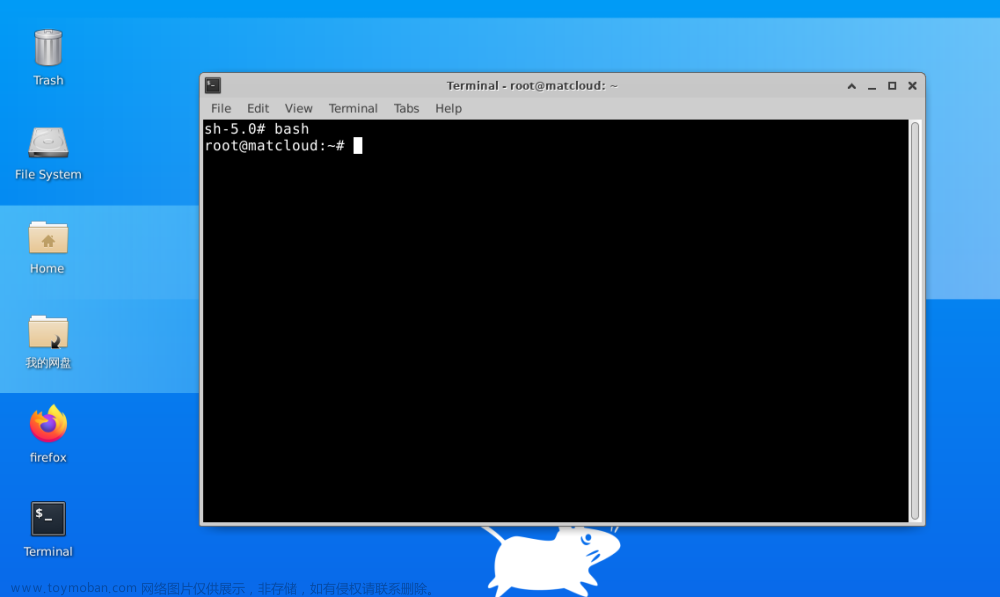
安装相关组件,查看显卡驱动里 OpenGL 版本。
apt install mesa-utils -y
glxinfo | grep "OpenGL version"

安装 Miniconda 和 CUDA(含Python&Jupyterlab)
除了 VNC 常用的 Conda、CUDA 和 Jupyterlab 也给大家整理了安装脚本,内容如下。
首先使用 vim 创建一个 conda_install.sh,并粘贴下面脚本内容,然后使用 bash 指令运行即可。
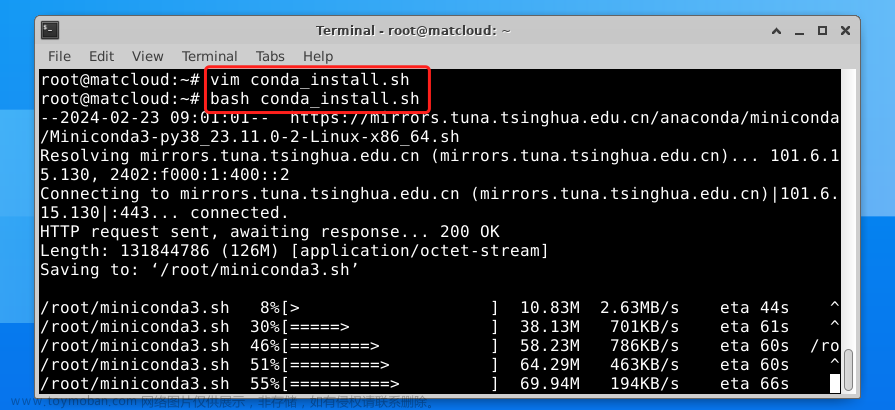
#! /bin/bash
set -e
# 安装 miniconda3 jupyterlab 创建虚拟环境
CONDA_ENV_NAME=myconda
PYTHON_VERSION=3.10
CONDA=/root/miniconda3.sh; \
wget https://mirrors.tuna.tsinghua.edu.cn/anaconda/miniconda/Miniconda3-py38_23.11.0-2-Linux-x86_64.sh -O $CONDA && \
chmod +x $CONDA && $CONDA -b && /root/miniconda3/bin/conda init bash && /root/miniconda3/bin/conda clean -ya
/root/miniconda3/bin/python -m pip config set global.index-url https://pypi.tuna.tsinghua.edu.cn/simple && \
/root/miniconda3/bin/python -m pip install --no-cache-dir jupyterlab && \
/root/miniconda3/bin/conda create -n $CONDA_ENV_NAME python=$PYTHON_VERSION -y && \
/root/miniconda3/envs/$CONDA_ENV_NAME/bin/python -m pip install ipykernel && \
/root/miniconda3/envs/$CONDA_ENV_NAME/bin/python -m ipykernel install --user --name ${CONDA_ENV_NAME} --display-name ${CONDA_ENV_NAME}
rm $CONDA
# 设置环境变量
echo 'export PATH=$PATH:/root/miniconda3/bin:/usr/local/cuda/bin
export LD_LIBRARY_PATH=$LD_LIBRARY_PATH:/usr/local/nvidia/lib:/usr/local/nvidia/lib64:/usr/local/cuda/lib64/:/usr/lib/x86_64-linux-gnu
source activate myconda' >> /root/.bashrc
Conda 和 CUDA 可以同步安装,具体方式是在 VNC 里在新建一个Terminal ,vim 创建一个 cuda_install.sh,并粘贴下面脚本内容,然后使用 bash 指令运行即可。(以下为安装 CUDA11.3 和 CUDNN 8.2 脚本,其他版本指令安装可以浏览器搜索相关安装指令,如有问题也可以联系矩池云小助手)
#! /bin/bash
set -e
# 安装 CUDA 11.3
curl -fsSL https://mirrors.aliyun.com/nvidia-cuda/ubuntu2004/x86_64/3bf863cc.pub | apt-key add - && echo "deb https://mirrors.aliyun.com/nvidia-cuda/ubuntu2004/x86_64/ /" > /etc/apt/sources.list.d/cuda.list
apt-get update && apt-get install -y --no-install-recommends libtinfo5 libncursesw5 cuda-cudart-dev-11-3=11.3.109-1 cuda-command-line-tools-11-3="11.3.1-1" cuda-minimal-build-11-3="11.3.1-1" cuda-libraries-dev-11-3="11.3.1-1" cuda-nvml-dev-11-3=11.3.58-1 cuda-nvprof-11-3=11.3.111-1 libnpp-dev-11-3=11.3.3.95-1 libcusparse-dev-11-3=11.6.0.109-1 libcublas-dev-11-3=11.5.1.109-1 cuda-nsight-compute-11-3=11.3.0-1
# 安装 CUDNN
apt-get update && apt-get install -y --no-install-recommends "libcudnn8=8.2.0.53-1+cuda11.3" "libcudnn8-dev=8.2.0.53-1+cuda11.3" && apt-mark hold "libcudnn8"
rm -rf /var/lib/apt/lists/*
安装完成后输入source /root/.bashrc即可加载最新安装的 conda 环境了。
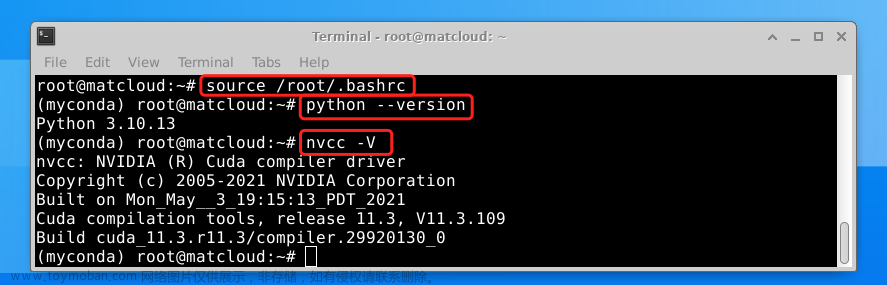
Terminal 中输入以下指令启动 jupyterlab,注意:需要自己设置下 ${YOUR_TOKEN},可以设置一个相对复杂的,避免泄漏。
nohup jupyter lab --notebook-dir=/ --allow-root --no-browser --NotebookApp.token=${YOUR_TOKEN} --ip=0.0.0.0 &
在VNC浏览器里输入127.0.0.1:8888后,输入自己设置 token 即可访问。
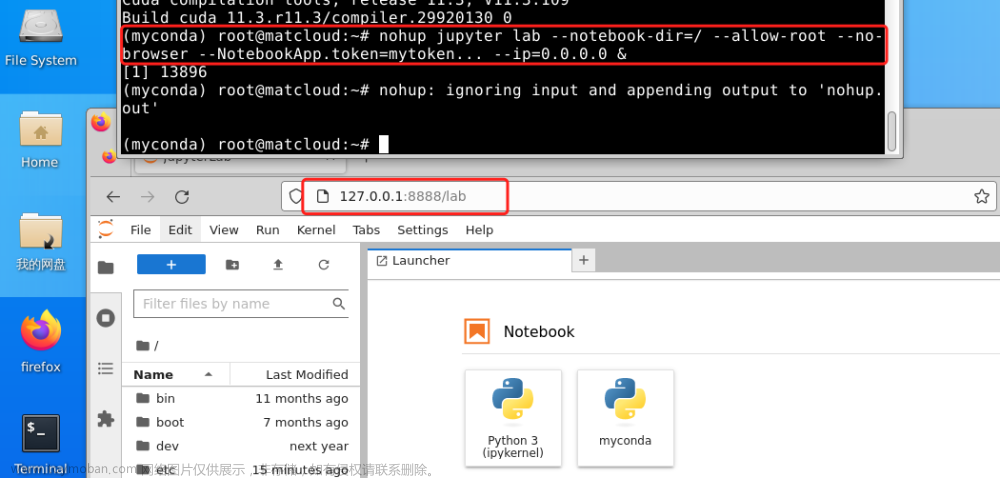
或者自己电脑浏览器访问租用页面 Jupyterlab 链接,输入 token 后也可以访问。
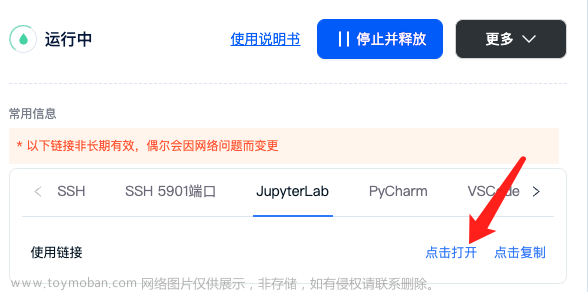
保存环境
配置好所有环境后,可以租用页面点击更多–>保存到个人环境,这样下次租用就不用重复配置了。
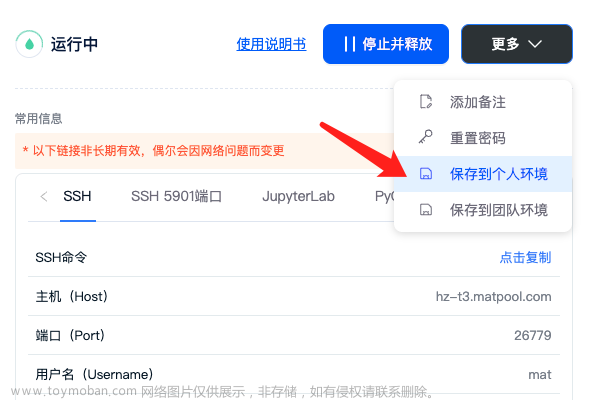
从保存环境启动机器
再次租用的时候,从主机市场选择需要的机器,点击租用按钮,然后选择我的环境下自己保存的环境启动机器即可。文章来源:https://www.toymoban.com/news/detail-843299.html
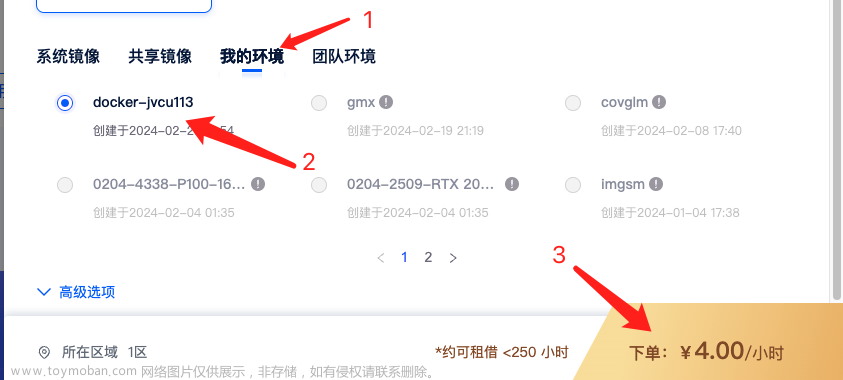 文章来源地址https://www.toymoban.com/news/detail-843299.html
文章来源地址https://www.toymoban.com/news/detail-843299.html
到了这里,关于使用矩池云 Docker 虚拟机安装VNC、Conda、Python及CUDA的文章就介绍完了。如果您还想了解更多内容,请在右上角搜索TOY模板网以前的文章或继续浏览下面的相关文章,希望大家以后多多支持TOY模板网!