前言
相信很多做WPF开发的小伙伴都遇到过表格类的需求,虽然现有的Grid控件也能实现,但是使用起来的体验感并不好,比如要实现一个Excel中的表格效果,估计你能想到的第一个方法就是套Border控件,用这种方法你需要控制每个Border的边框,并且在一堆Bordr中找到Grid.Row,Grid.Column来确定位置,明明很简单的一个功能,硬是耗费了大量时间。Grid的这种设计虽然功能很强大,但是同时也导致了操作繁琐可读性非常差的问题。此时做过web开发的人肯定很想念html中的table元素,没错,我也是这样想的,如果能把html中的table元素搬到WPF中,那问题就轻松解决了,今天我们就来解决这个问题。
一、准备工作
我们先来认识一下table元素,其实最开始的网页功能相对简单,table元素主要用于展示文本和基本的排版。然而随着html标准的更新,table元素越来越复杂,很多功能在不同的标准中写法可能不一样,甚至有的功能只能在css中实现,这种情况我们成全照搬html中的写法肯定不现实,也完全没必要。所以必须做一个取舍。由于WPF中并没有css的概念,所以我们尽量舍弃css中的写法,使用WPF中类似的属性写法来开发,以下为统计出来的可用属性。

二、需求分析
既然我们要复刻一个东西,第一步肯定是要先搞清楚这个东西的内在逻辑,所以我们先来看看html中的table元素是怎么回事。
2.1 table结构
文章来源:https://www.toymoban.com/news/detail-843557.html
<table> <tr> <th>header1</th> <th>header2</th> <th>header3</th> </tr> <tr> <td>value1</td> <td>value2</td> <td>value3</td> </tr> <tr> <td>value4</td> <td>value5</td> <td>value6</td> </tr> </table>
2.1.1 table
table为表格根元素,table内可以放置多个tr。
2.1.2 tr
tr表示表格中的一行,一行可以放置若干个td。
2.1.3 td
td为表格单元格,td可以设置rowspan属性合并多个行,可以设置colspan合并多个列。
2.2 尺寸单位
2.2.1适用范围
table的width,height属性,tr的height属性,td的width,heigth属性。
2.2.2 取值范围
-
百度比(例:width="50%")
-
像素(例:width="500")
-
不设置(自动计算)
2.3 布局逻辑
2.3.1 table
2.3.1.1 width="50%"
宽度占可用空间的50%,当父控件尺寸改变时会重新计算宽度,如果所有td子元素的尺寸之合大于table宽度(width="50%"),table宽度==Sum(td.width)。
2.3.1.2 width="500"
宽度占500像素,当父控件尺寸改变时不会重新计算宽度,如果所有td子元素的尺寸之合大于table宽度(width="500"),table宽度==Sum(td.width)。
2.3.1.3 不设置宽度
不设置宽度的情况下,宽度根据td子元素的宽度计算,Sum(td.width)。
2.3.2 tr
2.3.2.1 height="50%"
高度占table元素总高的50%,当父控件尺寸改变时会重新计算高度,当tr中高度最高的td超过了tr的50%时,整行高度以该td的高度为准。
2.3.2.2 height="500"
高度占500像素,当父控件尺寸改变时会重新计算高度,当tr中高度最高的td超过了tr的500像素时,整行高度以该td的高度为准。
2.3.2.3 不设置高度
不设置高度的情况下,以最高的td子元素为准。
2.3.3 td
2.3.3.1 width="50%"
宽度占table宽度的50%,当剩余宽度不足以分配给其它列时会压缩该列的50%宽度,分配给其它列。该列的实际宽度以该列所有td的最大宽度为准。
2.3.3.2 width="50"
宽度占50像素,当剩余宽度不足以分配给其它列时会压缩该列的50像素宽度,分配给其它列。该列的实际宽度以该列所有td的最大宽度为准。
2.3.3.3 不设置宽度
不设置宽度的情况下,如果其它设置了宽度的列分配完宽度后,剩余宽度大于所有td的最小宽度的总合,那么未设置宽度的列会平均分配剩余的宽度,如果剩余的宽度小于所有td最小宽度的总合,那么所有td的宽度按最小宽度分配,其它已设置宽度的列则压缩宽度。该列的实际宽度以该列所有td的最大宽度为准。
2.3.3.4 height="50%"
高度占table高度的50%,当剩余高度不足以分配给其它行时会压缩该行的50%高度,分配给其它行。该行的实际高度以该行所有td的最大高度为准。如果最高td的高度大于tr,则以最高的td为准,如果小于tr,则以tr的高度为准。
2.3.3.5 height="50"
高度占50像素,当剩余高度不足以分配给其它行时会压缩该行的50像素高度,分配给其它行。该行的实际高度以该行所有td的最大高度为准。如果最高td的高度大于tr,则以最高的td为准,如果小于tr,则以tr的高度为准。
2.3.3.6 不设置高度
不设置高度的情况下,如果其它设置了高度的行分配完高度后,剩余高度大于所有td的最小高度的总合,那么未设置高度的行会平均分配剩余的高度,如果剩余的高度小于所有td最小高度的总合,那么所有td的高度按最小高度分配,其它已设置高度的行则压缩高度。该行的实际高度以该列所有td的最大高度为准。
三、功能实现
通过对需求的分析,我们知道至少应该有3个类来实现表格功能,分别是Table、Tr、Td,我们下面来看看怎么来实现它们。
3.1 Table控件
Table是一个在界面上需要呈现的元素,该控件主要处理布局及排列,不需要控件模板,所以不应该继承自Control类,那么可不可以继承自Panel呢,明显也不行,Panel的尺寸及布局系统继承自FrameworkElement,并不能给它的宽度设置Width="50%"这种值,所以它不仅不能继承自Panel,也不能继承自FrameworkElement,所以Table应该继承自UIElement类,我们需要在Table写自己的尺寸及布局管理功能,以下为Talbe的示例代码。
[ContentProperty("Rows")] public class Table : UIElement { /// <summary> /// 获取或设置行 /// </summary> public TrCollection Rows { get { return (TrCollection)GetValue(RowsProperty); } private set { SetValue(RowsProperty, value); } } public static readonly DependencyProperty RowsProperty = DependencyProperty.Register("Rows", typeof(TrCollection), typeof(Table)); /// <summary> /// 获取或设置宽度 /// </summary> public TableLength Width { get { return (TableLength)GetValue(WidthProperty); } set { SetValue(WidthProperty, value); } } public static readonly DependencyProperty WidthProperty = DependencyProperty.Register("Width", typeof(TableLength), typeof(Table)); /// <summary> /// 获取或设置高度 /// </summary> public TableLength Height { get { return (TableLength)GetValue(HeightProperty); } set { SetValue(HeightProperty, value); } } public static readonly DependencyProperty HeightProperty = DependencyProperty.Register("Height", typeof(TableLength), typeof(Table)); }
3.2 Tr
Tr在Table里主要的作用是表达逻辑关系,不需要在界面上呈现,所以我们可以让它继承自DependencyObject,可以绑定属性就行了,以下为示例代码。
[ContentProperty("Cells")] public class Tr : DependencyObject { /// <summary> /// 获取或设置单元格 /// </summary> public TdCollection Cells { get { return (TdCollection)GetValue(CellsProperty); } private set { SetValue(CellsProperty, value); } } public static readonly DependencyProperty CellsProperty = DependencyProperty.Register("Cells", typeof(TdCollection), typeof(Tr)); /// <summary> /// 获取或设置高度 /// </summary> public TableLength Height { get { return (TableLength)GetValue(HeightProperty); } set { SetValue(HeightProperty, value); } } public static readonly DependencyProperty HeightProperty = DependencyProperty.Register("Height", typeof(TableLength), typeof(Tr)); }
3.3 Td
Td的情况与Table类似,需要在界面上呈现,并且有自己的尺寸及布局逻辑,所以继承自UIElement,以下为示例代码。
public class Td : UIElement { /// <summary> /// 获取或设置需要跨的列数 /// </summary> public int ColSpan { get { return (int)GetValue(ColSpanProperty); } set { SetValue(ColSpanProperty, value); } } public static readonly DependencyProperty ColSpanProperty = DependencyProperty.Register("ColSpan", typeof(int), typeof(Td), new PropertyMetadata(1)); /// <summary> /// 获取或设置需要跨的行数 /// </summary> public int RowSpan { get { return (int)GetValue(RowSpanProperty); } set { SetValue(RowSpanProperty, value); } } public static readonly DependencyProperty RowSpanProperty = DependencyProperty.Register("RowSpan", typeof(int), typeof(Td), new PropertyMetadata(1)); /// <summary> /// 获取或设置宽度 /// </summary> public TableLength Width { get { return (TableLength)GetValue(WidthProperty); } set { SetValue(WidthProperty, value); } } public static readonly DependencyProperty WidthProperty = DependencyProperty.Register("Width", typeof(TableLength), typeof(Table)); /// <summary> /// 获取或设置高度 /// </summary> public TableLength Height { get { return (TableLength)GetValue(HeightProperty); } set { SetValue(HeightProperty, value); } } public static readonly DependencyProperty HeightProperty = DependencyProperty.Register("Height", typeof(TableLength), typeof(Table)); }
3.4.1 MeasureCore()
该方法传入一个名为availableSize的Size参数,该参数为控件可用的最大尺寸,我们需要通过这个参数计算各个单元格的排列位置及尺寸,并根据排列情况返回一个控件的期望尺寸,以下为实现的大致流程。
1 通过Table的Height及Width参数计算出真实的尺寸;
2 读取Table的Tr属性,取出所有Td,并定义一个二维数组将所有Td存放进去(Td[n,n]),如果Td的RowSpan或ColSpan参数大于1则将被合并的位置存入一个null。
3 根据第2步的填充结果再定义一个存放坐标的二维数据(Size[n,n]);
4 测量Td子元素的尺寸,计算每个单元格实际尺寸,根据Td子元素尺寸计算是否需要压缩尺寸,计算完成后将单元格的尺寸存入第3步的数组中;
5 根据第3步保存的尺寸数据计算单元格跨行或跨列后的尺寸;
6 将计算出的Table实际尺寸返回给MeasureCore方法,以供下一步排列使用;
3.4.2 ArrangeCore()
该方法处理子控件的位置排列,循环调用每一个单元格的Arrange()方法,传入测量位置及尺寸就可以了。
3.4.3 OnRender()
该方法读取BorderColor、BgColor等参数画线及填充颜色,表格的外观都是由它画出来的。
四、运行效果
4.1 默认效果

<qs:Table Width="50%" Height="50%" Align="Center" Border="1 solid red" Valign="Middle"> <qs:Tr> <qs:Th>11</qs:Th> <qs:Th>12</qs:Th> <qs:Th>13</qs:Th> <qs:Th>14</qs:Th> <qs:Th>15</qs:Th> <qs:Th>16</qs:Th> </qs:Tr> <qs:Tr> <qs:Td>21</qs:Td> <qs:Td>22</qs:Td> <qs:Td>23</qs:Td> <qs:Td>24</qs:Td> <qs:Td>25</qs:Td> <qs:Td>26</qs:Td> </qs:Tr> <qs:Tr> <qs:Td>31</qs:Td> <qs:Td>32</qs:Td> <qs:Td>33</qs:Td> <qs:Td>34</qs:Td> <qs:Td>35</qs:Td> <qs:Td>36</qs:Td> </qs:Tr> <qs:Tr> <qs:Td>41</qs:Td> <qs:Td>42</qs:Td> <qs:Td>43</qs:Td> <qs:Td>44</qs:Td> <qs:Td>45</qs:Td> <qs:Td>46</qs:Td> </qs:Tr> </qs:Table>
4.2 合并相邻的线

<qs:Table Width="50%" Height="50%" Align="Center" Border="1 solid red collapse" Valign="Middle"> <qs:Tr> <qs:Th>11</qs:Th> <qs:Th>12</qs:Th> <qs:Th>13</qs:Th> <qs:Th>14</qs:Th> <qs:Th>15</qs:Th> <qs:Th>16</qs:Th> </qs:Tr> <qs:Tr> <qs:Td>21</qs:Td> <qs:Td>22</qs:Td> <qs:Td>23</qs:Td> <qs:Td>24</qs:Td> <qs:Td>25</qs:Td> <qs:Td>26</qs:Td> </qs:Tr> <qs:Tr> <qs:Td>31</qs:Td> <qs:Td>32</qs:Td> <qs:Td>33</qs:Td> <qs:Td>34</qs:Td> <qs:Td>35</qs:Td> <qs:Td>36</qs:Td> </qs:Tr> <qs:Tr> <qs:Td>41</qs:Td> <qs:Td>42</qs:Td> <qs:Td>43</qs:Td> <qs:Td>44</qs:Td> <qs:Td>45</qs:Td> <qs:Td>46</qs:Td> </qs:Tr> </qs:Table>
4.3 合并单元格

<qs:Table Width="50%" Height="50%" Align="Center" Border="1 solid red collapse" Valign="Middle"> <qs:Tr> <qs:Th>11</qs:Th> <qs:Th>12</qs:Th> <qs:Th>13</qs:Th> <qs:Th>14</qs:Th> <qs:Th>15</qs:Th> <qs:Th>16</qs:Th> </qs:Tr> <qs:Tr> <qs:Td ColSpan="6">21</qs:Td> </qs:Tr> <qs:Tr> <qs:Td RowSpan="2">31</qs:Td> <qs:Td>32</qs:Td> <qs:Td ColSpan="2" RowSpan="2">33</qs:Td> <qs:Td>35</qs:Td> <qs:Td RowSpan="2">36</qs:Td> </qs:Tr> <qs:Tr> <qs:Td>42</qs:Td> <qs:Td>45</qs:Td> </qs:Tr> </qs:Table>
4.4 综合案例

<qs:Table Width="50%" Height="50%" Align="Center" Border="1 solid Black collapse" Valign="Middle"> <qs:Tr Height="40" Align="Center" BgColor="#FFAAAAAA" Valign="Middle"> <qs:Th Width="40" BgColor="#FFAAAAAA">11</qs:Th> <qs:Th Width="10%">12</qs:Th> <qs:Th>13</qs:Th> <qs:Th>14</qs:Th> <qs:Th>15</qs:Th> <qs:Th>16</qs:Th> </qs:Tr> <qs:Tr Height="30%" Align="Center" BgColor="#FF5F5FF1" Valign="Middle"> <qs:Td BgColor="#FFAAAAAA">21</qs:Td> <qs:Td>22</qs:Td> <qs:Td Width="20%">23</qs:Td> <qs:Td>24</qs:Td> <qs:Td>25</qs:Td> <qs:Td>26</qs:Td> </qs:Tr> <qs:Tr Height="30%" Align="Center" BgColor="#FFEA8633" Valign="Middle"> <qs:Td BgColor="#FFAAAAAA">31</qs:Td> <qs:Td>32</qs:Td> <qs:Td>33</qs:Td> <qs:Td>34</qs:Td> <qs:Td>35</qs:Td> <qs:Td>36</qs:Td> </qs:Tr> <qs:Tr Height="30%" Align="Center" BgColor="#FF5F5FF1" Valign="Middle"> <qs:Td BgColor="#FFAAAAAA">41</qs:Td> <qs:Td>42</qs:Td> <qs:Td>43</qs:Td> <qs:Td>44</qs:Td> <qs:Td Width="150">45</qs:Td> <qs:Td>46</qs:Td> </qs:Tr> </qs:Table>
4.5 课表

<qs:Table Width="600" Height="250" Align="Center" Border="1 solid black collapse" Valign="Middle"> <qs:Tr Height="60" Align="Center" BgColor="#FFE5E5E5" Valign="Middle"> <qs:Th ColSpan="2"> <TextBlock Text="课时/日期" /> </qs:Th> <qs:Th>星期一</qs:Th> <qs:Th>星期二</qs:Th> <qs:Th>星期三</qs:Th> <qs:Th>星期四</qs:Th> <qs:Th>星期五</qs:Th> </qs:Tr> <qs:Tr Align="Center" Valign="Middle"> <qs:Td RowSpan="4">上午</qs:Td> <qs:Td Width="100">第1节</qs:Td> <qs:Td /> <qs:Td /> <qs:Td /> <qs:Td /> <qs:Td /> </qs:Tr> <qs:Tr Align="Center" Valign="Middle"> <qs:Td>第2节</qs:Td> <qs:Td /> <qs:Td /> <qs:Td /> <qs:Td /> <qs:Td /> </qs:Tr> <qs:Tr Align="Center" Valign="Middle"> <qs:Td>第3节</qs:Td> <qs:Td /> <qs:Td /> <qs:Td /> <qs:Td /> <qs:Td /> </qs:Tr> <qs:Tr Align="Center" Valign="Middle"> <qs:Td>第4节</qs:Td> <qs:Td /> <qs:Td /> <qs:Td /> <qs:Td /> <qs:Td /> </qs:Tr> <qs:Tr Align="Center" Valign="Middle"> <qs:Td RowSpan="2">上午</qs:Td> <qs:Td Width="100">第5节</qs:Td> <qs:Td /> <qs:Td /> <qs:Td /> <qs:Td /> <qs:Td /> </qs:Tr> <qs:Tr Align="Center" Valign="Middle"> <qs:Td>第6节</qs:Td> <qs:Td /> <qs:Td /> <qs:Td /> <qs:Td /> <qs:Td /> </qs:Tr> </qs:Table>
说明:文中用“像素”代替尺寸单位是为了便于理解,实际上WPF使用的是设备无关的尺寸单位,请注意分辨。文章来源地址https://www.toymoban.com/news/detail-843557.html
到了这里,关于WPF实现html中的table控件的文章就介绍完了。如果您还想了解更多内容,请在右上角搜索TOY模板网以前的文章或继续浏览下面的相关文章,希望大家以后多多支持TOY模板网!




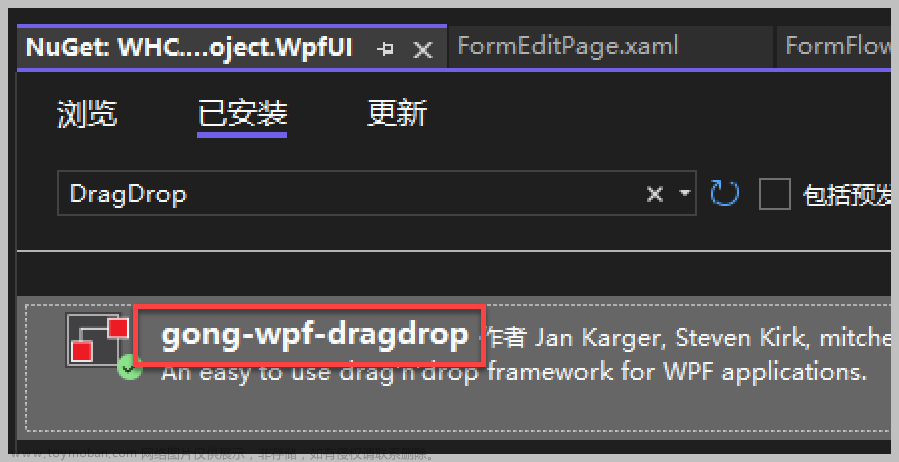

![[WPF]原生TabControl控件实现拖拽排序功能](https://imgs.yssmx.com/Uploads/2024/02/711335-1.gif)






