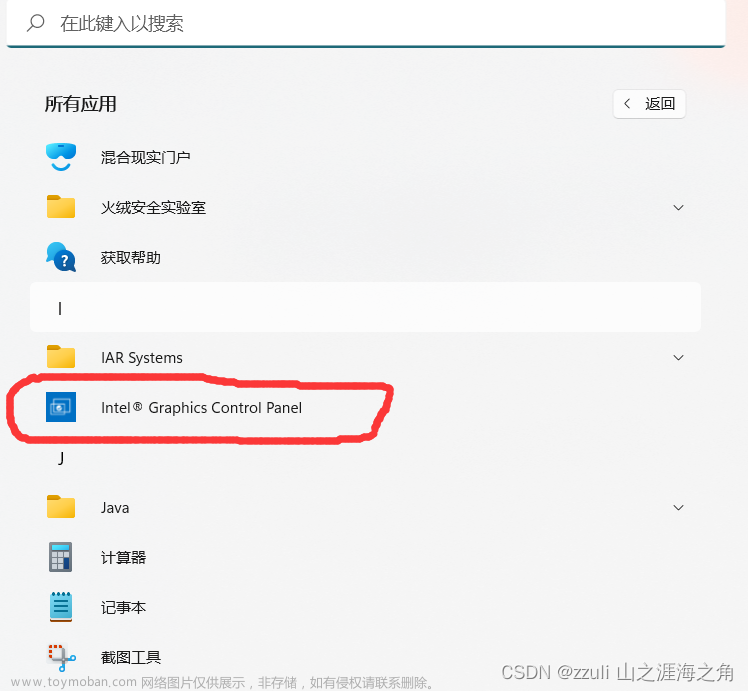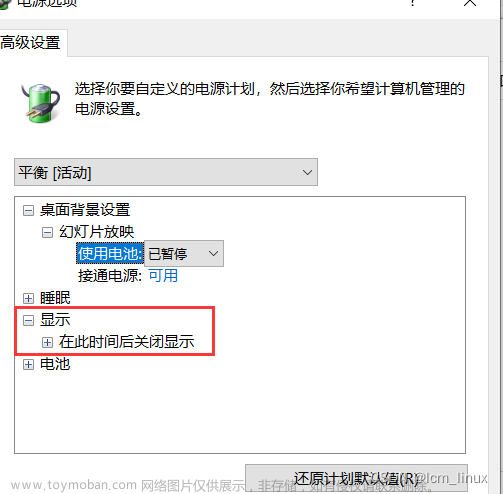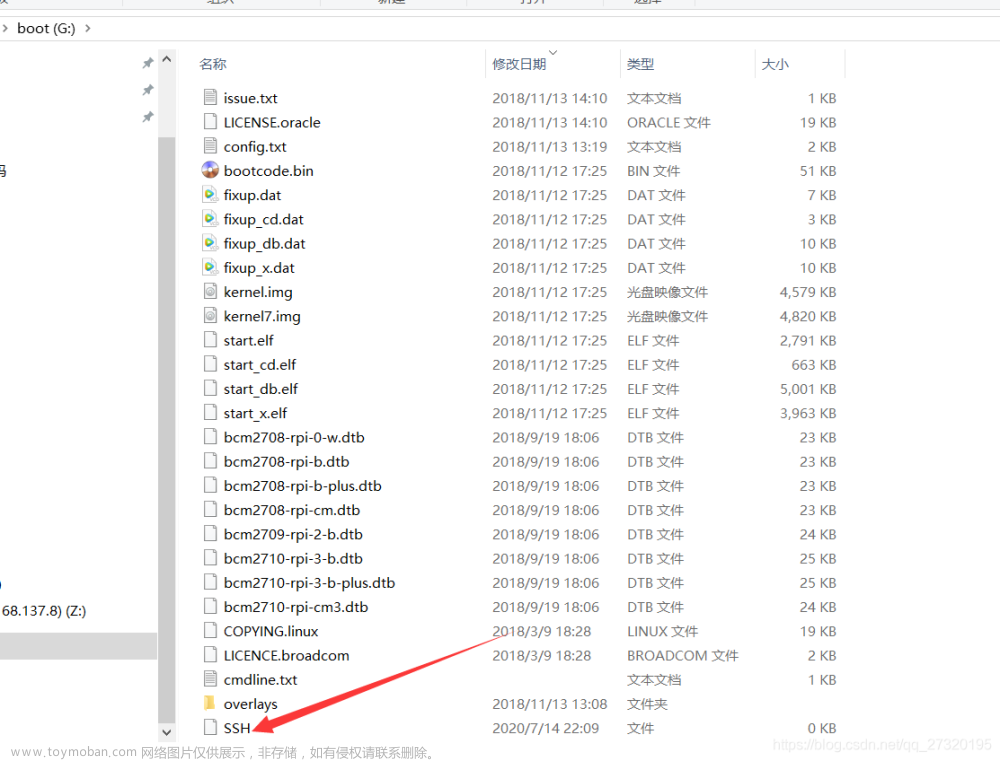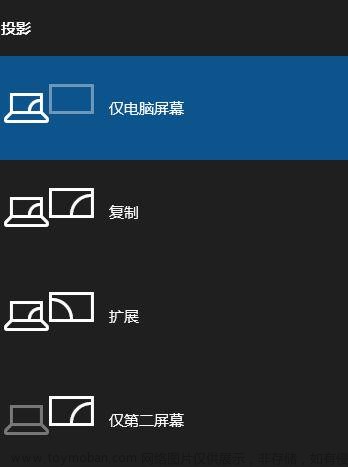最近在看使用笔记本屏幕作PC副屏的解决方案
无线网络Miracast
如果使用Win10/11自带的Miracast方案(即windows系统中的:设置-系统-投影到此电脑),原则上需要通过Wi-Fi网络(这是因为Miracast就是Wi-Fi联盟组织提出的)。而众所周知Wi-Fi这种无线网络具有高时延、低带宽的特性,共享屏幕效果很差,加上如果是共连同一个Wi-Fi路由,则效果更差一点(原因是流量需要从PC到Wi-Fi路由器再到笔记本,距离更长,而且同时会对Internet流量进行挤兑)
笔者用的结果就是播放1080p视频都能给卡糊了,根本没法用。
有线网络Miracast
既然有原则上,那就有非原则的时候,微软在他们的surface hub产品手册上提出了Miracast over Infrastructure:Miracast on existing wireless network or LAN - Surface Hub | Microsoft Learn,其意思是可以让Miracast运行在LAN网络即有线局域网中。
但是我看了半天微软的教程也没看懂到底有线版本是怎么开的,他只讲了要打开7250 TCP端口,在主机上设置DNS之类的。
然后我又找了一个英文论坛How can I enable "Miracast over Infrastructure" for non-Surface Hub Windows 10 PCs? - Super User,里面有人问到怎么使用Miracast over Infrastructure,然后下面有人回复了操作方式: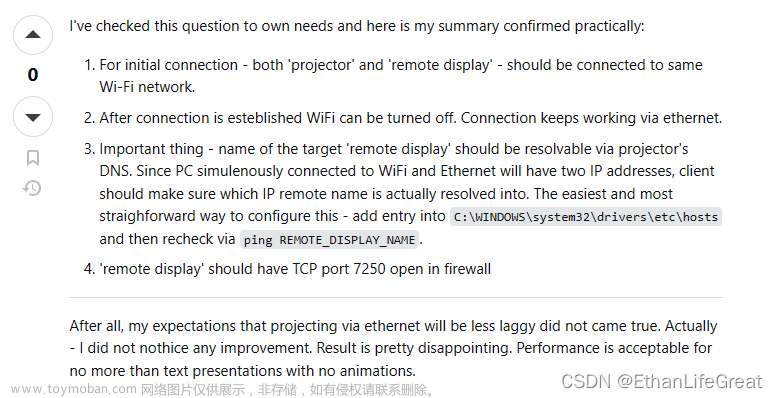
其大意是说,先将两个电脑连到同一个以太网(有线局域网),再连到同一个Wi-Fi,然后让Miracast跑起来,再关闭Wi-Fi,这时两台电脑就会自动从以太网找到对方,然后就变成了有线连接。这就是Miracast over Infrastructure的工作方式,有点难绷。
此外,论坛里的作者还说,Miracast over Infrastructure相较于无线版本并没有带来明显的效果提升,并称:
有线版本的表现仅仅对于没有动画的PPT来讲是可以接受的。
尽管笔者也没理解其中的原因,还是直接放弃了这个方案
有线网络SpaceDesk
最后还是回归了第三方软件SpaceDesk
这个方案需要被投屏方安装名为“spacedesk”的软件,这个在Microsoft Store里面搜索就有,地址spacedesk - Microsoft Apps。
需要投屏方安装spacedesk_driver的驱动,win10下载包https://spacedesk.net/downloads/spacedesk_driver_Win_10_64_v2115.msi:原网址spacedesk | Multi Monitor App | Virtual Display Screen | Software Video Wall,应该是要挂梯子。
最后的效果还是不错的,两台机子直连一根网线可以跑到2k60hz,对应网络流量有500-600Mbps,如下图(该网线理论带宽1Gbps),放2k视频是没有问题的。

但应该是出于网络的发送和接收时延(计网里的传输时延),在2560*1600的副屏操作鼠标有明显的阻尼感,显然没有HDMI直连流畅,所以放放PPT和视频是手拿把掐的,但是玩游戏就算了。拍照测得相较主屏时延在50-80ms之间。
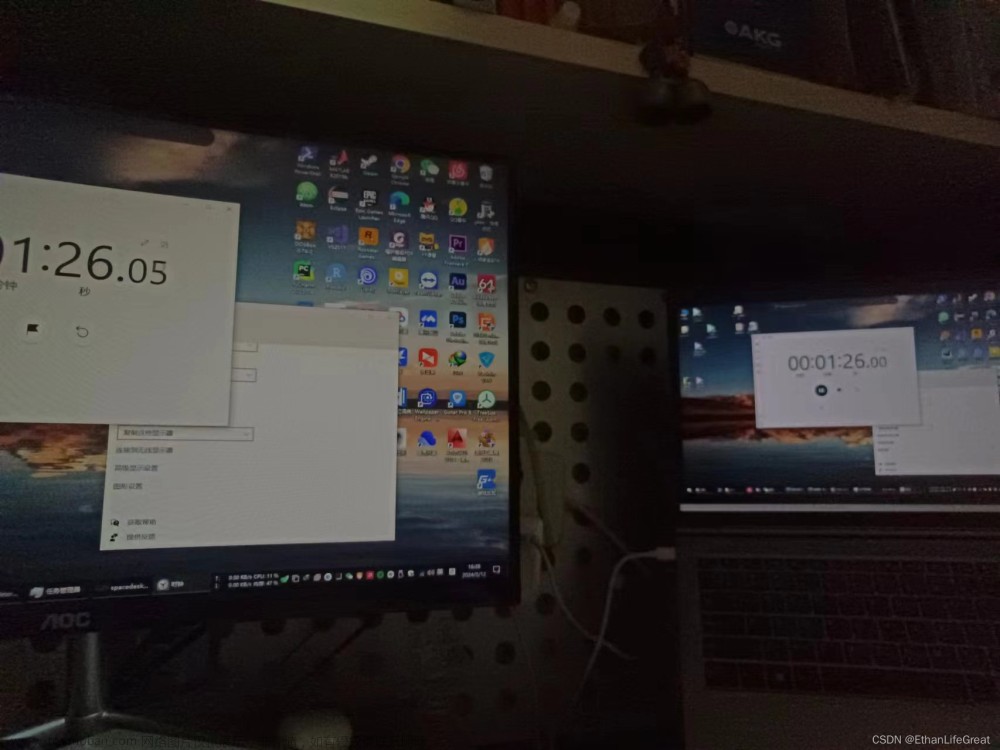

如果降低分辨率到1280*800,则鼠标跟手感不错,时延拍照测得在10-20ms左右。文章来源:https://www.toymoban.com/news/detail-843642.html

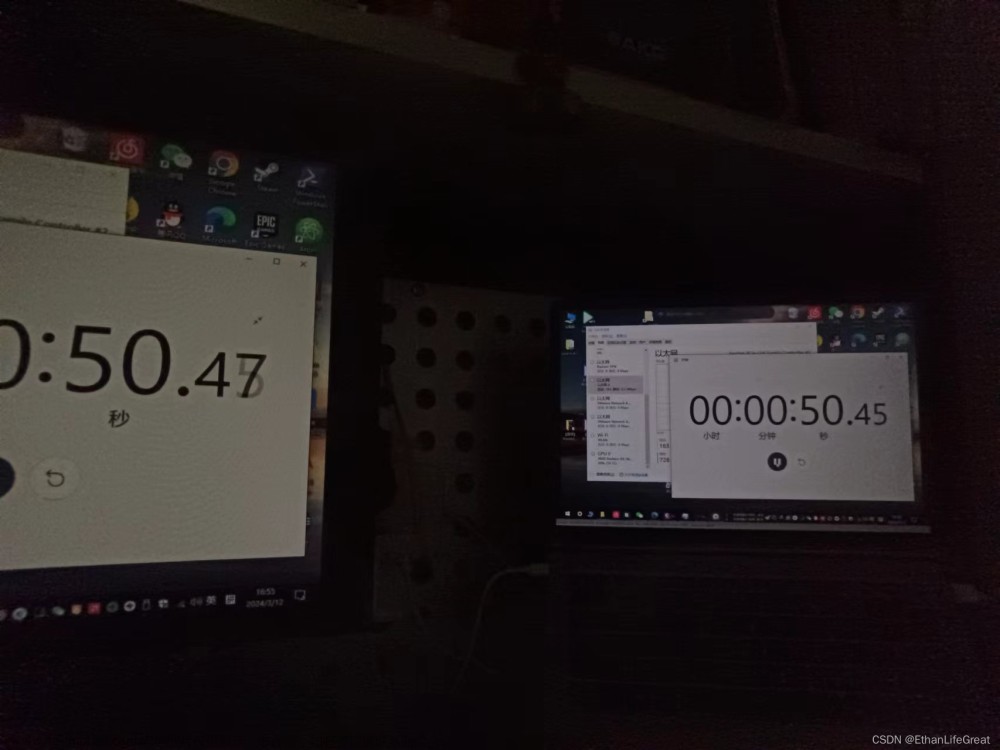 文章来源地址https://www.toymoban.com/news/detail-843642.html
文章来源地址https://www.toymoban.com/news/detail-843642.html
到了这里,关于笔记本电脑屏幕用做显示器副屏——有线网络下向windows电脑投屏实践的文章就介绍完了。如果您还想了解更多内容,请在右上角搜索TOY模板网以前的文章或继续浏览下面的相关文章,希望大家以后多多支持TOY模板网!