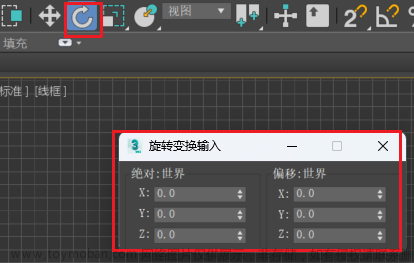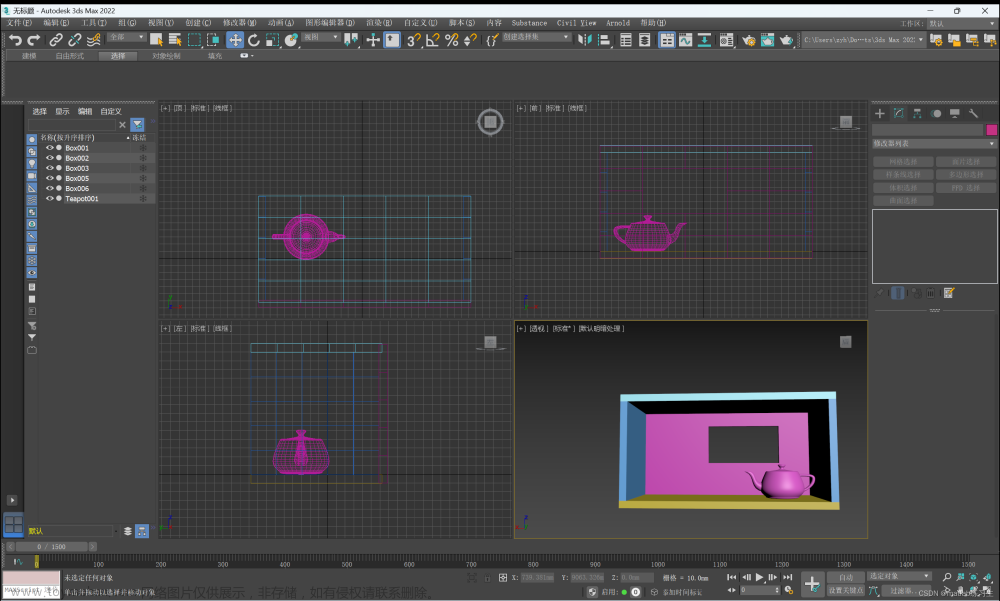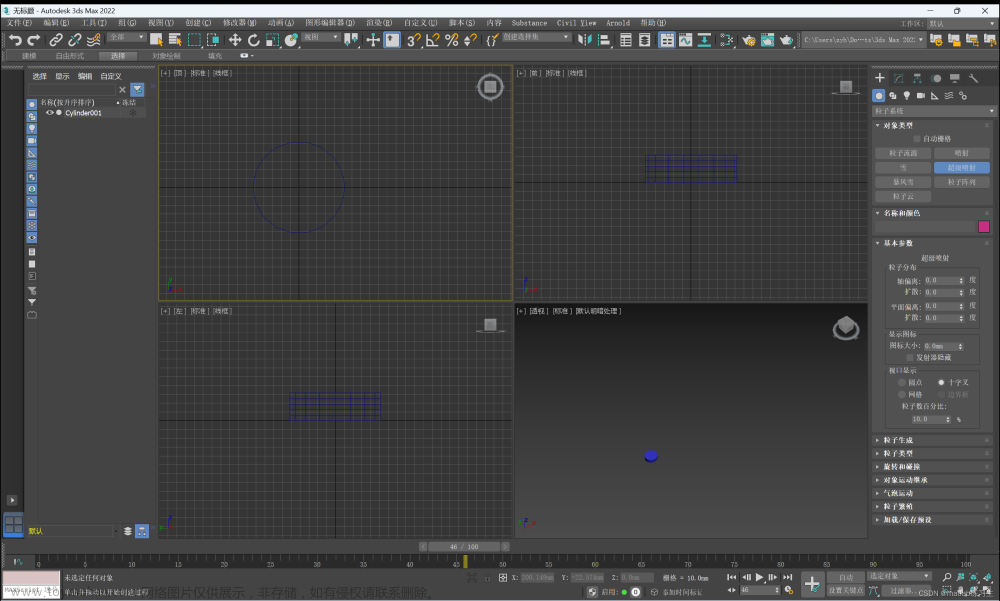1. 前言
初学3ds max,很容易会被它的浏览方式搞晕,或者想移动物体,切换观察角度,而不知道怎么操作。其实只要梳理一下,就会变得简单。
2. 浏览方式梳理
通过实际操作3ds max软件,可以发现,对三维场景的浏览方式可以分为两种:
- 以某个轴为基准,同步移动某个,或者某几个模型,多角度观察某个或者某几个模型,摄像头的观察位置和角度不变。
- 世界内的物体不变,摄像头以某个中心移动浏览,或者变换观察角度。
第一种模式下,世界被分成了三组:
- 被移动的一个或多个物体
- 没有被移动的一个或多个物体
- 摄像头
在第一种模式下:
- 被移动的物体绝对位置变了;
- 被移动物体和其他物体、和摄像头的相对位置也变了。
第二组模式下,世界被分成了两组:
- 所有物体
- 摄像头
在第二种模式下:
- 世界中所有的物体的绝对位置,以及它们之间的相对位置都没变;
- 只有摄像头的位置或者角度变了。
这样看来二者的区别很明显:
第一种模式下:物体之间会产生相对位移,第二种模式下物体之间不会产生相对位移。
3. 浏览操作方法
理解了浏览方式,我们还要理解3ds max软件的操作方法。
电脑屏幕是二维的,我们想要操作三维场景,应该制定一个操作标准或者原则,将二维的操作映射到三维场景下。那么3ds max的这套规则是什么呢?
第一种浏览方式,是以屏幕上显示的坐标轴为中心进行的,把鼠标放到对应的坐标轴上拉动,物体就会以坐标轴为基准进行变换,通常的变换操作有三种,即:移动,旋转,放大缩小。
第二种浏览方式,就是改变默认摄像机的位置和观察角度。这种方式下,分为三种浏览操作,即 平移,旋转,拉远拉近(也就是放大缩小)。
对于平移,是用鼠标中键按下拉动,原理上,先将屏幕上的按下点,对应到三维场景下网格面上的点。将此点从屏幕上的一处,拉动到屏幕的另一处,此时整个三维场景跟随此点移动。
对于旋转,用 Alt + 鼠标中键进行操作,可以假想一下,在鼠标按下的地方有一个地球仪,世界随着地球仪的运动,做相同的运动。
对于拉远拉近,用滚动鼠标中键(也就是滚轮)进行操作。放大缩小是以鼠标所在的屏幕位置与三维场景的网格面交点为中心进行的。
语言上有点绕,大家边操作软件边理解。
4. 绘制操作方法
通过浏览的操作方法,我们应该能发现,对三维场景的操作,要么是操作坐标轴,要么是将屏幕上的点,映射到三维网格面,进行操作。
绘制物体或者灯光,采用的是将屏幕上的点,映射到三维网格面来操作的。所以在刚开始绘制灯光的时候,可能很多人会觉得很奇怪,怎么绘制都是歪的。这是因为初始视角下,网格面是斜的。我们需要切换到其他不倾斜的网格视图,比如前视图,上视图,后视图,进行操作,这样操作,才能达到所见即所得的效果。文章来源:https://www.toymoban.com/news/detail-843752.html
5. 结语
玩这个软件,容易被各种按钮,菜单搞晕。我们学习的时候必须要按模块去学习,其中浏览与操作是基本功,需要梳理明白,不然会学得一头雾水。文章来源地址https://www.toymoban.com/news/detail-843752.html
到了这里,关于【3ds max笔记】理解三维场景的浏览方式与操作方法的文章就介绍完了。如果您还想了解更多内容,请在右上角搜索TOY模板网以前的文章或继续浏览下面的相关文章,希望大家以后多多支持TOY模板网!