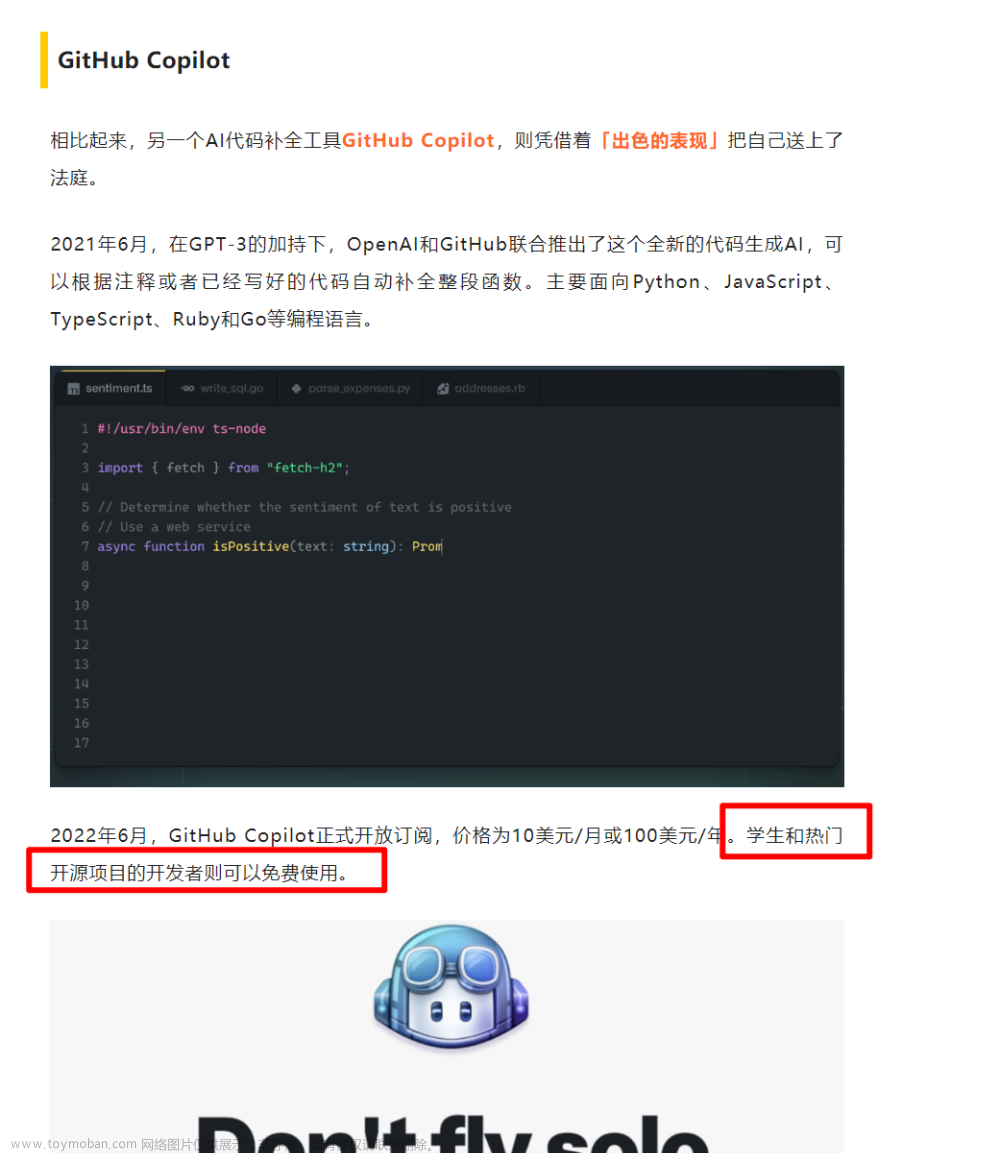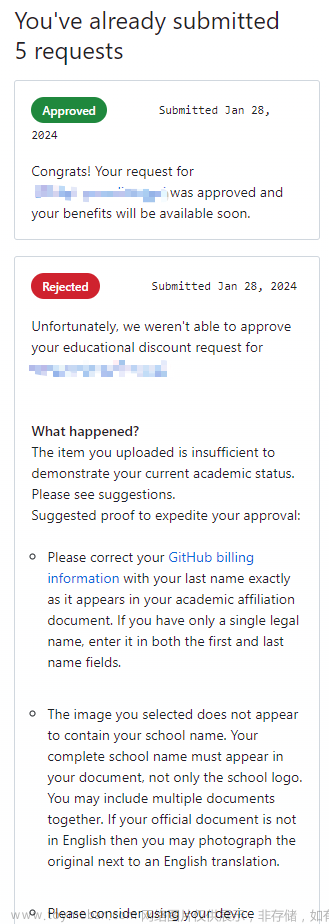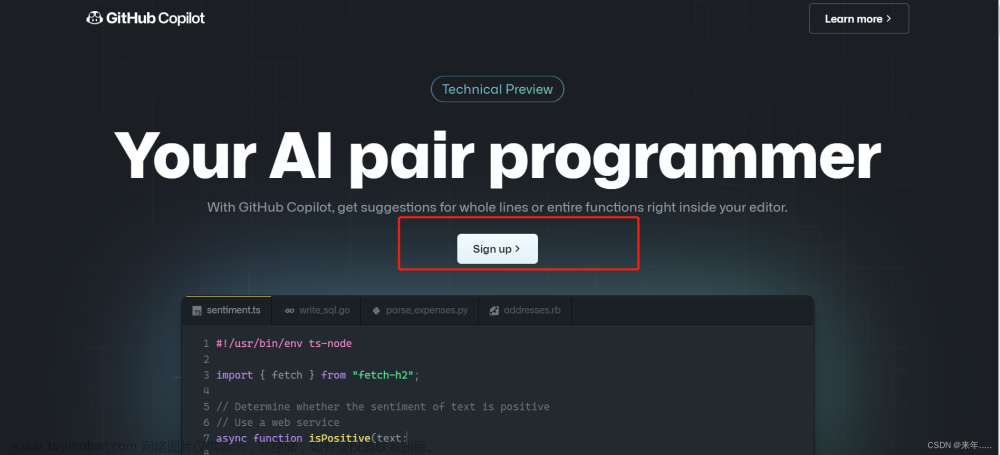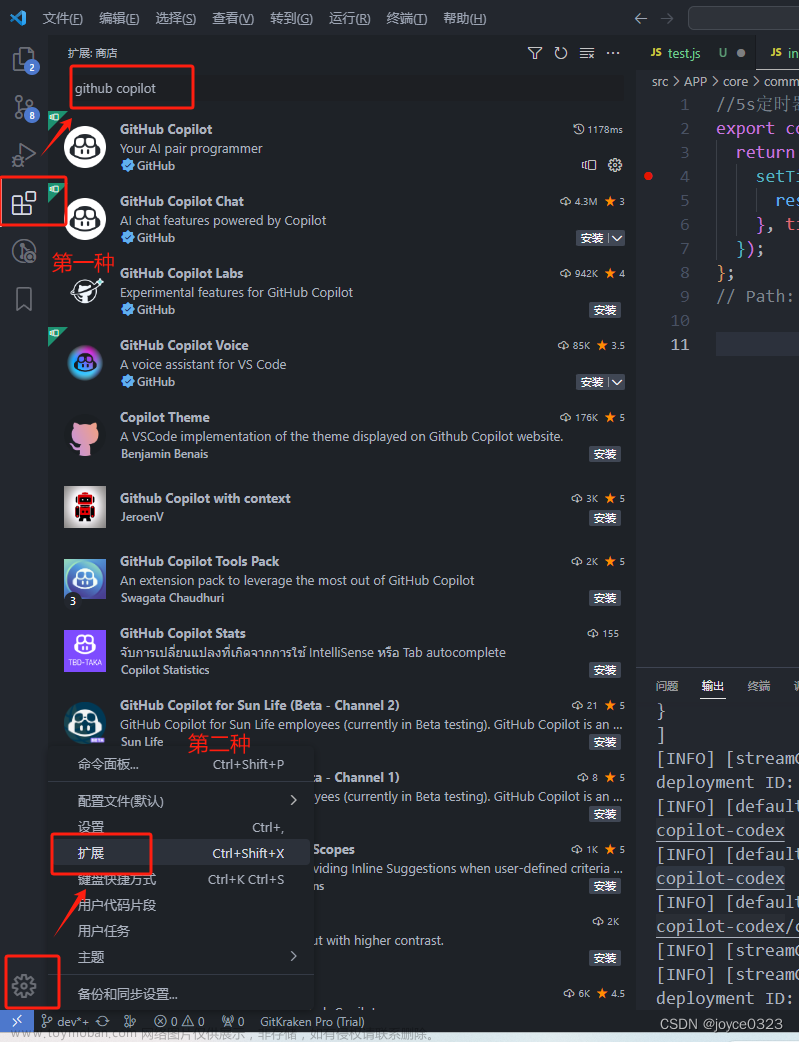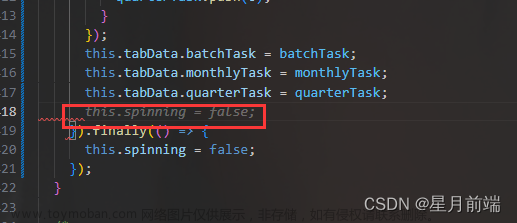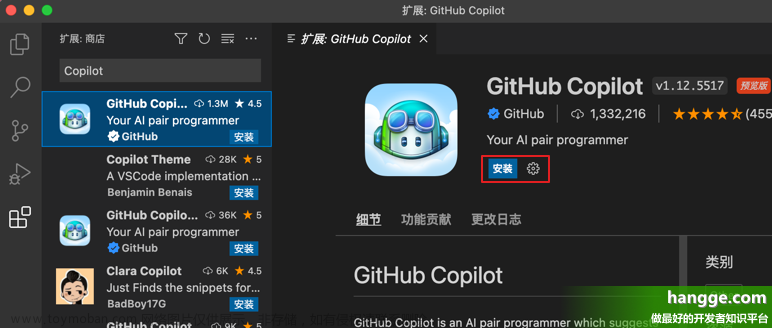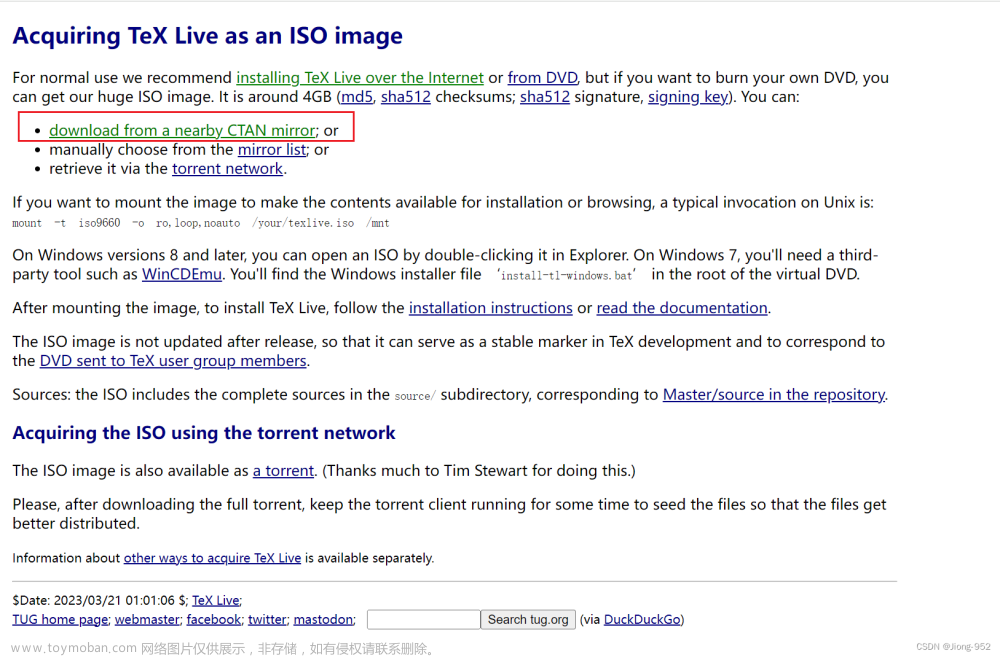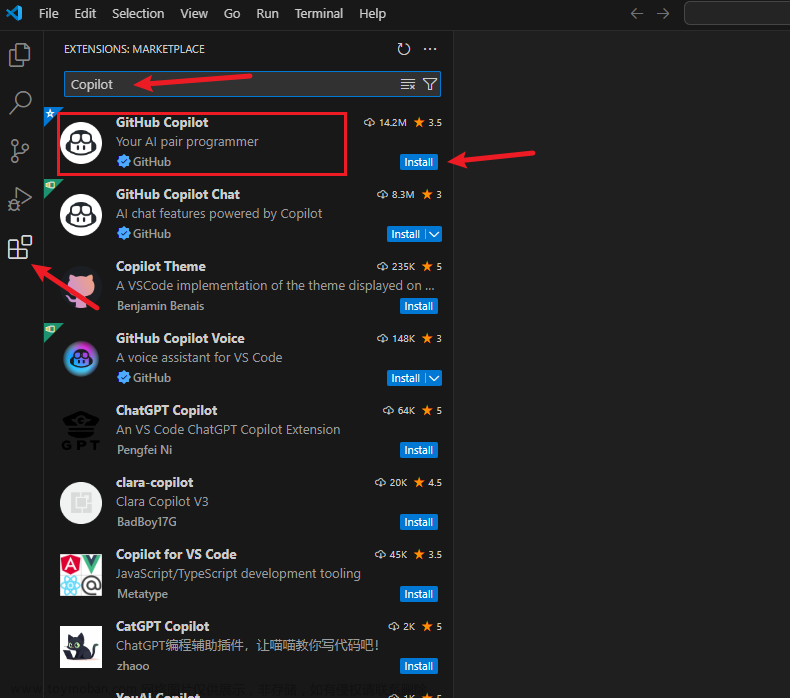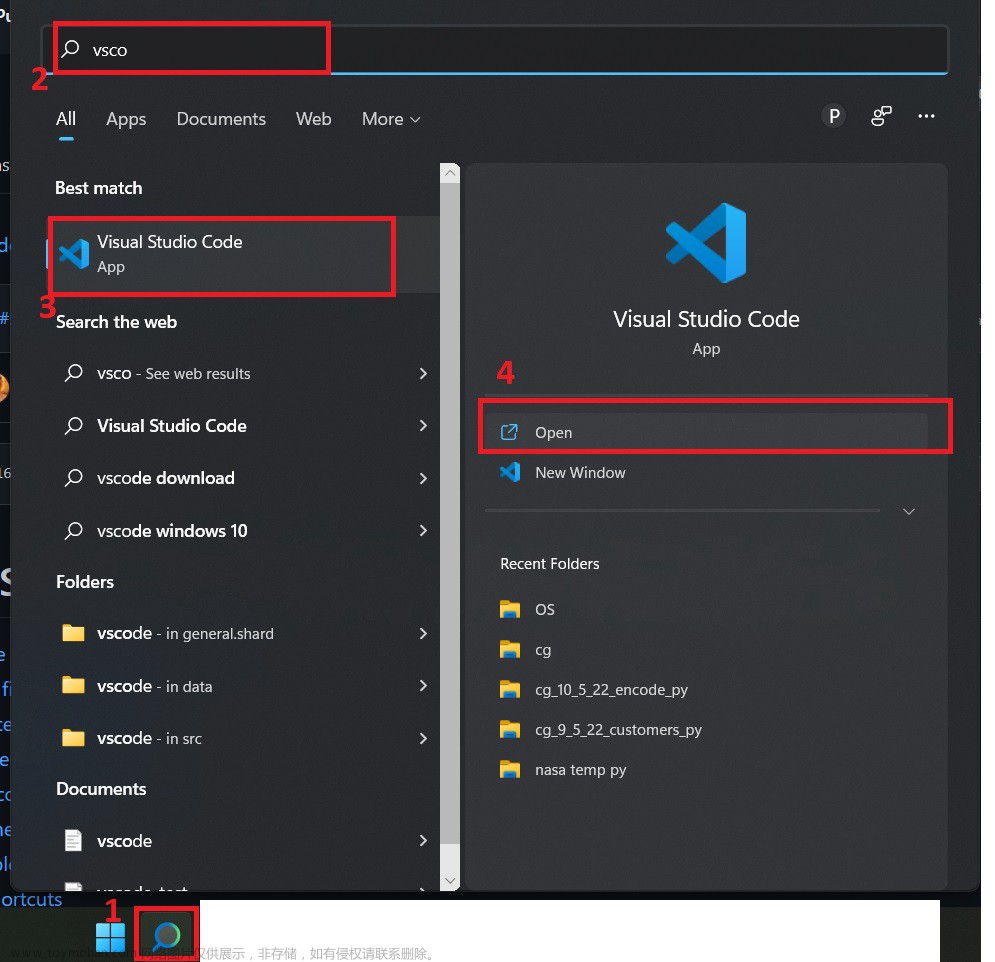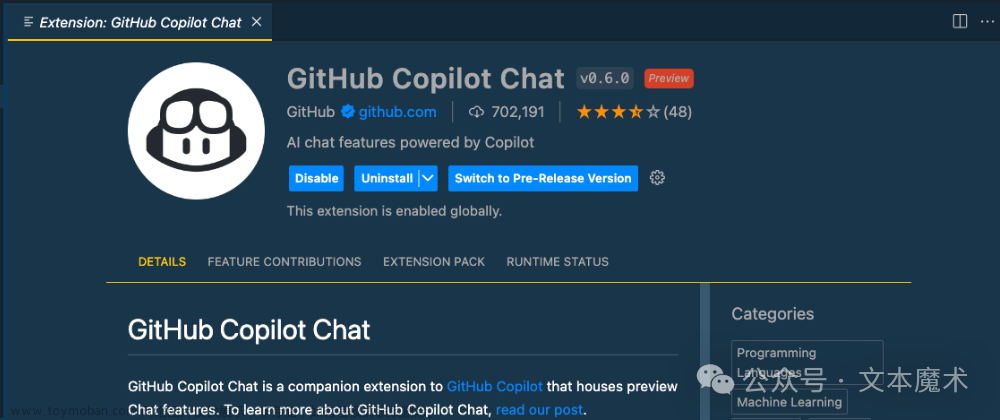
GitHub Copilot Chat 是一个扩展,可以在你的代码编辑器或IDE(目前是VS Code或Visual Studio)中工作,允许你从编辑器中与 GitHub Copilot 进行对话。
开始
要开始使用 GitHub Copilot Chat in VSCode,请确保您有访问权限,通过检查您的电子邮件访问权限。
要验证您的访问权限,请单击您的GitHub个人资料并选择“Try Copilot”。如果您有访问GitHub Copilot的权限,您将在设置页面的顶部看到一条消息,如果您没有访问权限,您将被路由到另一个页面,开始您的30天免费试用。
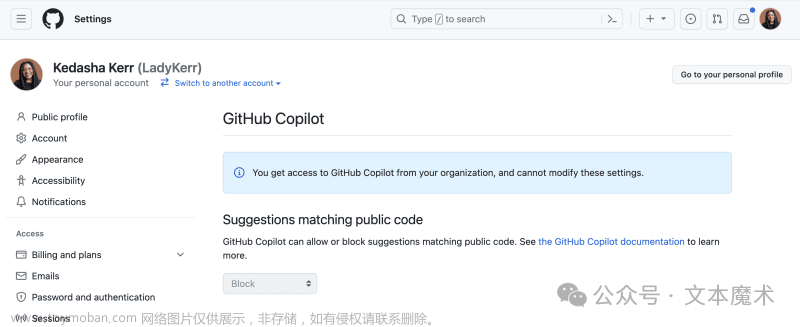
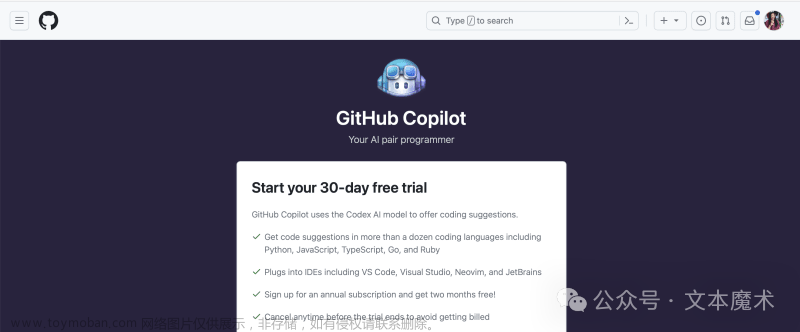
安装 GitHub Copilot 聊天工具并问第一个问题
一旦您验证了这些细节,请按照以下步骤开始使用GitHub Copilot Chat :
在vscode扩展市场搜索“GitHub Copilot Chat”,然后点击蓝色的安装按钮。 安装后,您将被提示登录到您的GitHub帐户,以验证您的访问copilot聊天。
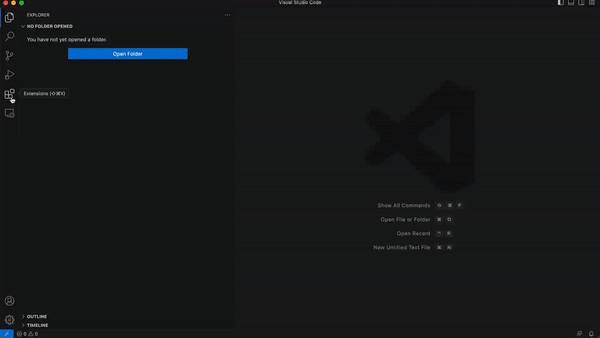
请确保登录到可以访问GitHub Copilot订阅的GitHub帐户,也可以访问Copilot Chat 。
一旦你安装了扩展,你就可以使用它了!你会看到一个消息/聊天图标出现在你的代码编辑器旁边,点击那个图标,开始问编程相关的问题。
你可以从问一个简单的问题开始,比如“我如何建立一个新的ruby项目?” ,它会给你一个建议。
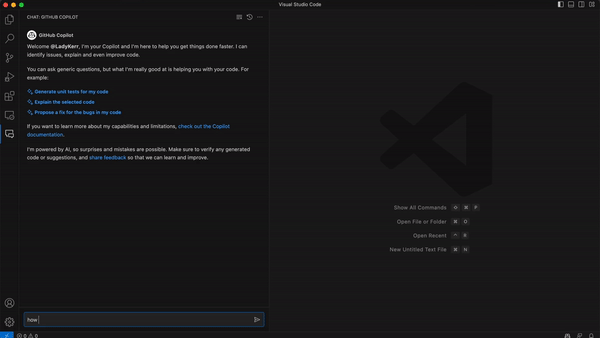
这就是如何在VSCode中开始使用copilot聊天。
Slash Commands + GitHub Copilot Chat
有一些非常神奇的斜杠命令,你可以使用它来更容易地寻求帮助,创建vscode扩展或创建单元测试。要开始使用GitHub Copilot的斜杠命令,请在输入框中输入 / ,您将看到多个选项出现。
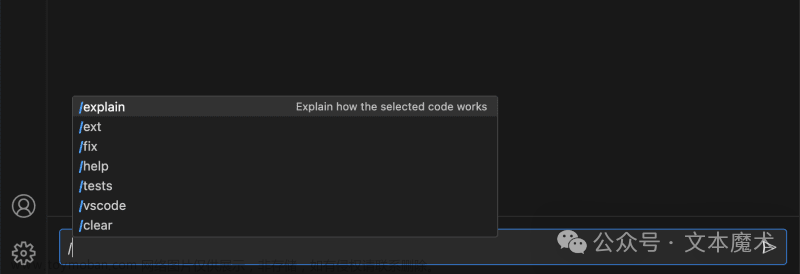
选择一个选项,然后提出问题以获得建议。
询问 GitHub Copilot Chat 有关代码的问题
要询问Copilot Chat关于您正在处理的代码的特定问题,请在编辑器中打开文件,并导航到聊天扩展。
比如说这是你第一次与这个特定的存储库交互,你不太理解代码,你可以问 copilot chat “这个文件是什么意思?” ,它会提供代码正在做什么的建议解释。
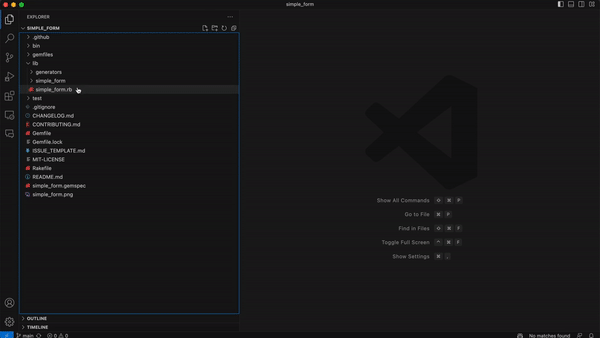
使用GitHub Copilot Chat的代码建议
无论何时您向 copilot chat 请求代码建议,您都可以从聊天界面复制建议或单击“Insert at Cursor”按钮来接受它们。您还可以将建议插入到新文件中,或在终端中运行代码(如果适用)。
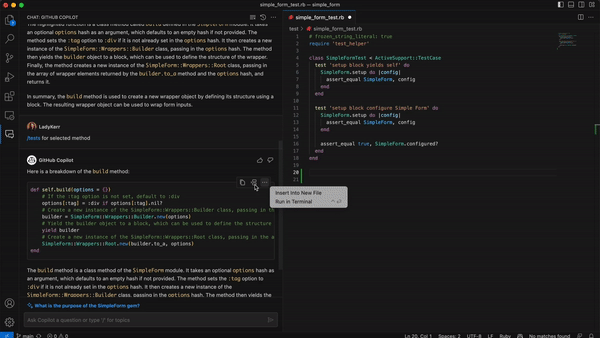
我能够使用 GitHub Copilot Chat 来告诉我如何使用 markdown 并排插入两个图像 ️ 我复制了提供的代码建议并粘贴到这里,瞧!我有两个并排的图像。
在编辑器中打开Copilot聊天会话
为了让你的生活更轻松,我们已经使它成为可能,打开一个copilot聊天会话在您的编辑器,所以你不必来回在聊天界面和您的文件之间。
要做到这一点,点击聊天图标,然后点击顶部的三个点,选择“在编辑器中打开会话”,这将把聊天移动到你的编辑器中,类似于如何打开文件。
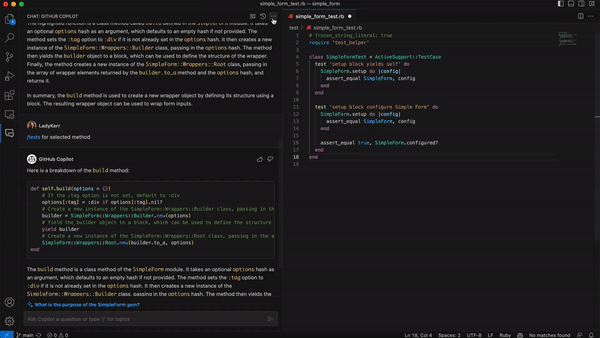
希望您和我一样喜欢使用 GitHub copilot Chat!
欢迎关注公众号:文本魔术,了解更多文章来源:https://www.toymoban.com/news/detail-843850.html
 文章来源地址https://www.toymoban.com/news/detail-843850.html
文章来源地址https://www.toymoban.com/news/detail-843850.html
到了这里,关于在VSCode中使用GitHub Copilot Chat的文章就介绍完了。如果您还想了解更多内容,请在右上角搜索TOY模板网以前的文章或继续浏览下面的相关文章,希望大家以后多多支持TOY模板网!