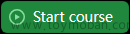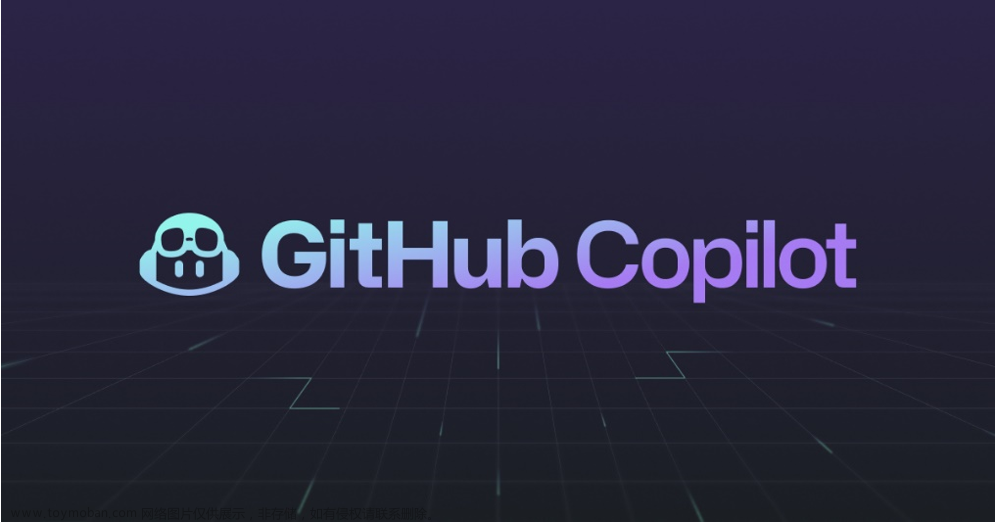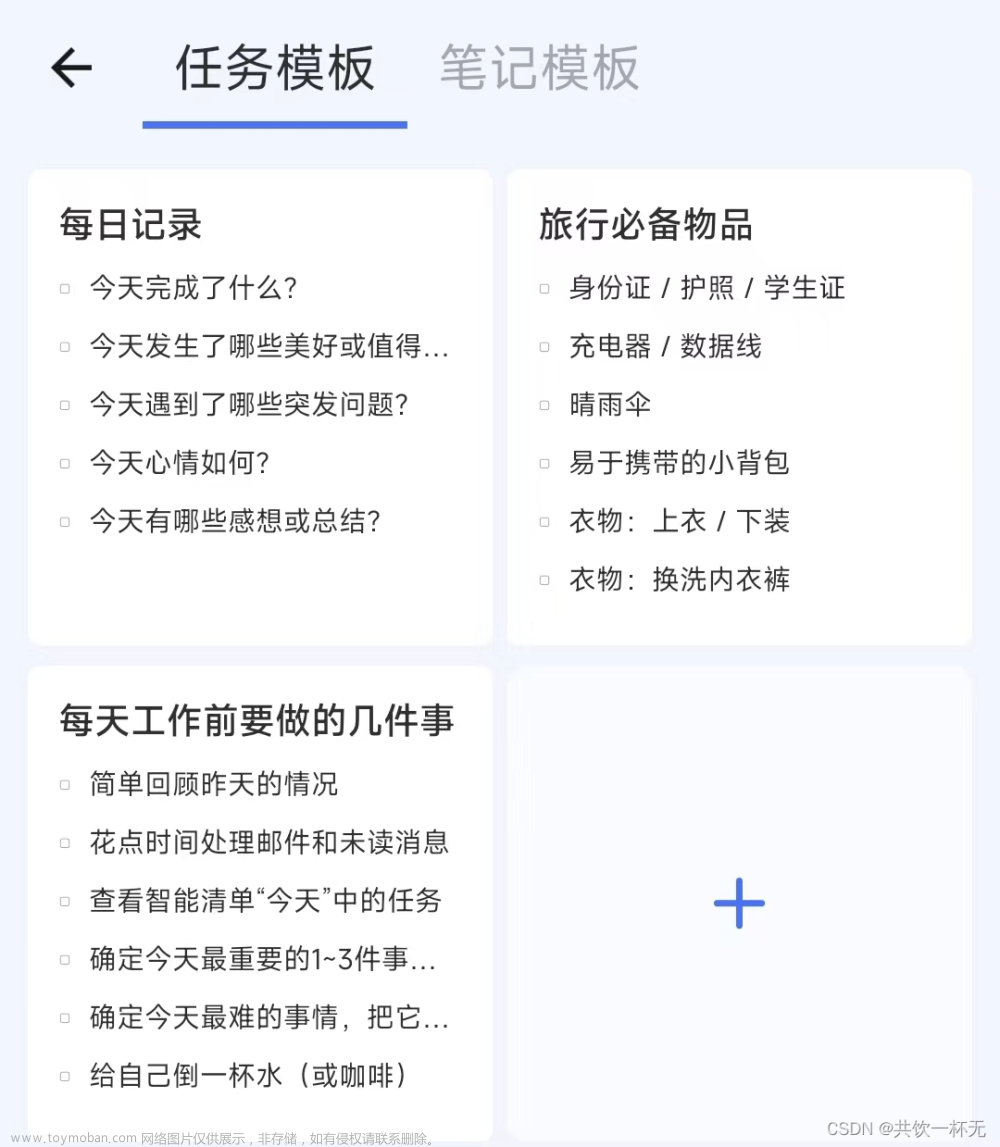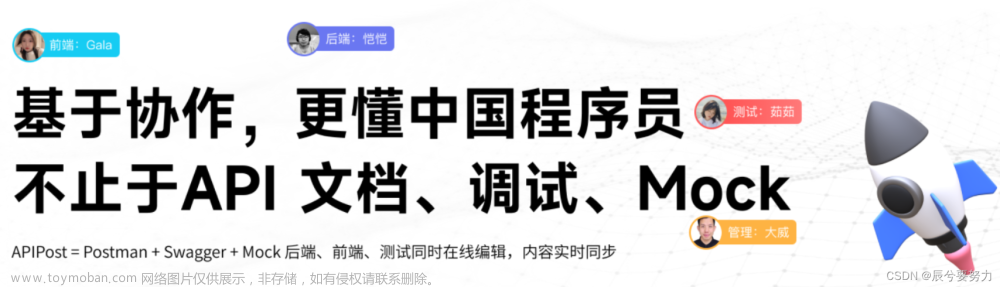一、GitHub的相关介绍
(一)GitHub平台介绍
GitHub (GitHub: Let’s build from here · GitHub)是一个面向开源及私有软件项目的托管平台,它提供了版本控制功能和协作特性,使得团队成员可以共同协作开发、合并代码、跟踪问题和管理项目。以下是一些 GitHub 的介绍和操作技巧:
-
版本控制: GitHub 使用 Git 作为版本控制系统,允许开发者跟踪文件的变化、恢复到以前的版本以及在团队中协作开发代码。
-
代码托管: GitHub 提供了一个集中式的代码托管平台,开发者可以将他们的代码库上传到 GitHub 上,并可以在任何地方通过互联网访问。
-
分支管理: GitHub 支持分支操作,允许开发者在不影响主代码库的情况下开发新功能或修复 bug。这些分支可以在开发完成后合并到主分支中。
-
问题跟踪: GitHub 的问题跟踪功能允许团队成员提交 bug 报告、提出功能建议,并进行讨论和分配任务。
-
合作开发: GitHub 允许多个开发者同时编辑同一个代码库,通过提交拉取请求(Pull Request)来将自己的修改合并到主分支中。
-
文档和Wiki: GitHub 提供了文档和Wiki功能,团队可以编写项目文档、共享知识和经验。
-
持续集成: GitHub 集成了持续集成服务,可以自动构建和测试代码,并在每次提交或拉取请求时提供反馈。
-
安全审查: GitHub 提供了安全审查功能,可以检查代码中的安全漏洞并提供建议修复方法。
总的来说,GitHub 提供了一个强大的协作平台,使得团队成员可以高效地协同开发软件项目,并管理项目的整个生命周期。
📺 Youtube视频:什么是 GitHub?
(二)GitHub要素介绍
(1) 仓库(Repository):仓库 是 GitHub 最基本的元素。 它们很容易被想象为项目的文件夹。 仓库包含所有项目文件(包括文档),并存储每个文件的修改历史记录。 仓库可以有多个协作者,仓库可以是公开的,也可以设置为私有的。详情介绍请查看GitHub 文档
(2) 分支(Branch):分支是仓库的并行版本。默认情况下,您的仓库具有一个名为 main 的主分支。我们可以复制主分支创建其他分支,您安全地进行任何更改而不会影响”线上“主分支。 完成所需更改后,可以将分支合并回主分支以发布你的更改。
(3) profile README:profile README 其实是您 GitHub 个人主页资料上 “关于我” 的介绍。 内容一般包含:
- 介绍您的工作和兴趣
- 您引以为豪的贡献以及这些贡献的背景信息
- 在您参与的社区获得帮助的指南

(4) 提交(commit):"提交“是指对项目中的文件或文件夹的一组修改。有关更多信息,请参阅“关于提交”。
(5)提交(commit)?:"提交“是指对项目中的文件或文件夹的一组修改。有关更多信息,请参阅“关于提交”。
二、GitHub可能的实操工具
(二)建立第一个分支
如何开始
-
右键点击上方 Start course 按钮
-
在新页面中根据系统提示新建一个仓库。
- 仓库名称、描述这些字段系统已经帮我们自动填充好了,您可以按需修改。
- 建议使用选择公共仓库,因为私有仓库 GitHub Action有免费额度限制
- 最后点击 Create repository 按钮
-
仓库创建完毕后,等待大约 20 秒(等待Action执行),然后刷新页面。注意是刷新您仓库的页面,不是本课程的页面。如果页面没有变化,请继续等待。
接下来,我们将按照新建仓库中的README说明,进行分步操作。
步骤1:新建分支
- 回到我们刚创建的仓库中
- 并确认是否在 < > Code 页面

- 点击 main 分支
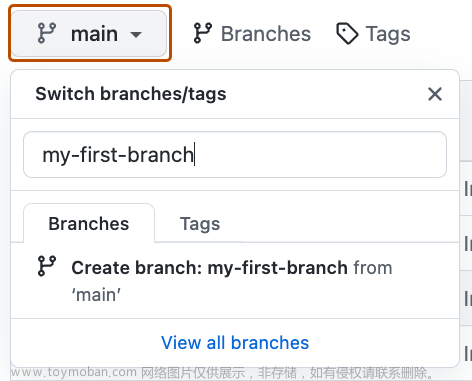
- 输入新分支名字:
my-first-branch - 点击 Create branch: my-first-branch 创建分支
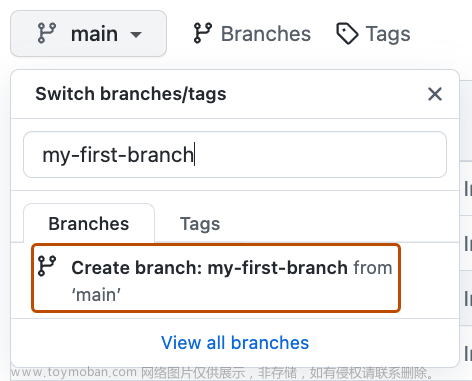
然后会自动切换到新创建的分支。
-
等待大约20秒,然后刷新页面。GitHub Actions 将自动更新到下一步。
步骤2:提交文件
恭喜您完成创建了一个分支🎉
创建分支的好处是我们可以随意修改项目而不会影响主分支。现在您创建了一个分支,是时候新建一个文件并完成您的第一次提交。
什么是提交(commit)?:"提交“是指对项目中的文件或文件夹的一组修改。有关更多信息,请参阅“关于提交”。
练习:您的第一次提交
以下步骤将指导您完成在 GitHub 上提交修改的过程。 文件重命名、内容修改、创建新文件以及对项目所做的任何其他修改都会产生”提交“记录。 对于本练习,提交修改前我们需要首先在新分支中创建一个文件。
-
在 < > Code tab中首先确认当前是否处于
my-first-branch分支。 -
选择 Add file 下拉框并点击Create new file创建一个文件
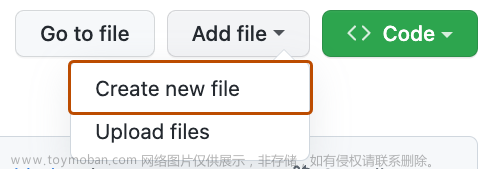
-
在 Name your file... 输入框中输入文件名:
PROFILE.md备注:
.md是 Markdown 格式文件的扩展名。 其语法格式可以阅读我们的文档基本撰写和格式语法 -
在编辑框内复制下面的文件内容:
Welcome to my GitHub profile!
-
点击右上角绿色按钮 "Commit changes..."。对于提交,您可以输入简短文字来描述您所做的更改。 此信息可帮助其他人了解您的提交中包含的内容。 GitHub 提供了一个简单的默认描述,但让我们稍微更改一下以进行练习。 首先,在第一个标题为“提交消息”的文本输入字段中输入
Add PROFILE.md。
-
本节我们暂时不用关心其他选项,现在请点击 Commit changes 吧。
-
等待大约20秒,然后刷新页面。GitHub Actions 将自动更新到下一步。
步骤3:打开拉取请求(Open a pull request)
干的漂亮,您完成了一次提交! ✨
什么是拉取请求(pull request)?: 拉取请求是 GitHub 上协作的核心。 拉取请求向他人展示你分支中发生的修改,并允许其他人接受、拒绝或者增加其他修改建议。 通过side by side 比较方式,显示两个分支中内容的差异,此拉取请求将保留您刚刚在分支上所做的修改,并提议将它们合并到main分支上。 更多关于拉取请求,请查看文档"About pull requests"
⌨️ 练习:创建拉取请求
您可能已经注意到,在提交后会显示一条消息,提示您最近推送到分支并显示了一个 “Compare & pull request” 的按钮。
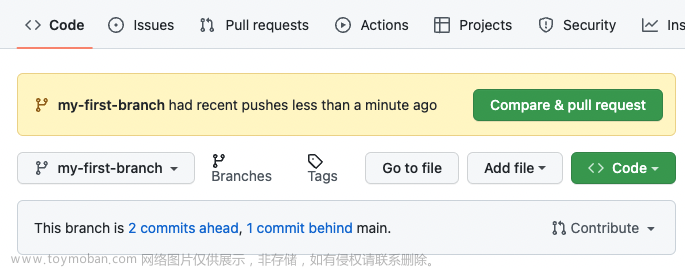
点击 Compare & pull request 会自动创建拉取请求,然后我们直接跳到下面的第6步。否则我们将手动创建,请跟随下面的说明。
-
点击顶部菜单 Pull requests tab
-
点击 New pull request
-
base: 下拉框中请确保选择的是 main 分支
-
选择 compare: 下拉框,并点击
my-first-branch分支
-
点击 Create pull request
-
输入拉取请求的标题。 这里我们填
Add my first file -
下面输入框中输入描述性的话,说明你做了那些修改
-
点击 Create pull request。然后页面会自动跳转到你新建的拉取请求
-
等待大约20秒,然后刷新页面。GitHub Actions 将自动更新到下一步。
步骤4:合并拉取请求
做得很好!😎
您已成功创建拉取请求。 您现在可以合并您的拉取请求。
什么是合并(merge)?: 此操作将拉取请求中的修改合并到main分支中。有关合并的更多信息,请参阅"Merging a pull request"。
As noted in the previous step, you may have seen evidence of GitHub Actions running which automatically progresses your instructions to the next step. You'll have to wait for it to finish before you can merge your pull request. It will be ready when the merge pull request button is green.
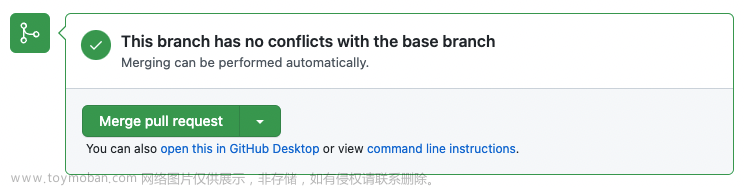
⌨️ 练习:合并拉取请求
-
点击 Merge pull request
-
点击 Confirm merge
-
一旦您的分支被合并,您就不再需要它了。 要删除此分支,请单击“删除分支”

-
等待大约20秒,然后刷新页面。GitHub Actions 将自动更新到下一步(完成)。文章来源:https://www.toymoban.com/news/detail-843985.html
参(他)考(山)引(之)用(石)
[1]GitHub 快速入门教程 | GitHub 中文社区 (github-zh.com)文章来源地址https://www.toymoban.com/news/detail-843985.html
到了这里,关于生产力工具|GitHub的使用与将其应用到生产中的文章就介绍完了。如果您还想了解更多内容,请在右上角搜索TOY模板网以前的文章或继续浏览下面的相关文章,希望大家以后多多支持TOY模板网!