安装docker desktop
docker desktop的安装流程,请见 win10安装docker ,此处不再进行赘述。
dockerfile
# 使用openjdk作为模板构建镜像
FROM openjdk:8-jre
# 指定工作目录
WORKDIR /app
# 将当前目录/target目录下的以.jar结尾的文件复制到工作目录,并改名为application.jar
COPY target/*.jar /application.jar
# 将当前目录下的run.sh文件复制到工作目录中
# COPY run.sh run.sh
# 解决时区问题 此命令经测试,win11和linux均有效
RUN cp /usr/share/zoneinfo/Asia/Shanghai /etc/localtime && \
echo "Asia/Shanghai" > /etc/timezone
# 对外暴露80端口
EXPOSE 80
# 镜像启动命令,如果使用多行命令,使用\进行连接
ENTRYPOINT ["java", "-Dspring.profiles.active=dev", "-jar", "/application.jar"]
# 使用sh脚本启动镜像
# ENTRYPOINT sh run.sh
使用dickerfile创建镜像
docker buildx b -t IMAGE_NAME:TAG [-f DOCKERFILE_PATH] CONTEXT_PATH
| 变量 | 描述 | 示例 |
|---|---|---|
| IMAGE_NAME | 镜像名称 | test_image |
| TAG | 版本 | 1.0 |
| DOCKERFILE_PATH | dockerfile文件地址(dockerfile不在当前目录时使用,在当前目录时可忽略;需要写到文件名称) | …/dockerfile |
| CONTEXT_PATH | 上下文路径 | . |
说明:docker构建镜像时会将DOCKERFILE_PATH所指向的文件夹拷贝作为创建镜像的上下文环境,当dockerfile中将该文件夹作为"根目录"进行文件处理;如COPY命令,需要拷贝上级目录文件时,不能使用COPY …/xxx… xxx的方式,而是需要将DOCKERFILE_PATH指向上级目录,然后以上级目录作为根目录进行操作。
示例:
# 根据当前目录下的dockerfile文件创建docker镜像(注意末尾的【.】不能缺失)
docker buildx b -t test-image:0.01 .
# 根据【上级目录】下的dockerfile文件并已【上上级目录】作为上下文创建文件
docker buildx b -t test-image:0.01 -f …/dockerfile …/…/
文件结构:
...
|-dir1
|-file1.1
|-file1.2
|-dir2
|-dir2.1
|-创建镜像地址 dockerfile中用到file1文件(命令:COPY file1 dir1/file1)和文件file1.1(命令:COPY dir1/file1.1 file1.1)
|-dockerfile
|-file1
|-file2
docker-compose
每次使用dockerfile构建镜像并启动,命令实在太多,不方便,于是dicker-compose便是个简化的好方法。
docker-compose.yml常用命令
# 指定使用的yml版本
version: "3"
services:
# 服务名称
community:
# 映射端口
ports:
# 格式为 - "外部端口:容器端口",可以有多个端口映射
- "8080:8080"
# 指定镜像启动时,容器名称
container_name: admin
# 指定日志参数
logging:
driver: "json-file"
options:
max-size: 500m
# 构建镜像命令开始
build:
# 镜像构建上下文路径
context: ./
# 构建镜像使用的dockerfile
dockerfile: ./local-Dockerfile
在idea中使用 docker-compose
-
编写dockerfile
-
编写docker-compose.yml
-
启动idea,并进入Edit Configurations…
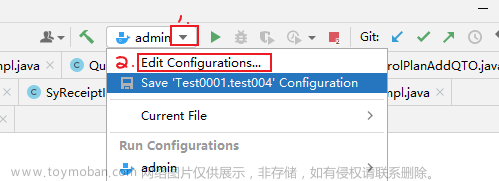
-
配置docker

-
按照下图依次配置即可(若无法找到docker相关的选项,请检查是否已经启用idea自带的docker插件,或者升级idea)


-
点击图中三角符号即可启动服务

-
停用服务(本人习惯在idea的services窗口中统一管理运行内容,以下操作在services中进行操作)

-
为了方便使用下次使用,建议停止服务后删除容器和镜像(先删除容器后才能删除镜像)
使用PowerShell在win10/win11中使用docker-compose启动服务
在idea中使用docker-compose直接启动服务,每次重新部署都需要手动删除镜像和容器,确实不太方便。于是考虑结合win11的powershell实现通过脚本一键部署。
环境准备
需要检查你的idea是否能安装PowerShell插件,因为是在idea中直接运行PowerShell脚本,如果版本不支持,则需要每次部署时到脚本位置手动执行脚本文件。
编写脚本
新建bulid.ps1文件
# idea启动powerShell时,是在C盘下,所以需要先切换到项目所在路径
cd D:\work_space\xxx\xxxxx-hd
# 项目打包
mvn clean package
# 切换到jar所在模块
cd .\xxxx-admin\
# 卸载之前的docker-compose
# 此处docker-compose和docker compose等价
# 可以用-p xxx指定项目名称,如docker-compose -p admin down
docker compose down
# 删除admin容器 其实docker compose down已经将其对应的容器一并删除了,确保完整删除,建议加上
docker container rm admin
# 删除镜像 docker-compose创建的镜像需要手动删除
docker image rm admin
# 开始构建dock镜像
docker-compose up -d --build
# 输出结束表示(可选命令)
echo "-----------end--------------"
执行脚本
**方式一:**文件上右键-> run…
方式二: services中run 或者 右上角快捷启动
 文章来源:https://www.toymoban.com/news/detail-844886.html
文章来源:https://www.toymoban.com/news/detail-844886.html
idea启动PowerShell时,工作目录的问题
idea启动PowerShell时,工作目录是在C:\Users{USER}下,所以请注意脚本启动时切换工作目录
当然,idea提供了配置工作目录的方法:
在Edit Configuration…中,为PowerShell设置 Working directory值,如图
这种方式有缺陷:文章来源地址https://www.toymoban.com/news/detail-844886.html
- 需要使用方式一执行一次脚本后才会看到这个powerShell的选项(有可能是我的idea版本过低导致的)
- 每次使用方式一执行后,上述方式的配置将会被还原,需要重新配置,需要使用方式二才能重复使用该配置
到了这里,关于docker desktop使用手册的文章就介绍完了。如果您还想了解更多内容,请在右上角搜索TOY模板网以前的文章或继续浏览下面的相关文章,希望大家以后多多支持TOY模板网!













