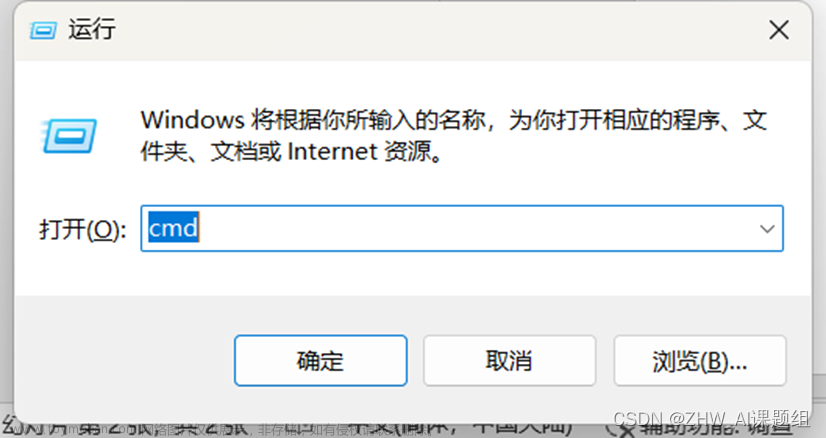小罗碎碎念
本篇文章将介绍Mac用户如何配置PyTorch,需要事先完成的准备工作如下:
安装AnaConda
Unleash AI Innovation and Value | Anaconda
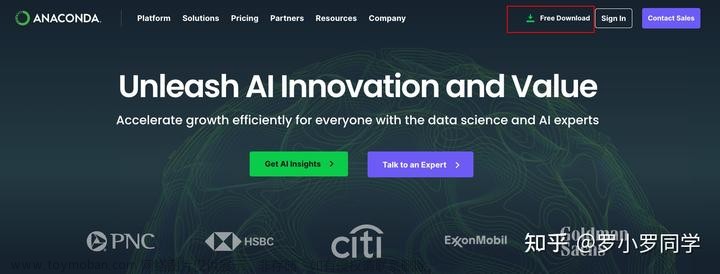
安装PyCharm
PyCharm:JetBrains 出品的用于数据科学和 Web 开发的 Python IDE

安装python
https://www.python.org/
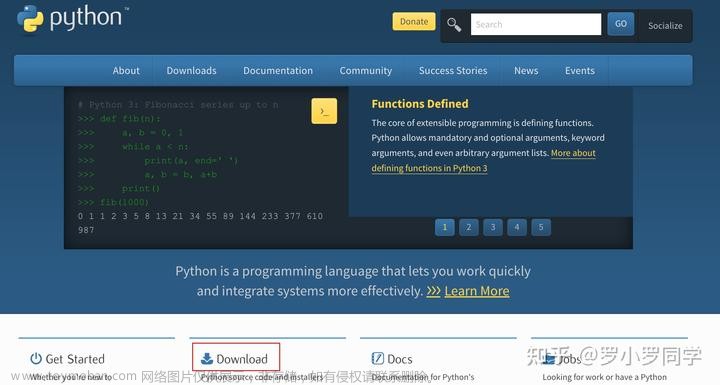
视频版教程移步B站
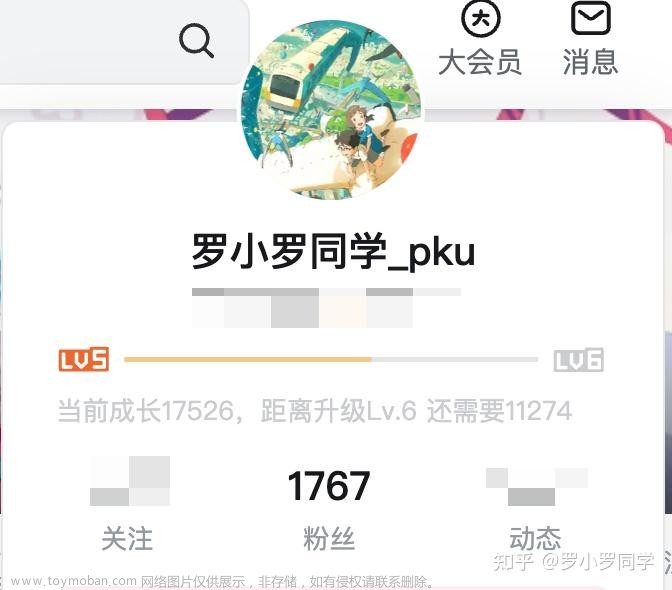
一、检查准备工作
完成安装以后,打开系统自带终端,检查安装结果。
检查conda版本

你这时候会发现你的终端界面和我的不一样,如果你也想拥有这样的终端,可以参考这篇文章。
罗小罗同学:【Mac终端改造计划】iTerm2 + Oh My Zsh
如果这时候你输入命令报错,提示没有conda这个命令,可以参考下面这篇文章。
【Mac 系统】安装Anaconda后没有进入base环境且conda命令无效
检查python版本

查看已配置的环境
conda info --envs 是 Conda 命令,用于**显示当前系统上存在的所有 Conda 环境的信息。当你运行这个命令时,Conda 会列出所有已创建的 Conda 环境,并显示它们的名称及对应的路径**。
具体说明如下:
-
conda info:这是 Conda 命令,用于**获取有关 Conda 环境和安装的软件包的信息**。 -
--envs:这是conda info命令的一个选项,用于显示所有已创建的 Conda 环境的信息。

二、PyTorch安装
2-1:新建一个虚拟环境
conda create -n pyt 是 Conda 命令,用于创建一个名为 “pyt” 的新 Conda 环境。在这个命令中,-n 选项后面跟着的是要创建的环境的名称,这里是 “pyt”。

中间会让你介入一次,输入y即可。
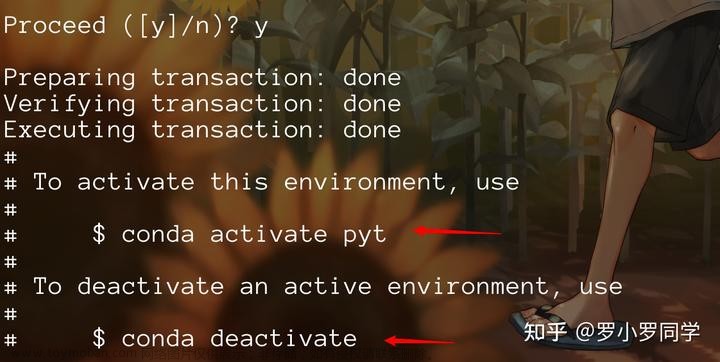
创建成功界面如下,按照提示可知,如果我们想进入刚刚创建的虚拟环境,直接输入conda activate pyt即可,如果我们想退出一个激活的虚拟环境,就输入conda deactivate。
2-2:配置虚拟环境
进入刚刚配置的虚拟环境
查看目前环境中已经安装的包

因为我们什么都没有安装,所以目前是空的。
安装python
准备工作的时候,检测python版本是3.11.7,所以这里我安装对应的版本。

输入下列代码。
conda install python==3.11.7
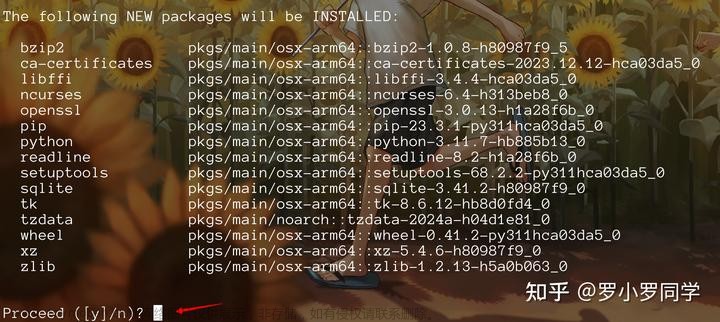
输入y即可进入下载界面,成功界面如下。

现在来检查一下版本。

2-3:安装PyTorch
首先进入官网
https://pytorch.org/get-started/locally/

复制下列代码
conda install pytorch::pytorch torchvision torchaudio -c pytorch
中途仍然需要你介入一次,输入y即可。
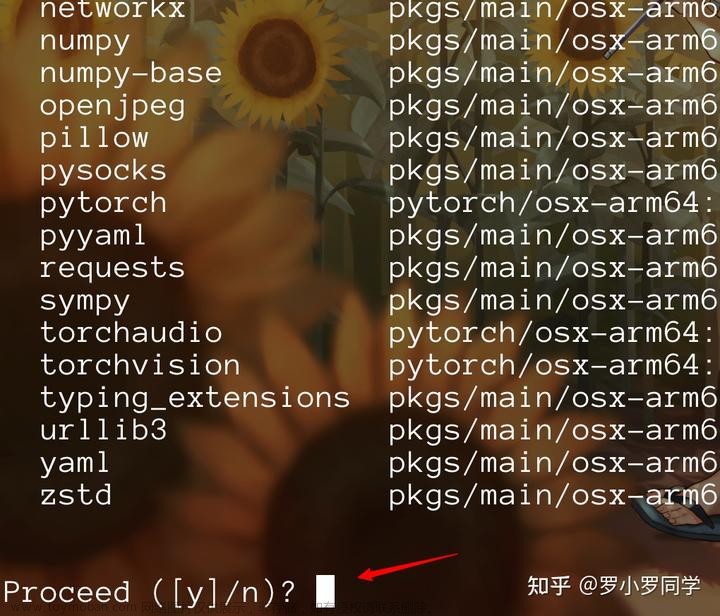
显示该界面则表示安装成功了。
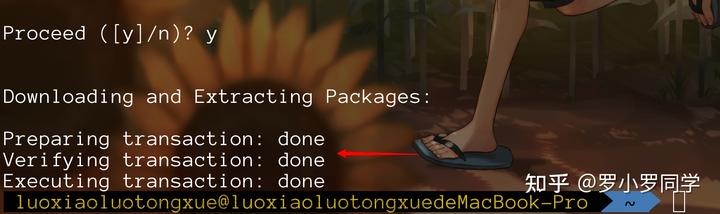
2-4:安装测试
现在我们来检查一下。
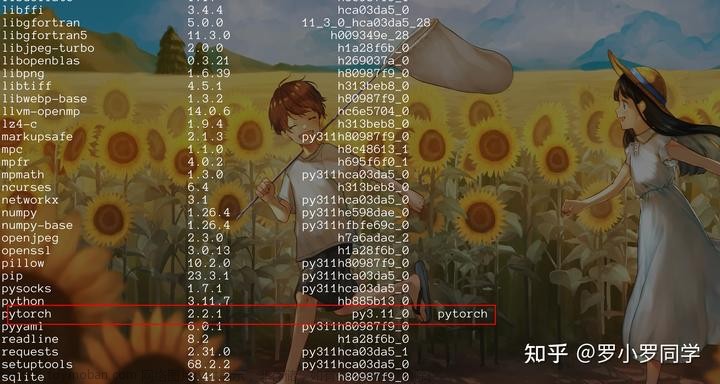
进入python环境

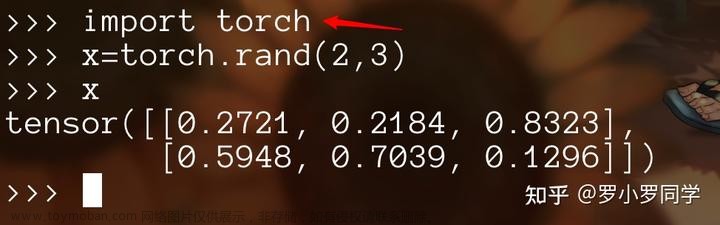
好的,如果你的界面和我一致,则表明你安装成功了,我们下面开始配置pytorch。
三、PyCharm中配置PyTorch虚拟环境
打开PyCharm,新建一个项目。

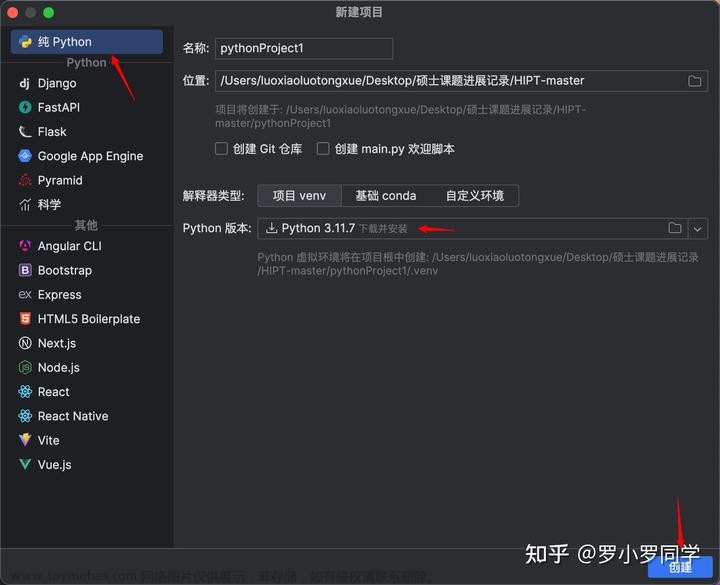
因为我之前安装的是12版本的python,为了避免包冲突,所以我这里重新安装11的版本。
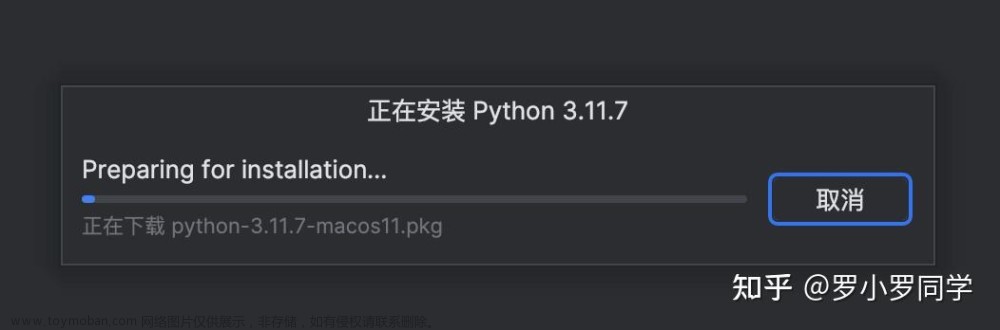
安装过程会让你输入一次密码。
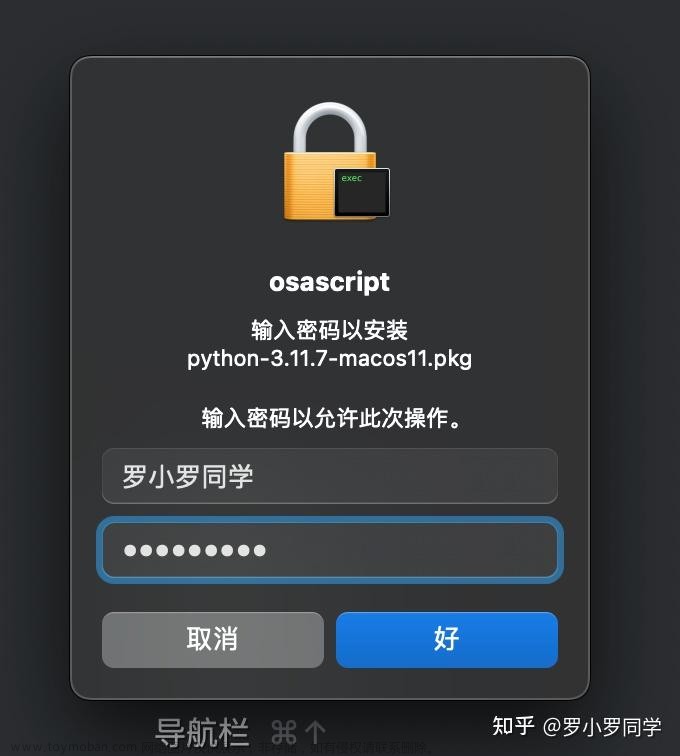
现在可以看到页面右下角已经切换到11的版本了。
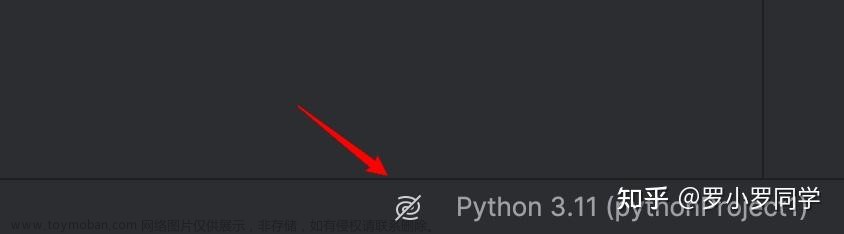
进入设置。
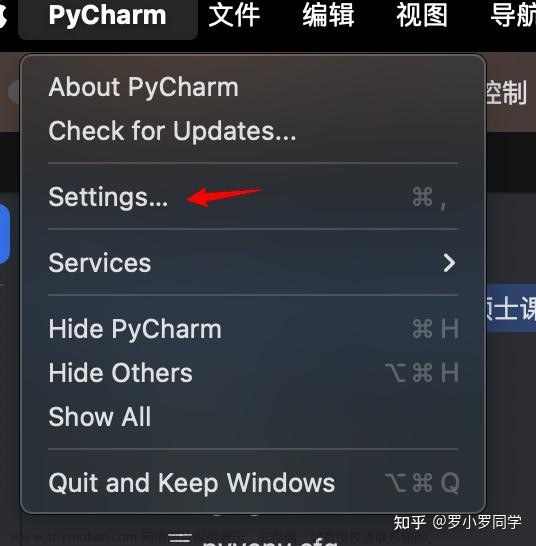
为项目添加新的解释器。
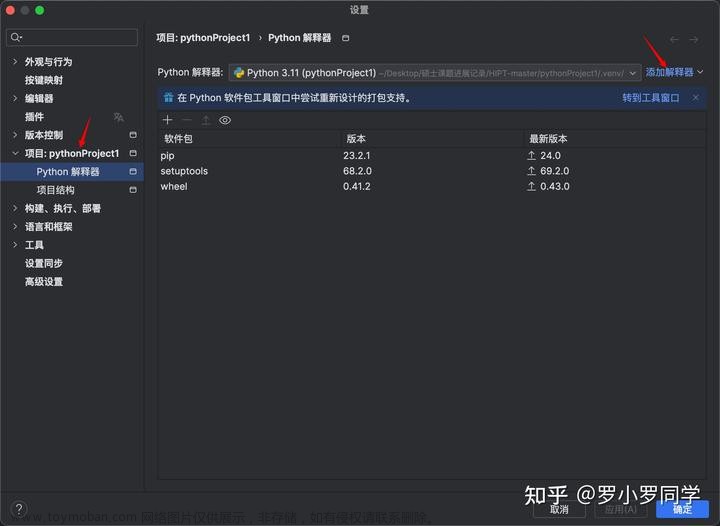

选择Conda环境,然后切换到我们刚刚安装pytorch的虚拟环境,点击确定即可。

此时我们会发现,解释器已经切换成功了,点击应用,然后再点击确定即可。
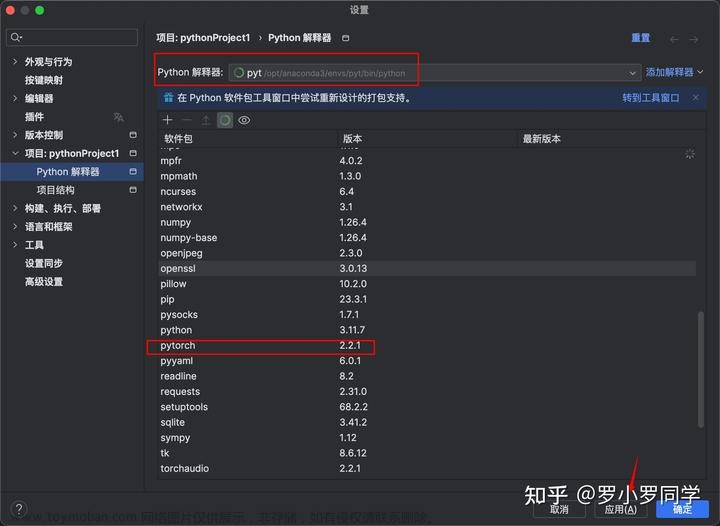
现在来新建一个项目。
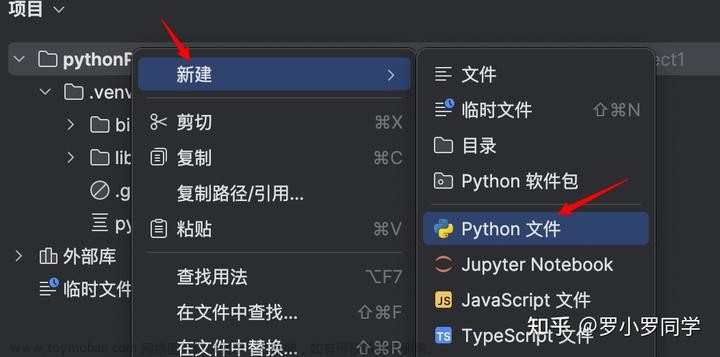
简单的写一个代码测试一下,没有问题。文章来源:https://www.toymoban.com/news/detail-845116.html
import torch x=torch.rand(3,4) print(x)
 文章来源地址https://www.toymoban.com/news/detail-845116.html
文章来源地址https://www.toymoban.com/news/detail-845116.html
到了这里,关于Mac配置pytorch的保姆级教程!!的文章就介绍完了。如果您还想了解更多内容,请在右上角搜索TOY模板网以前的文章或继续浏览下面的相关文章,希望大家以后多多支持TOY模板网!

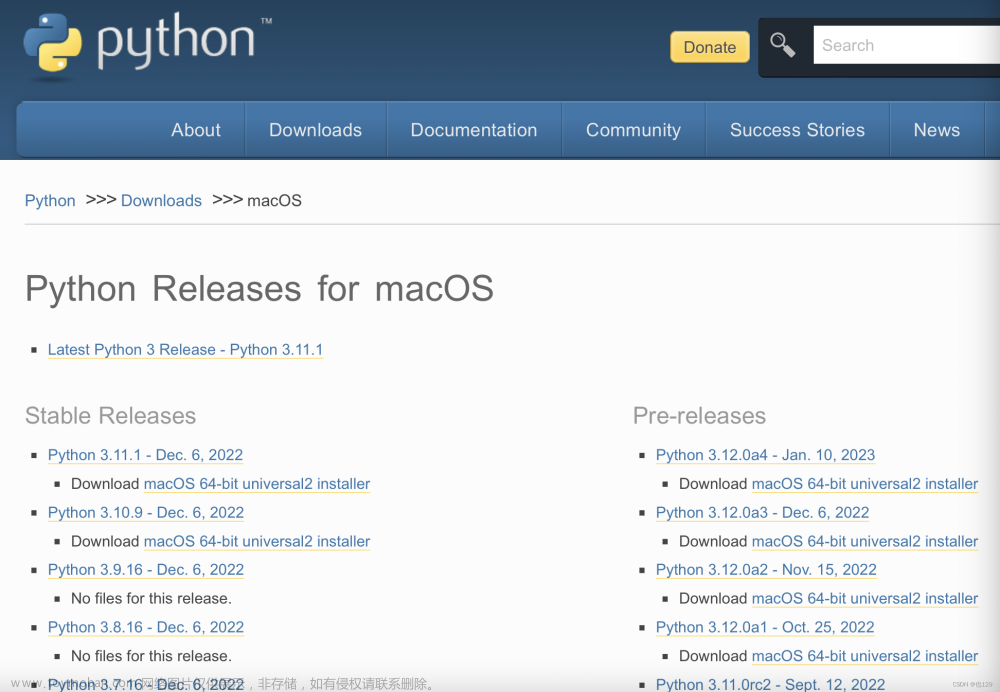
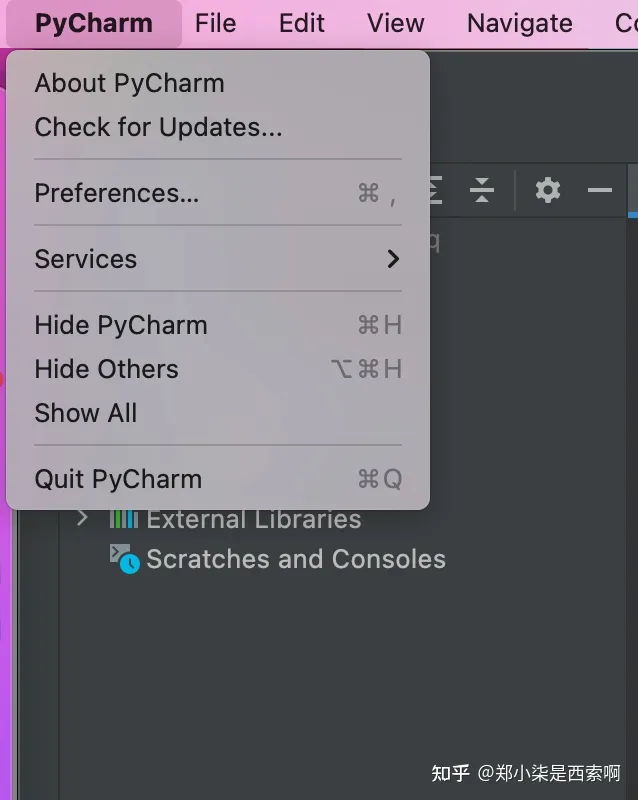
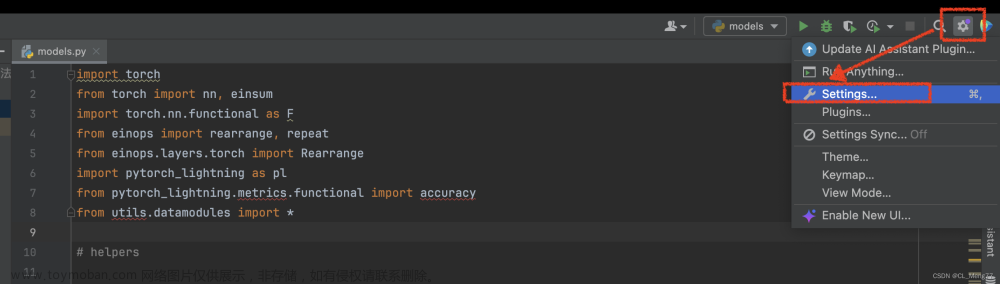

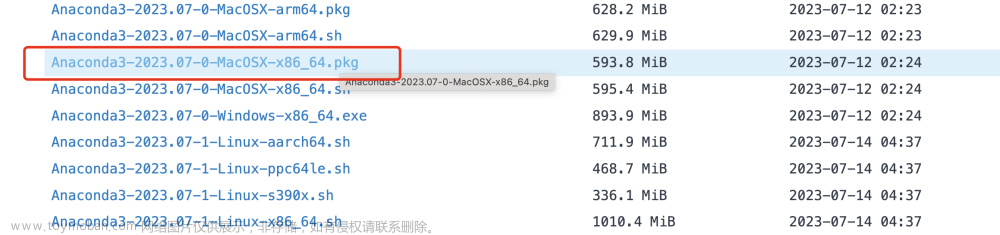
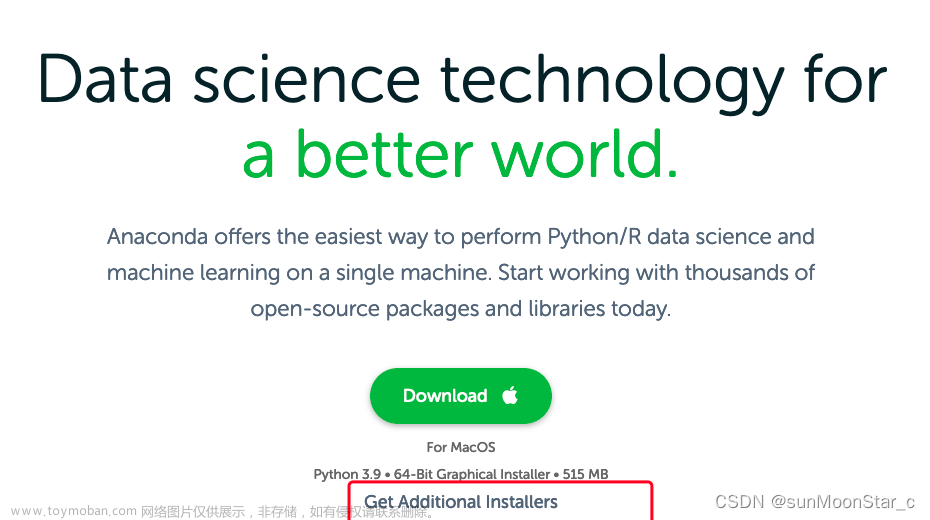
![Mac电脑配置李沐深度学习环境[pytorch版本]使用vscode](https://imgs.yssmx.com/Uploads/2024/02/742228-1.png)