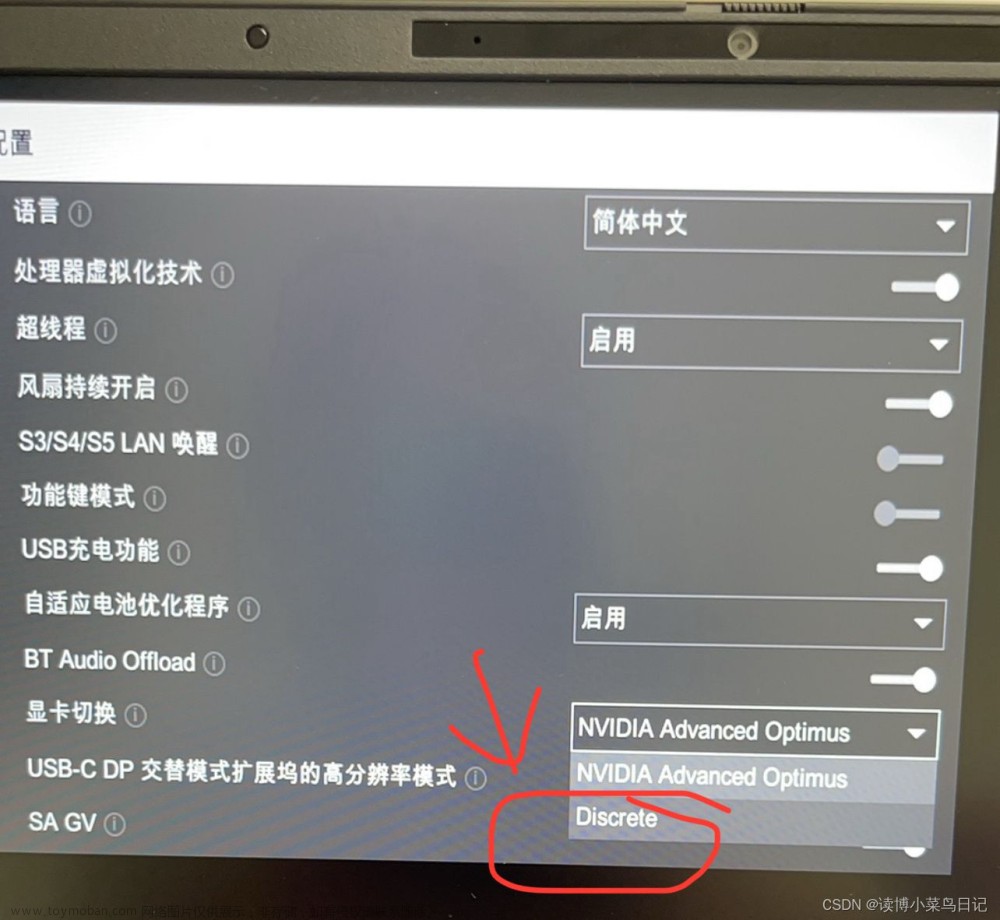这里主要描述一下我前段时间成功安装AirSim和UE4的流程,中间也遇到过一些问题,刚开始我安装的是最新的UE5,但是不知道什么情况运行AirSim中的blocks模块始终没有成功,VisualStudio中提示Unable to find plugin 'PhysXVehicles' (后面从win10-airsim-Unreal 安装配置教程(踩坑)_h:\airsim\airsim\unreal\environments\blocks\plugin-CSDN博客的评论区里看到有可能是重启电脑才能关联项目),于是我就把UE5卸载了,安装了UE4.27.2,最后成功了,然后总结经验就是注意严格按照官网教程进行配置,过程中有时可能需要重启电脑使配置生效。
官网教程:Build on Windows - AirSim (microsoft.github.io)
官网Core APIS:Core APIs - AirSim (microsoft.github.io)
1. 安装Unreal Engine
1.1 下载Epic Games Launcher,不过需要注册(不费力)
1.2 运行Epic Games Launcher,打开'Unreal Engine',安装Unreal Engine>=4.27,这里安装的是4.27.2
2. 编译安装AirSim
- 安装Visual Studio 2022. 安装过程中确保选择Desktop Development with C++和Windows 10 SDK 10.0.19041(这里我还选择了Windows 11 SDK),选择最新的.NET Framework SDK。我还安装了Python开发(对应Python使用airsim)和使用C++的桌面开发(对应C++使用airsim)。这里重点参考了windows11安装AirSim-CSDN博客(安装完后可能需要重启电脑)
- 在windows开始菜单搜索并以管理员身份启动终端工具'Developer Command Prompt for VS 2022'。
- 克隆网址‘git clone https://github.com/Microsoft/AirSim.git’(windows可能需要先安装Git Bash工具),或者去airsim的GitHub网址上下载指定版本的压缩包(我下载的是1.8.1的源码),然后在'Developer Command Prompt for VS 2022'终端中进入AirSim文件夹(cd AirSim),注意不要把AirSim安装在C盘中,可以放到D或者E盘。
- 然后以命令行形式执行'build.cmd',这将在Unreal\Plugins文件夹下创建插件文件(可以用来放到任何Unreal Projects中)。
- 进入"Airsim\Unreal\Environment\Blocks"文件夹,运行命令'update_from_git.bat'(有的博主说非必要,不过我也运行了)
3. 创建Unreal Project
如果还没有关闭并重新打开虚幻引擎和Epic Games Launcher,要确保在构建第一个环境之前关闭并重新打开它们。重新启动Epic Games Launcher后,它会要求将项目文件扩展名与虚幻引擎关联,单击“立即修复”进行修复。AirSim配有内置的“块环境”,可以使用它,也可以创建自己的块环境。
接下来主要是运行blocks:
打开Unreal Editor,在'Edit->Editor Preferences->Source Code'中选择'Visual Studio 2022'作为'Source Code Editor'设置。
去AirSim\Unreal\Environments\Blocks文件夹,双击Blocks.sln文件,我们就打开了Visual Studio,然后确保在资源管理器中右键Blocks确保将其设为启动项目,并将配置设为DebugGame_Editor和Win64,然后即可运行(F5)。

运行程序后,会自动打开Unreal Engine:

我们点击“运行”:

然后用鼠标点中间的场景,我们就能用键盘控制小车行进了(方向键)

点击“停止”即可退出。
下面我们介绍一下使用Python使用AirSim的API,主要也是Blocks场景的运行,这部分重点参考Airsim Python API文档整理(1.3.1版本)_airsim api文档-CSDN博客:
安装msgpack-rpc-python库:
pip install msgpack-rpc-python如果没有编译源码(注意前面执行build.cmd过了,这里应该不需要再弄了),使用'pip install airsim'安装airsim或者源码下载后进入PythonClient文件夹从终端程序执行命令'python setup.py install'进行安装。
我们先打开Unreal Engine,启动仿真环境,这里我们启动Blocks并点击“运行”:

然后我们通过命令行终端进入PythonClient\car文件夹,执行如下命令:
python hello_car.py我们可以看到仿真环境中的小车开始动了:

终端中也有输出信息:

在仿真软件界面按数字键0、1、2可以调出相机深度图、彩色图:

类似地可以跑四旋翼的仿真,这里不再阐述。
参考链接:感谢以下博文的作者分享的经验
Build on Windows - AirSim (microsoft.github.io)
windows11安装AirSim-CSDN博客
AirSim学习笔记(一)安装及配置环境 - 知乎 (zhihu.com)
Airsim Python API文档整理(1.3.1版本)_airsim api文档-CSDN博客文章来源:https://www.toymoban.com/news/detail-845135.html
补充:今天看到一个视频教程,可能挺有参考价值的,有需要的朋友可以看一下:【AirSim】我有自己的无人机啦!——第一课-VS&UE配置以及Blocks环境测试_哔哩哔哩_bilibili文章来源地址https://www.toymoban.com/news/detail-845135.html
到了这里,关于Win11环境下,AirSim和UE4安装的文章就介绍完了。如果您还想了解更多内容,请在右上角搜索TOY模板网以前的文章或继续浏览下面的相关文章,希望大家以后多多支持TOY模板网!