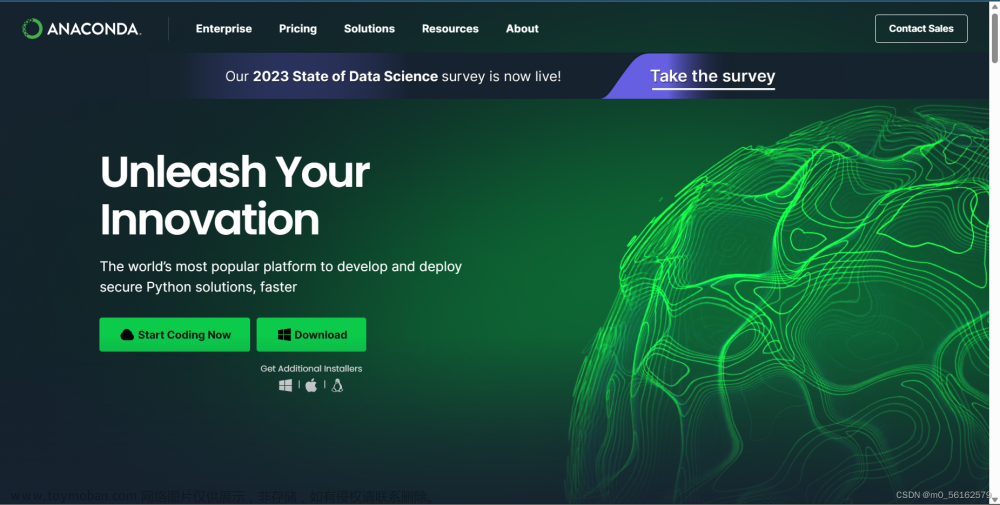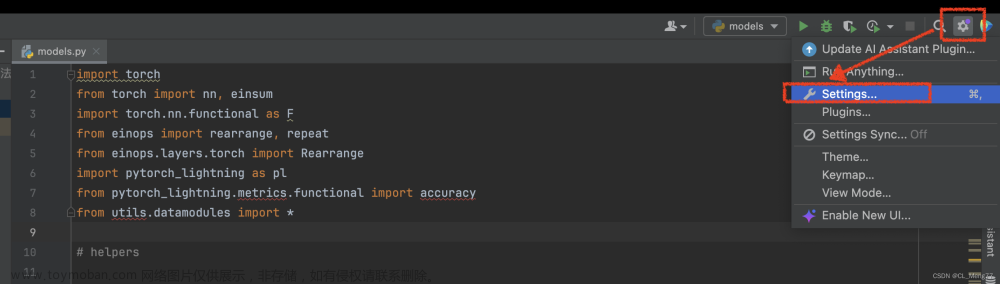1. conda 创建新环境
本章利用pycharm将conda新建的环境载入进去
关于conda的下载参考上一章博文:深度学习环境配置:Anaconda 安装和 pip 源
首先利用conda 新建虚拟环境

这里按 y 确定

安装好如下:这里两行命令代表怎么激活和关闭新建的虚拟环境

输入conda info --envs可以看到所有的虚拟环境,如下是刚刚新建立的

2. 配置 pip 源
激活新建环境

输入清华镜像源:
pip config set global.index-url https://pypi.tuna.tsinghua.edu.cn/simple
出现红色框中的代表替换成功

最好在新建的环境内敲上面的命令!!
3. pycharm 载入 conda 新建环境
激活环境后,在命令行界面可以实现所有图形界面的操作,缺点就是不好调试。
方便可视化,这里用pycharm载入环境
打开pycharm ,点开设置

在python 解释器下面,可以看到之前载入好的虚拟环境

这里刚刚新建的没有,需要自己载入,也很简单
点开这个

再点这个

最后找到刚刚新建的即可
这里要在anaconda 安装位置找envs,本人anaconda安装在D盘下

选中刚刚新建的abcdefg 目录下的python.exe即可

然后就是一直 ok

以后再打开pycharm ,环境配置的地方就可以找到新建的conda环境了文章来源:https://www.toymoban.com/news/detail-845216.html
 文章来源地址https://www.toymoban.com/news/detail-845216.html
文章来源地址https://www.toymoban.com/news/detail-845216.html
到了这里,关于pycharm 配置 conda 新环境的文章就介绍完了。如果您还想了解更多内容,请在右上角搜索TOY模板网以前的文章或继续浏览下面的相关文章,希望大家以后多多支持TOY模板网!