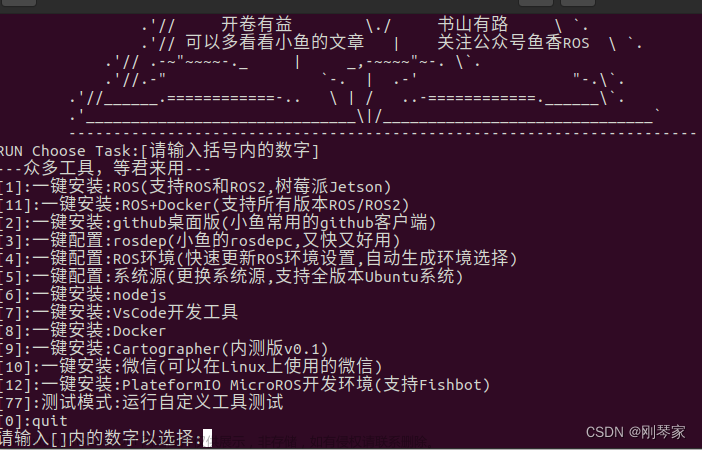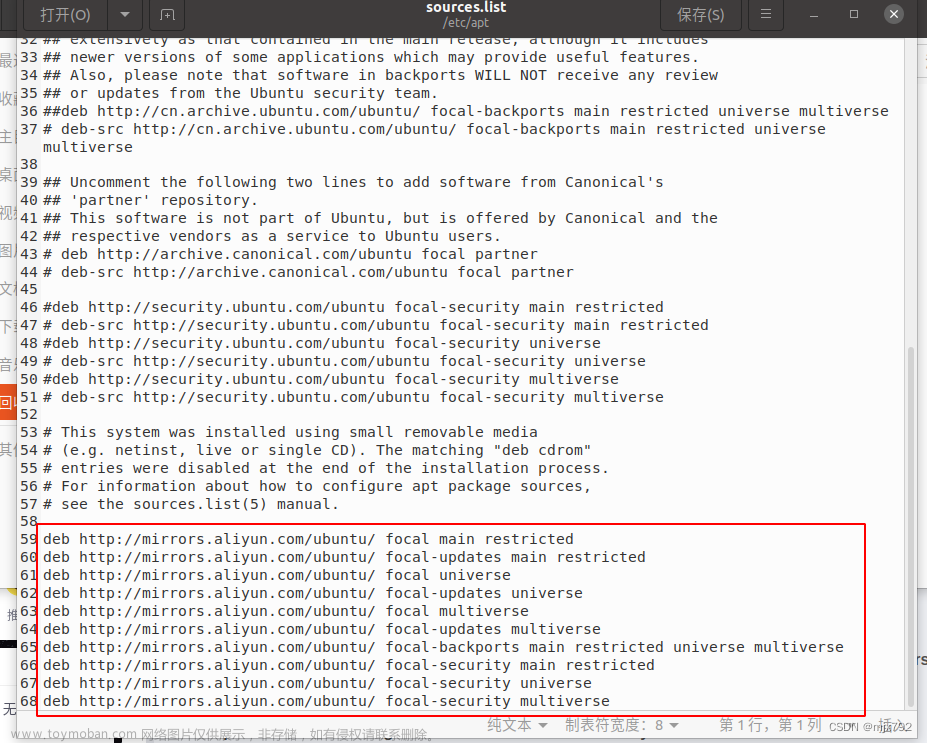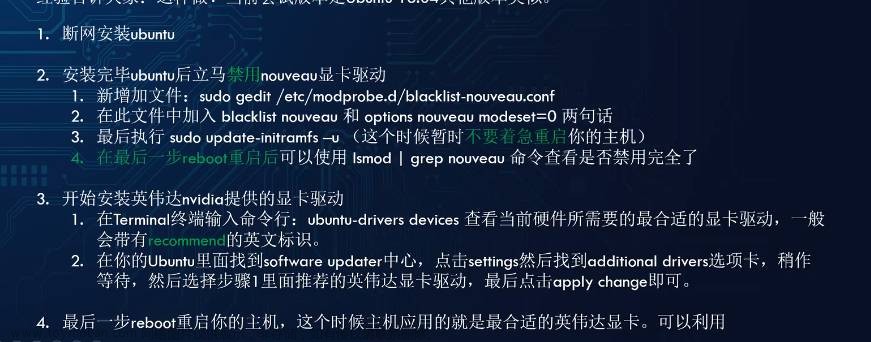一、关于Ubuntu和NVIDIA Driver的安装
Ubuntu和NVIDIA Driver的安装请参考其他博主的文章,主要是当时安装的时候没记录,现在不想再折腾这两个东西了。
需要补充的几个点:
-
安装Ubuntu系统前,多看几遍教程,如果是笔记本安装双系统,最好是看和自己品牌相同的笔记本对应的博客,因为不同厂家的BIOS设置有一些差别。
-
如果安装玩Ubuntu系统之后,Windows系统引导项找不到了,不要着急,可以进入Ubuntu系统尝试修复Windows引导项。实在不行,可以在某宝花80块钱找人修复(不要问我怎么知道的,因为我就是花了80块钱的那个冤种)。
-
NVIDIA Driver可以通过software&updates安装,也可以在终端使用apt-get安装,但这两种方式都不推荐(因为我试了都没用),最稳妥的方式是在NVIDIA官网下载.run文件手动安装
-
关于显卡驱动安装之后黑屏进不去系统的问题,如果是具有独显直连功能的笔记本,首先进入Windows系统切换到独显直连模式,然后进入Ubuntu系统。如果还是不行,那就进入到Recovery模式,卸载掉NVIDIA驱动,安装更低版本的NVIDIA驱动。
-
关于显卡驱动安装之后掉网卡、掉蓝牙的问题,一般更新一下网卡驱动就好了,请参考其它博主的博客,我也是装完之后掉线卡掉驱动,更新主板bios解决的。
-
最后,不建议安装最新版本的NVIDIA驱动,一方面是可能不稳定,另一方面第三方库没有及时更新,会导致各种奇奇怪怪的问题。
安装CUDA前的准备工作,使用快捷键Ctrl+Alt+T打开终端,输入
nvidia-smi
查看显卡驱动是否安装成功以及显卡驱动的相关信息。在这里我们可以看到CUDA Version:12.2,也就是说我目前的显卡驱动要求最低安装12.2版本的CUDA。

二、安装CUDA
1、下载CUDA
前往NVIDIA官网https://developer.nvidia.com/cuda-toolkit-archive,选择和NVIDIA显卡驱动版本相适应的CUDA版本,我这里选择12.2.0版本。

在跳转出来的界面选择系统信息和平台信息,我是Intel的CPU,Ubuntu20.04系统,依次选择Linux,X86_64,Ubuntu,20.04,runfile(local)。

选择完成后,会给出命令行下载和安装的指令。

使用快捷键Ctrl+Alt+T打开终端,输入以下指令下载.run文件,下载完成后的文件默认保存在Downloads/文件夹之下。
wget https://developer.download.nvidia.com/compute/cuda/12.2.3/local_installers/cuda_12.2.0_535.54.03_linux.run
2、安装CUDA
使用Files文件管理软件进入到Downloads文件夹,右键Open in Terminal在终端打开路径。运行以下指令开始安装CUDA
sudo sh cuda_12.2.0_535.54.03_linux.run
等待页面跳转,在新的页面,使用上下键移动光标,使用Enter键选择Continue。

之后,输入“accept”

重点来了!!!在这个界面,使用空格或者Enter键,取消选择Driver,即让方括号中没有X,然后移动光标到Install,使用Enter键进行安装。如果这里不取消Driver,会覆盖安装NVIDIA驱动,会导致诸如黑屏等等不确定的问题。

安装完成后显示如下界面,提醒我们添加环境变量。

3、添加环境变量
根据上述提示,依次输入如下指令,添加环境变量
export PATH=/usr/local/cuda-12.2/bin${PATH:+:${PATH}}
export LD_LIBRARY_PATH=/usr/local/cuda-12.2/lib64${LD_LIBRARY_PATH:+:${LD_LIBRARY_PATH}}

添加完成后,使用如下指令刷新环境变量。
source ~/.bashrc

4、测试CUDA是否安装成功
使用Ctrl+Alt+T新建终端,输入以下指令,显示CUDA版本信息,表明CUDA安装成功。
nvcc -V

三、安装cuDNN
1、下载cuDNN
在NVIDIA官网https://developer.nvidia.com/cudnn下载和CUDA版本对应的cuDNN。这里需要登录自己NVIDIA账号,没有账号的可以用邮箱注册一个账号。

该网页的主页会显示最新版本的cuDNN,这里我们点击Archived cuDNN Releases查看早期版本。

这里我选择安装次新版的8.9.6。

选择下载适配Ubuntu20.04、x86_64架构的Deb文件。

2、安装cuDNN
使用如下指令安装cuDNN。
sudo dpkg -i cudnn-local-repo-ubuntu2004-8.9.6.50_1.0-1_amd64.deb

之后,使用如下指令拷贝文件即可完成安装。
sudo cp /var/cudnn-local-repo-ubuntu2004-8.9.6.50/cudnn-local-5E60450C-keyring.gpg /usr/share/keyrings

3、测试cuDNN是否安装成功
使用cd命令进入指定目录,运行bandwidthTest程序,显示如下信息,说明cuDNN安装成功。
cd /usr/local/cuda-12.2/extras/demo_suite/
./bandwidthTest

再运行deviceQuery程序,显示显卡相关信息,同样测试通过。

四、安装Pytorch
1、安装miniconda
进入miniconda官网,选择命令行下载,获取命令行下载的指令。

新建终端输入如下指令。
mkdir -p ~/miniconda3
wget https://repo.anaconda.com/miniconda/Miniconda3-latest-Linux-x86_64.sh -O ~/miniconda3/miniconda.sh
bash ~/miniconda3/miniconda.sh -b -u -p ~/miniconda3
rm -rf ~/miniconda3/miniconda.sh

安装完成后,初始化miniconda和shell
~/miniconda3/bin/conda init bash
~/miniconda3/bin/conda init zsh

2、miniconda创建Pytorch虚拟环境
创建Pytorch虚拟环境,这里选择Python3.11,大于等于Python3.8均可。
conda create -n pytorch python=3.11

激活pytorch环境。
conda active pytorch

3、安装Pytorch
在Pytorch官网查看安装指令,这里可以看到最新版的pytorch支持到CUDA12.1,而我的显卡对应的CUDA12.2,查过资料说无妨,这里直接装CUDA12.1对应的Pytorch了。

在激活的pytorch环境中,输入以下指令。
conda install pytorch torchvision torchaudio pytorch-cuda=12.1 -c pytorch -c nvidia

安装完成后显示如下界面。

4、查看Pytorch是否安装成功
安装完成后输入“python”启动Python交互式界面。
输入以下Python程序,显示版本信息和TRUE,则表明安装成功。文章来源:https://www.toymoban.com/news/detail-845279.html
import torch
print(torch.__version__)
print(torch.cuda.is_available())
print(torch.backends.cudnn.version())
 文章来源地址https://www.toymoban.com/news/detail-845279.html
文章来源地址https://www.toymoban.com/news/detail-845279.html
到了这里,关于Ubuntu20.04系统配置Pytorch环境(GPU版)的文章就介绍完了。如果您还想了解更多内容,请在右上角搜索TOY模板网以前的文章或继续浏览下面的相关文章,希望大家以后多多支持TOY模板网!