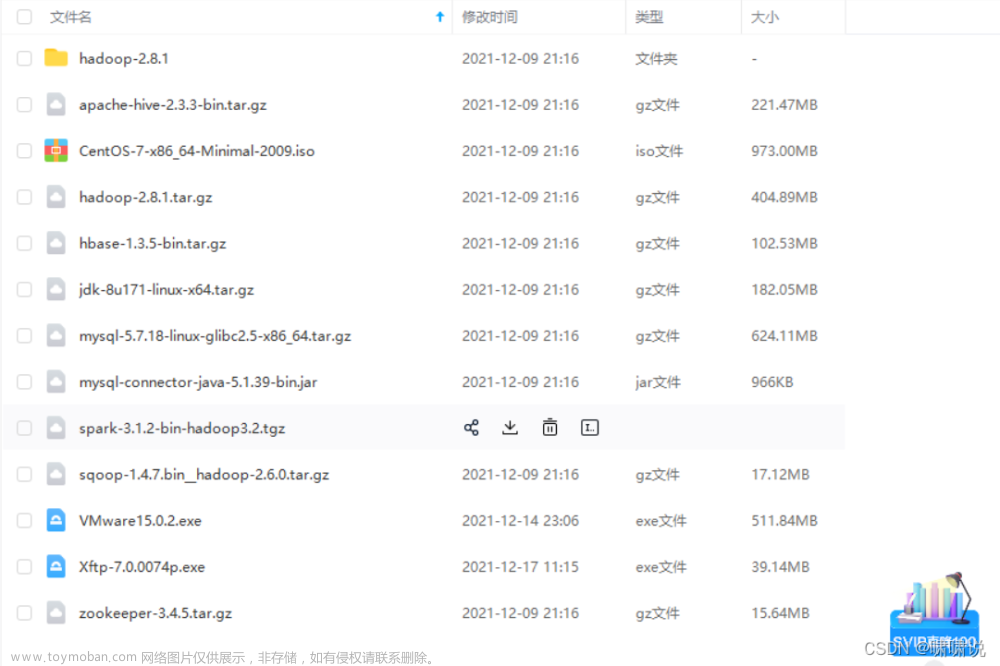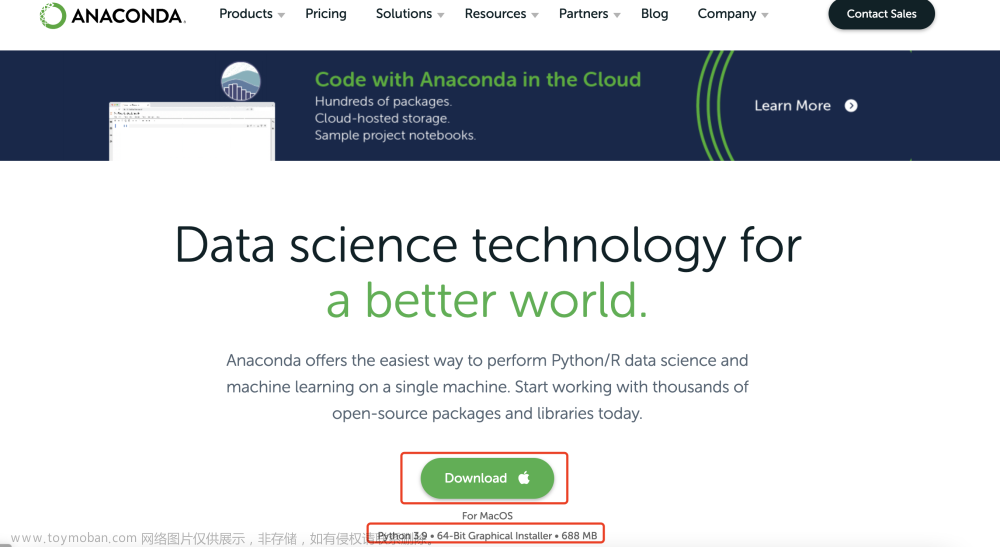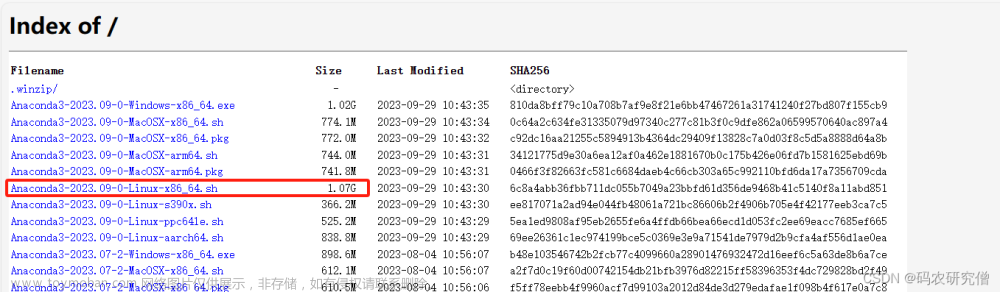1、创建空白虚拟机
需要注意的步骤会截图一下,其它的基本都是下一步,默认的即可
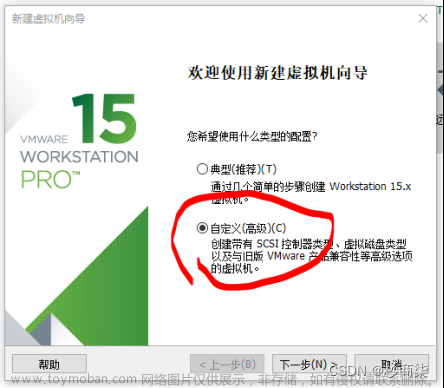









-----------------------------------------------------------
2、在所建的空白虚拟机上安装CentOS 7操作系统
(1)、在安装CentOS 7的启动界面中,选择“Install CentOS 7”并回车(点击控制台界面后,按键才会生效,但是鼠标会消失,此时可以按Ctrl+Alt键可以让鼠标重新出现)。

(2)、在安装提示界面中,直接按“Enter(回车)”键开始安装。

(3)、等待控制台打印完一堆输出信息后,出现图形化的CentOS 7欢迎使用界面;在界面左侧列表中选择“中文”(也可以选择你熟悉的语言),然后点击“继续”按钮进入下一步。

(4)、点进去调一下,日期和时间容易不正确。

(5)、KDUMP(内核崩溃转储机制),崩了重装系统呗,所以这里干脆直接禁用。
(6)、然后把主机名改一下,改成node-01。


(7)、在“安装信息摘要”界面中,单击系统下的“安装位置”,打开安装目标位置配置(这里可以自定义磁盘分区,如果不需要自定义分区和选择安装磁盘的话,这里可以采用默认配置)。

(8)、在“安装目标位置”界面中,选中“我要配置分区”,然后点击左上角的“完成”按钮进入手动分区界面。

(9)、在“手动分区”界面中,点击“点这里自动创建他们”开始自定义磁盘分区。

(10)、选中某个分区,然后点击下方的“加号”、“减号”按钮,增加分区和删除分区,分区配置如下图。

(11)、点击“手动分区”界面左上角的“完成”按钮结束手动分区操作;在弹出的“更改摘要”窗口中,点击“接受更改”按钮确认更改生效。

(12)、点击“安装信息摘要”界面中的“开始安装”按钮开始安装CentOS 7;

(13)、在出现的“配置”界面中(此时CentOS安装正在进行中),两个按钮都点击配置一下,一个是设置ROOT用户密码,另一个是创建一个普通用户。

(14)、等待CentOS 7安装完成之后,点击界面中的“重启”按钮重启CentOS 7,重启后进入DOS界面,输入用户名密码登录。

(15)、关机拍摄快照:1-原始版

-----------------------------------------------------------
3、CentOS 7操作系统开机配置
(1)、配置网卡信息
# cd /etc/sysconfig/network-scripts //进入网卡配置文件默认目录

(2)、编辑网卡配置文件
# vi ifcfg-ens32
(3)、按a键进入编辑模式
第一种方案,静态分配网络信息

修改为静态分配: BOOTPROTO=static
添加IP地址: IPADDR=192.168.65.128
(IP段需要参照VMware的NAT设置)
添加网关: GATEWAY=192.168.65.2
添加DNS: DNS1=192.168.65.2(一般设置成与网关一样即可)
添加子网掩码: NETMASK=255.255.255.0
修改是否开机启动: ONBOOT=yes
删除UUID那一行;

(4)、重启网卡
# systemctl restart network
# ping www.baidu.com //首先得确认宿主机能访问百度先

(5)、安装网络工具包(CentOS 7默认是ip a,无ifconfig,需要安装)
# yum install -y net-tools
# ifconfig

(6)、关闭防火墙并禁止开机启动
# systemctl stop firewalld //关闭防火墙
# systemctl disable firewalld //关闭防火墙的开机启动
# firewall-cmd --state

(7)、关闭安全访问策略
# vi /etc/sysconfig/selinux
将设置改为禁用:SELINUX=disabled
# init 6 //重启后才能生效
# getenforce

(8)、停用NETworkManager
systemctl disable NetworkManager
systemctl stop NetworkManager
systemctl enable network
systemctl start network
-----------------------------------------------------------
4、CentOS 7配置网络源
(1)、禁用本地源或者直接删除
# rm -rf /etc/yum.repos.d/*
(2)、下载源配置文件
(常用包源配置文件CentOS7-Base-163.repo和额外包源配置文件epel-7.repo)
谷歌浏览器打开https://mirrors.aliyun.com/repo/Centos-7.repo
谷歌浏览器打开http://mirrors.aliyun.com/repo/epel-7.repo
Centos-7.repo,epel-7.repo文件上传至虚拟机/etc/yum.repos.d/目录下
(此步骤需先做第5步骤,使用ftp进行上传)
(3)、清除之前配置缓存,再重新生成缓存目录
# yum clean all
# yum makecache
(4)、测试,安装vim编辑器
# yum install -y vim //安装
# vim /etc/vimrc //空白处添加set number,配置vim编辑时显示行号,非常实用
-----------------------------------------------------------
5、使用Xftp 6连接虚拟机,方便后续进行文件上传
-
解压xshell-ftp.zip
-
打开Xftp.6.0.0119/Xftp.exe
-
新建会话进行如下配置
 文章来源:https://www.toymoban.com/news/detail-845344.html
文章来源:https://www.toymoban.com/news/detail-845344.html
 文章来源地址https://www.toymoban.com/news/detail-845344.html
文章来源地址https://www.toymoban.com/news/detail-845344.html
到了这里,关于openstack云计算(一)————openstack安装教程,创建空白虚拟机,虚拟机的环境准备的文章就介绍完了。如果您还想了解更多内容,请在右上角搜索TOY模板网以前的文章或继续浏览下面的相关文章,希望大家以后多多支持TOY模板网!