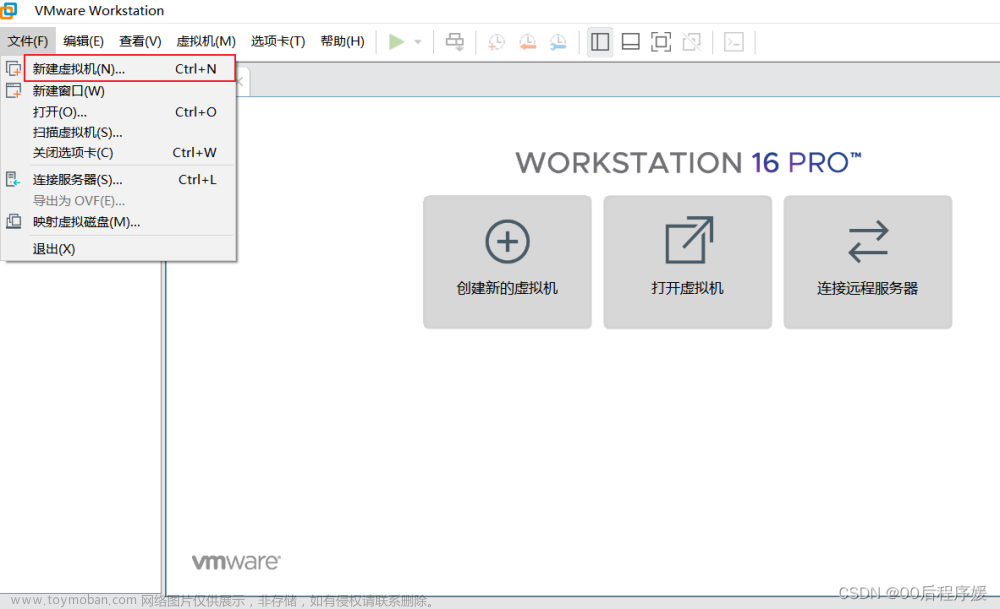前言
灵感源于之前写过的Github中Readme.md中可以插入自己的js图片和动态api解析模块,在展示方面十分的美观:

这方面原理可以简化为,在Markdown中,你可以使用HTML标签来添加图像,就像这样:
<tr>
<td><img src="https://github-readme-stats.vercel.app/api?username=fanstuck&show_icons=true&count_private=true&theme=vue-light&hide_border=true" alt="fanstuck's GitHub stats" style="zoom:100%;" align="left"/></td>
具体来说,你可以使用<img>标签来嵌入图像,并使用src属性指定图像的URL。我们可以通过访问这个API端点,可以获取到一张包含指定GitHub用户统计信息的图像,然后可以在GitHub的README文件中使用这个图像来展示用户的GitHub统计信息。那么如果我们想要像大家展示我们其他媒体的数据,只需要开发出每个平台的相应的展示接口就可以集成到一个markdown文件展示了。
博主承诺每篇文章我都会尽可能将简化涉及到垂直领域的专业知识,转化为大众小白可以读懂易于理解的知识,将繁杂的程序创建步骤逐个拆解,以逐步递进的方式由难转易逐渐掌握并实践,欢迎各位学习者关注博主,博主将不断创作技术实用前沿文章。
拆解开发步骤
首先我们需要明白一点:https://github-readme-stats.vercel.app/api?username=fanstuck&show_icons=true&count_private=true&theme=vue-light&hide_border=true 这个https是一个GitHub API端点,用于生成用户的GitHub统计数据图像,通常用于在GitHub的README文件中展示用户的GitHub统计信息。参数username指定了用户的GitHub用户名(这里是"fanstuck"),其他参数用于指定要显示的统计信息,如图标、私有库数量等。
通过访问这个API端点,可以获取到一张包含指定GitHub用户统计信息的图像,然后可以在GitHub的README文件中使用这个图像来展示用户的GitHub统计信息。所以说我们需要开发对应解析获取不同平台主体信息的API,然后集成即可。这里我们以开发腾讯云社区博主用户为例,具体流程可以分为:

数据获取
一般来说一个账户都有对应UID,相当于就是用户识别码,通过这个用户识别码可以访问到用户的主页:

主页链接访问:https://cloud.tencent.com/developer/user/9822651,也是基于这个UID来访问,因此我们可以从网页参数直接访问获取,获取个人成就模块:

获取这些数据的方法有很多种,我这里直接使用selenium方便:
def get_info(url):
# 打开登录页面
driver.get(url)
user_articles_click=driver.find_elements(By.CSS_SELECTOR,"div.com-tab:nth-child(1) > div:nth-child(1) > ul:nth-child(1) > li:nth-child(3) > a:nth-child(1)")
user_articles_click[0].click()
list_articles=driver.find_elements(By.CSS_SELECTOR,"div.com-weak-section-bd > ul.com-3-article-panels > li.panel-cell")
num_articles=len(list_articles)
print("fanstuck的腾讯云数据:")
data["创作文章数"] = num_articles
print("创作文章数:{}".format(num_articles))
user_info=driver.find_elements(By.CLASS_NAME, 'uc-achievement')
for i in range(len(user_info)):
if i == 0:
text_elements =(user_info[i].find_elements(By.CSS_SELECTOR, 'a.uc-achievement-text'))
rank_text = text_elements[0].text
rank_number =re.search(r'第\s*(\d+)\s*名', rank_text).group(1)
data["2024年作者热度排名"] = int(rank_number)
print(text_elements[0].text)
else :
text_elements = (user_info[i].find_elements(By.CSS_SELECTOR, 'span.uc-achievement-text'))
if i == 1:
text_1 = text_elements[0].text
thumbs_up = re.search(r'\d+', text_1).group()
data["获得赞同次数"] = int(thumbs_up)
elif i == 2:
text_2 = text_elements[0].text
read_count = re.search(r'\d+\.?\d*', text_2).group()
if "K" in text_2:
read_count = float(read_count) * 1000
data["文章阅读次数"] = int(read_count)
elif i == 3:
text_3 = text_elements[0].text
recommend = re.search(r'\d+', text_3).group()
data["文章首页推荐次数"] = int(recommend)
print(text_elements[0].text)
这里就不过得做实现的造轮子,大家可以看到展示结果:

能够在后台获取到数据之后我们就可以着手来做可视化效果展示图片了。
数据可视化
我推荐大家可以试试echarts,我这里直接用pyechart开发:
def picture_data(data):
# 提取排名数字
rank_value = data.pop("2024年作者热度排名", None) # 使用 pop 方法直接删除并返回排名值
if rank_value:
rank_text = "2024年作者热度排名: 第 {} 名".format(rank_value)
else:
rank_text = "2024年作者热度排名: 未知"
# 创建柱状图
bar = (
Bar()
.add_xaxis(list(data.keys()))
.add_yaxis("", list(data.values()), color="#5470C6")
.set_global_opts(title_opts=opts.TitleOpts(title=f"fanstuck腾讯云数据 - {rank_text}"), # 将排名信息加入标题
legend_opts=opts.LegendOpts(is_show=False))
)
# 创建网格布局
grid = Grid(init_opts=opts.InitOpts(width="1600px", height="800px"))
grid.add(bar, grid_opts=opts.GridOpts(pos_left="10%", pos_right="60%"))
# 使用 make_snapshot 保存为 PNG
make_snapshot(snapshot, grid.render(), "fanstuck_data.png")

大家可以不用我这个模板,条形图不太美观,数据维度不匹配,或者就直接展示数据,例如:
import matplotlib.pyplot as plt
from pylab import mpl
from IPython.core.interactiveshell import InteractiveShell
import seaborn as sns
InteractiveShell.ast_node_interactivity = "all"
plt.rcParams['font.sans-serif']=['Microsoft YaHei'] # 使用微软雅黑的字体
plt.style.use('ggplot')
#mpl.rcParams['font.sans-serif'] = ['FangSong'] # 指定默认字体
mpl.rcParams['axes.unicode_minus'] = False # 解决保存图像是负号'-'显示为方块的问题
def display(data):
# 在画布上添加文本来展示数据
y_pos = 0.8
for key, value in data.items():
plt.text(0.1, y_pos, f"{key}: {value}", fontsize=12, ha='left')
y_pos -= 0.1
# 移除坐标轴
plt.axis('off')
# 设置标题
plt.title('Fanstuck 的腾讯云数据', fontsize=16, pad=20)
# 显示图形
plt.show()

需要注意的是这里需要加上对汉字兼容,不然会出现方框占位。
API接口开发
之后我们进行API接口开发:该API在访问特定 URL 时返回上述图片,首先,确保你已经安装了 Flask。如果没有安装,可以通过运行 pip install Flask 来安装。
下面是创建这个 Flask 应用的步骤:
-
初始化 Flask 应用: 创建一个 Python 文件,比如
app.py,并在该文件中设置 Flask 应用。 - 定义路由和视图函数: 在应用中创建一个路由,该路由监听带有参数的 URL 请求。如果参数匹配 “fanstuck”,则返回图片;否则,返回一个错误消息或者其他内容。
-
返回图片: 为了返回图片,你可以使用 Flask 的
send_file方法,该方法允许你发送文件内容作为响应。
# -*- coding:utf-8 -*-
# @Author: fanstuck
# @Time: 2024/3/28 10:23
# @File: app.py
from flask import Flask, send_file, request, abort
app = Flask(__name__)
@app.route('/image')
def image():
# 获取 URL 参数
keyword = request.args.get('keyword', '')
# 检查参数是否为 'fanstuck'
if keyword.lower() == 'fanstuck':
# 返回图片
return send_file('fanstuck_data_visualization.png', mimetype='image/png')
else:
# 如果参数不匹配,返回 404 错误
abort(404)
if __name__ == '__main__':
app.run(debug=True)
现在可以在markdown上面进行测试了:
<img src="http://127.0.0.1:5000/image?keyword=fanstuck" alt="Quiec's github stats" style="zoom: 33%;" />

这些就大工告成了,当然想要追求图片极致美化的也可以尝试更多美化功能,我这里抛砖引玉,用JavaScript排版会更好看一点,那么本期文章就到这里结束了,
每篇文章我都会尽可能将简化涉及到垂直领域的专业知识,转化为大众小白可以读懂易于理解的知识,将繁杂的程序创建步骤逐个拆解,以逐步递进的方式由难转易逐渐掌握并实践,欢迎各位学习者关注博主,博主将不断创作技术实用前沿文章。文章来源:https://www.toymoban.com/news/detail-845593.html
点关注,防走丢,如有纰漏之处,请留言指教,非常感谢
以上就是本期全部内容。我是fanstuck ,有问题大家随时留言讨论 ,我们下期见。文章来源地址https://www.toymoban.com/news/detail-845593.html
到了这里,关于如何一键展示全平台信息?Python手把手教你搭建自己的自媒体展示平台的文章就介绍完了。如果您还想了解更多内容,请在右上角搜索TOY模板网以前的文章或继续浏览下面的相关文章,希望大家以后多多支持TOY模板网!