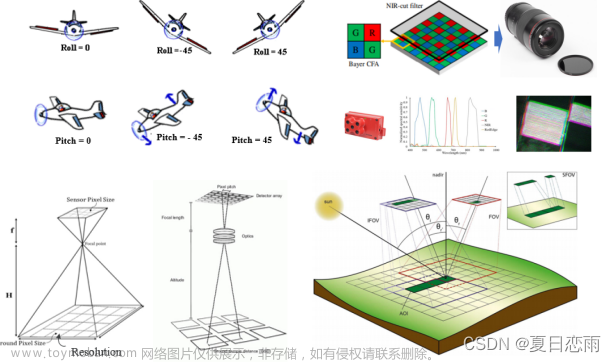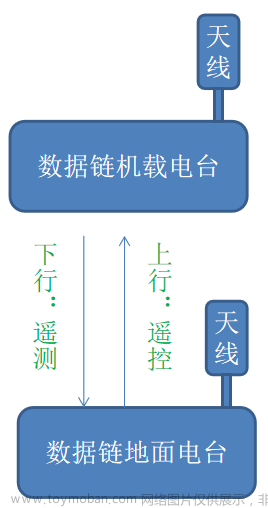1.Pix4D制作DOM和DSM教程
操作步骤参照博文:基于Pix4D使用无人机光学影像制作正射影像(DOM)和数字表面模型(DSM) 操作步骤_pix4d生成正射影像-CSDN博客文章浏览阅读1.1k次,点赞3次,收藏13次。此教程目的是让读者学会使用PIX4D拼接航片,教程较为通俗,面向初学者和专业人士。_pix4d生成正射影像https://blog.csdn.net/qq_41159191/article/details/133903638最终得到的数据结果为:3_dsm_ortho,文件夹里面就是DSM和DOM成果
2.山体阴影图制作
使用我们上一步得到的DSM数据,在“ArcToolbox”中选择“3D Analyst工具”-“栅格表面”-“山体阴影”。其可根据需要,改变光源的方位角和高度角。

得到山阴图(局部)。
底图透明度调整:右键数据图层,“属性”-“显示”-”透明度“

3.等高线
3.1等高线绘制
操作:“ArcToolbox”中选择“3D Analyst工具”-“栅格表面”-“等值线”。
输入数据:dsm.tif
输出数据:Contour.shp
等值线间距:5m


得到的等高线叠加山阴图的结果(局部),等高线颜色属性未更改,且局部具有零碎等高线,在本次数据处理中无必要且不美观,需要进行后续的属性筛选及删除操作。
3.2等高线筛选
右键生成的Contour数据,选择“打开属性表”

(图为属性表操作栏及表头)
3.2.1添加字段——"shape_length"
点击表选项,选择“添加字段”,右键所添加的字段,选择“计算几何”,选择“长度”。



3.2.2数据筛选
点击属性表操作栏中的“按属性选择” ,根据本次数据,筛选出了长度小于100的等高线。
,根据本次数据,筛选出了长度小于100的等高线。

点击应用,就能看到在属性表及视图中高亮要素。


3.2.3数据删除
进行删除操作首先须打开编辑,点击ArcMap工具栏中的“编辑器工具条” ,在编辑器中选择“开始编辑”,选择需要编辑的数据。可以看到属性表工具栏删除键由灰变亮,点击
,在编辑器中选择“开始编辑”,选择需要编辑的数据。可以看到属性表工具栏删除键由灰变亮,点击 ,能够看到筛选出的数据已被删除。
,能够看到筛选出的数据已被删除。
编辑完后,点击编辑器“保存编辑内容”。
数据删除完成。
3.3等高线平滑处理
在“ArcToolbox”中选择“制图工具”-“制图综合”-“平滑线”。输入刚刚筛选完成的Contour数据,本次选择的平滑容差为5m。得到最终的Contour_smooth_line。结果如下图,红线为原始等高线,黑线为平滑处理后的结果。

3.4计曲线标记
参照博文:
ArcGIS地形图地形标注详解(附练习数据下载)_如何在一张地图上用曲线图标注数据-CSDN博客文章浏览阅读3.7k次,点赞4次,收藏31次。地形图出图中,地形要素的标注就显得很重要了,它影响了整个图像的表达效果,一幅好看的图离不开一些细节的装饰,下面小编就带大家一起来对等高线和山峰点进行细节操作哈。首先我们来提取我们加载进来DEM数据,可以查看到高程范围是:868米-1083米的这么一个范围。我们打开【3D分析工具】|【栅格表面】|【等值线】工具,将等高线间距设置成15米(根据高程范围和地形起伏情况还要多次实验才可以知道最佳的等高距哦,小编把100米,50米,20米,10米都试过了),其他参数默认即可。我们将新生成的等高线和DEM数据叠._如何在一张地图上用曲线图标注数据https://blog.csdn.net/qq_43173805/article/details/121056084
计曲线为每隔四根等高线,加粗描绘一根等高线,方便地貌高程计数。
具体操作步骤为:打开上一步生成的Contour_smooth_line的属性表,添加字段“H”,右键选择字段计算器,解析程序选择Python,输入!Contour!%25(因为本数据每隔25m为一计曲线)。
点击“确定”,在“H”属性中,显示为“0”的数据为计曲线。


右键Contour_smooth_line数据,点击“属性”,选择“符号系统”-“显示”-“类别”-“唯一值”,选择值字段为“H”,添加所有值,改变值为0的计曲线线条样式。生成的结果如下:文章来源:https://www.toymoban.com/news/detail-845661.html
 文章来源地址https://www.toymoban.com/news/detail-845661.html
文章来源地址https://www.toymoban.com/news/detail-845661.html
到了这里,关于ArcGIS 小白入门——无人机数据处理&山体阴影图&等高线的文章就介绍完了。如果您还想了解更多内容,请在右上角搜索TOY模板网以前的文章或继续浏览下面的相关文章,希望大家以后多多支持TOY模板网!