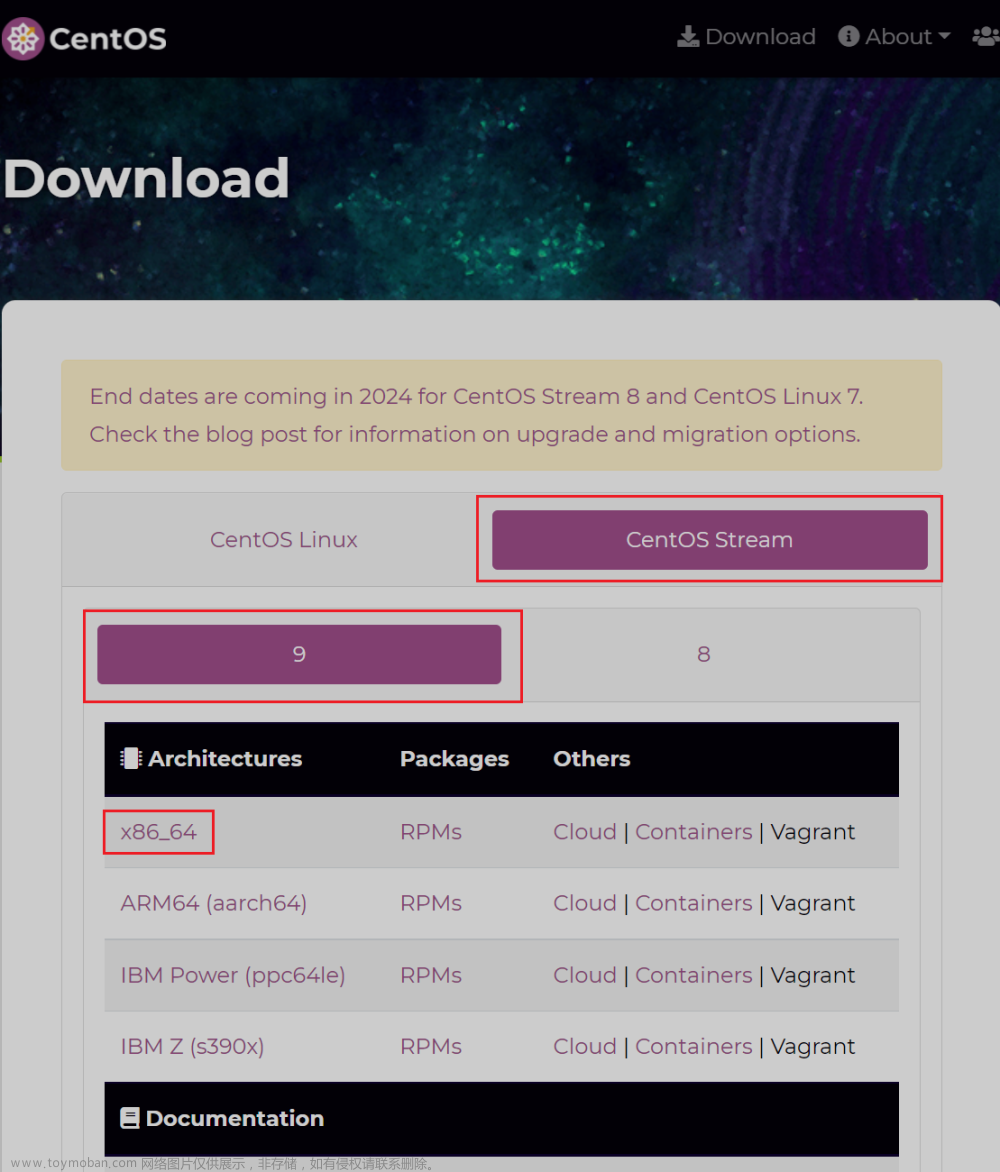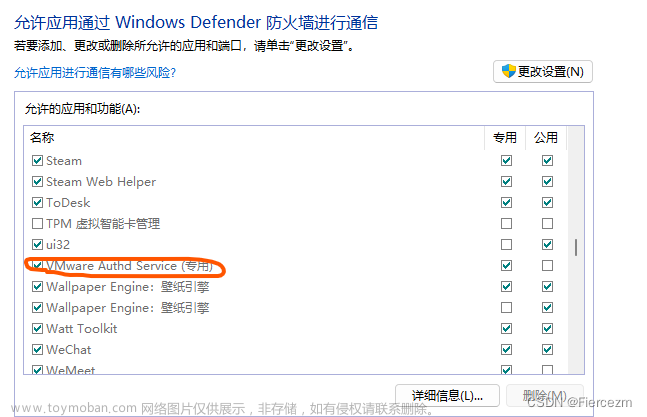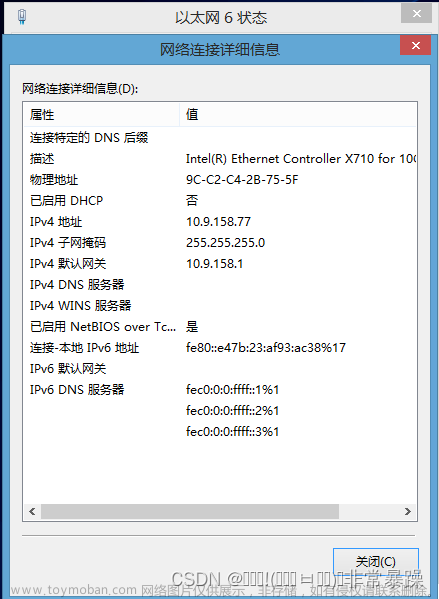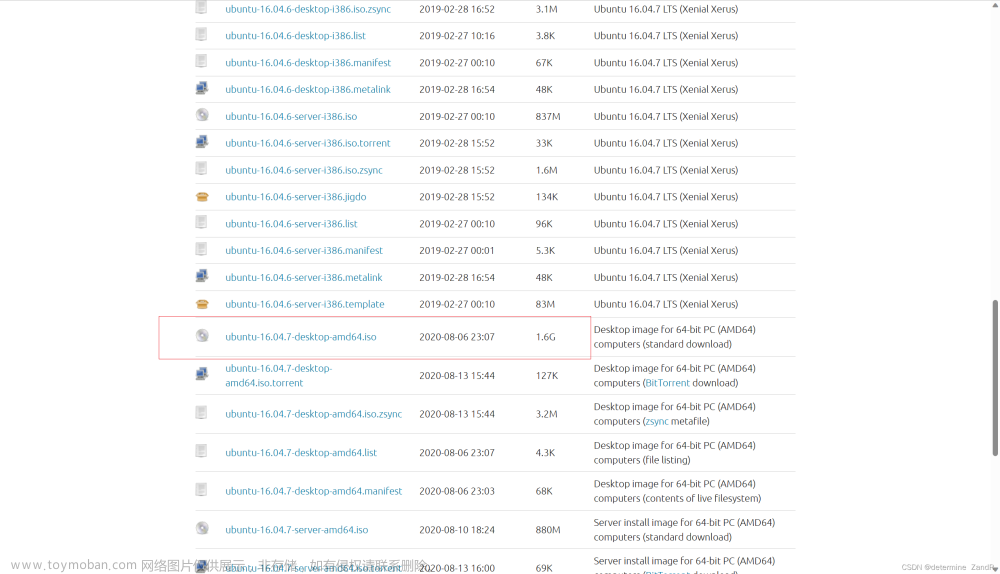提示:文章写完后,目录可以自动生成,如何生成可参考右边的帮助文档
前言
我是Windows11系统,之前安装的VMware-15发现和WSL2不兼容,其实是和Windows自带的Hyper-V不兼容,这个问题16版本已经解决了,可以共存了。今天就讲讲VMware-16上主要的集中网络配置。
一、为什么要配置网络?
因为我们要上网,如果不配置网络,我们的虚拟机OS就上不了网。还有些很苛刻的环境需要同一个网段,所以为了满足网络需求,我们必须配置VMware的网络。
二、配置步骤
1.检查VMware服务
首先,如果你的VMware安装了后没动过,基本没啥问题。为了保险起见,我们先在Services里面检查下必要条件。
Win+S并输入services打开服务管理。

下拉找到VMware的相关项。这几个都打开,可以延迟启动,但不要手动。

2.进入配置页面
打开VMware软件并到主页面。

依次选则Edit->Virtual Network Editor并打开管理页面。

默认是不能改的,需要管理员权限,点击右下角的Change Settings,弹出授权页面并点击确定。

Tips:Windows为了防止有害程序篡改计算机,如果你打开的程序访问敏感权限的时候会弹出确认页面,这个功能叫用户账户控制设置,这是一种安全防护机制。每个用户都是独立设置的,建议不要关掉这个功能!
这个时候页面就是可编辑的了。

3.添加网络模式
可以看到有3种网络模式,分别是Bridge、NAT、Host-only。
1.Bridge
翻译过来就是桥接,这里是软件桥接,还有一种桥接器(硬件)。需要绑定一个物理网卡,将数据转发出去。这里可以绑定以太网卡或WLAN或其它物理网卡。选完之后记得Apply!

怎么找到我想绑的网卡呢?
Win+S搜索网络和共享中心,左边栏找到更改适配器设置。

找到你需要的物理网卡就行了,以太网就是我的以太网卡、WLAN就是我的WIFI网卡,还有其他几个是虚拟网卡。
注:这个模式不生成虚拟网卡。进去系统会通过DHCP额外获取一个和以太网同网段的IP地址。
2.NAT
翻译过来就是网络地址转换,是一个和防火墙密切相关的概念。这里选则NAT后VMware会自动起一个DHCP服务,你需要设置下网段,最好不要和以太网重名。会创建一个虚拟网卡,进入OS后会通过DHCP协议拿到一个IP地址。如果你的以太网能上互联网,它也能上互联网。

像我这样的设置,进入虚拟机OS后会通过DHCP获取一个192.168.159.x的地址。
3.Host-only
类似私有局域网模式,只能和外部Windows电脑通信。进入虚拟机OS后会通过DHCP拿到一个192.168.161.x类似的IP地址。虚拟机OS内部不能直接Ping通Windows的以太网地址,但外部Windows电脑能Ping通虚拟机OS的IP地址。这种模式不能上外网。
注:会创建一个虚拟网卡!
4.DHCP租约
除了可以设置DHCP分发的网段,还可以设置IP租约。简而言之就是这个IP给你用多久,但不一定说租约到了就换IP,它有个协商规则的,有可能会一直分配这个IP给你用,也有可能给你换个IP。比如,你这个设备长时间离线而且租约过了,IP分给其它设备,如果你再上线就会分配新的IP给你。

5.静态IP
如果你想要静态IP的话你只需要在虚拟机OS里面设置静态IP就行了。但注意不要IP冲突了!
三、使用
找到你需要修改的虚拟机OS,编辑配置->找到网络配置,选则你刚才添加的配置项。 文章来源:https://www.toymoban.com/news/detail-845775.html
文章来源:https://www.toymoban.com/news/detail-845775.html
总结
1、3种模式够用了,大家主要需要的还是能上外网。
2、NAT和Bridge都能直接上外网,但他俩分别用于不同的场景。文章来源地址https://www.toymoban.com/news/detail-845775.html
到了这里,关于VMware-16.0配置虚拟机网络模式的文章就介绍完了。如果您还想了解更多内容,请在右上角搜索TOY模板网以前的文章或继续浏览下面的相关文章,希望大家以后多多支持TOY模板网!