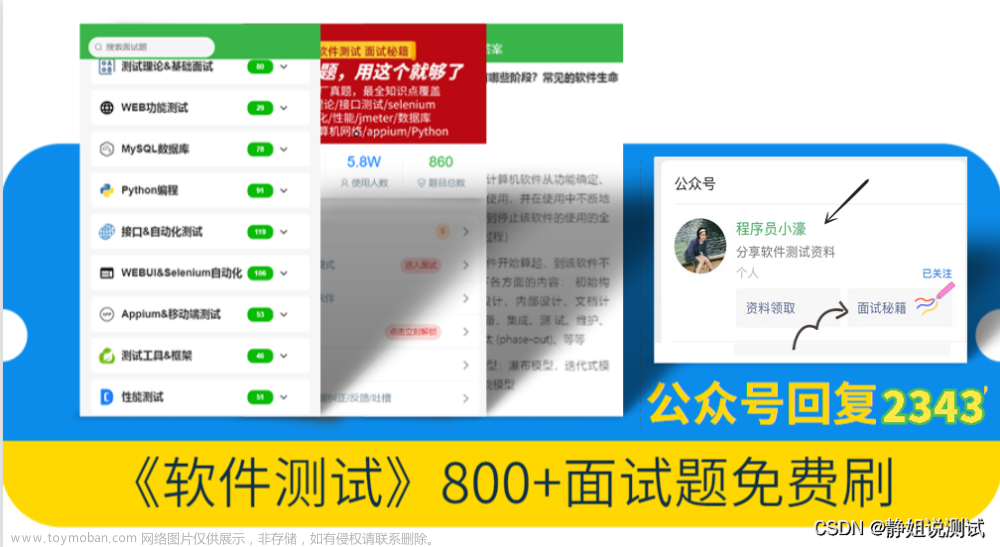前面的例子中,点击事件都是通过click()方法实现鼠标的点击事件。其实在WebDriver中,提供了许多鼠标操作的方法,这些操作方法都封装在ActionChains类中,包括鼠标右击、双击、悬停和鼠标拖动等功能。
ActionChains类提供的鼠标操作事件
- context_click():点击鼠标右键
- double_click():双击鼠标
- drag_and_drop():拖动鼠标
- move_to_element():鼠标悬停
鼠标悬停
页面上有些下拉菜单,在鼠标放到元素上以后,下面的菜单才会显示出来。下面的图片就是一个例子

百度首页上的设置项,下面的菜单默认不会显示,将鼠标停在上面后才会显示,这就是鼠标的悬停操作,菜单显示以后就可以对下面的项进行点击操作
进入搜索设置的代码
| 1 2 3 4 5 6 7 8 9 10 11 12 13 14 15 16 17 18 19 |
|
打开页面后,根据链接的文本信息找到设置项,使用ActionChains的move_to_element()方法将鼠标悬停在设置上,然后找到搜索设置项
鼠标的右击、双击和拖动事件都是通过上述的方法调用,只要将方法替换一下就可以了。拖动事件需要传入两个参数,第一个参数是拖动的起点元素,第二个参数是终点元素
| 1 2 3 |
|
键盘事件
Keys类中提供了几乎所有的键盘事件,在鼠标事件中用到了两个键盘事件,键盘的向下按键(send_keys(Keys.DOWN))和键盘的回车事件(send_keys(Keys.ENTER))。键盘的事件需要导入Keys模块
| 1 |
|
所有的键盘事件都包含在这个模块中,send_keys用来模拟键盘输入,除此之外,还可以用例模拟键盘上的按键,不仅支持单个的键盘按键,还支持组合按键输入
| 1 2 3 4 5 6 7 8 9 10 11 12 13 14 15 16 17 18 19 |
|
下面是一些常用的键盘事件:
– Keys.BACK_SPACE:回退键(BackSpace)
– Keys.TAB:制表键(Tab)
– Keys.ENTER:回车键(Enter)
– Keys.SHIFT:大小写转换键(Shift)
– Keys.CONTROL:Control键(Ctrl)
– Keys.ALT:ALT键(Alt)
– Keys.ESCAPE:返回键(Esc)
– Keys.SPACE:空格键(Space)
– Keys.PAGE_UP:翻页键上(Page Up)
– Keys.PAGE_DOWN:翻页键下(Page Down)
– Keys.END:行尾键(End)
– Keys.HOME:行首键(Home)
– Keys.LEFT:方向键左(Left)
– Keys.UP:方向键上(Up)
– Keys.RIGHT:方向键右(Right)
– Keys.DOWN:方向键下(Down)
– Keys.INSERT:插入键(Insert)
– DELETE:删除键(Delete)
– NUMPAD0 ~ NUMPAD9:数字键1-9
– F1 ~ F12:F1 - F12键
– (Keys.CONTROL, ‘a'):组合键Control+a,全选
– (Keys.CONTROL, ‘c'):组合键Control+c,复制
– (Keys.CONTROL, ‘x'):组合键Control+x,剪切
– (Keys.CONTROL, ‘v'):组合键Control+v,粘贴
总结:
感谢每一个认真阅读我文章的人!!!
作为一位过来人也是希望大家少走一些弯路,如果你不想再体验一次学习时找不到资料,没人解答问题,坚持几天便放弃的感受的话,在这里我给大家分享一些自动化测试的学习资源,希望能给你前进的路上带来帮助。

软件测试面试文档
我们学习必然是为了找到高薪的工作,下面这些面试题是来自阿里、腾讯、字节等一线互联网大厂最新的面试资料,并且有字节大佬给出了权威的解答,刷完这一套面试资料相信大家都能找到满意的工作。

 文章来源:https://www.toymoban.com/news/detail-845899.html
文章来源:https://www.toymoban.com/news/detail-845899.html
视频文档获取方式:
这份文档和视频资料,对于想从事【软件测试】的朋友来说应该是最全面最完整的备战仓库,这个仓库也陪伴我走过了最艰难的路程,希望也能帮助到你!以上均可以分享,点下方小卡片即可自行领取。文章来源地址https://www.toymoban.com/news/detail-845899.html
到了这里,关于Selenium+python自动化测试之鼠标和键盘事件的文章就介绍完了。如果您还想了解更多内容,请在右上角搜索TOY模板网以前的文章或继续浏览下面的相关文章,希望大家以后多多支持TOY模板网!