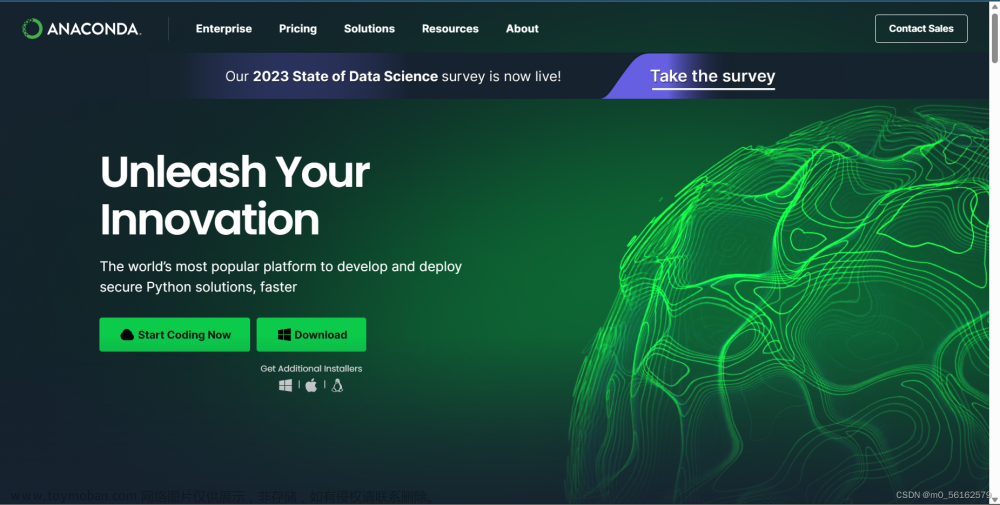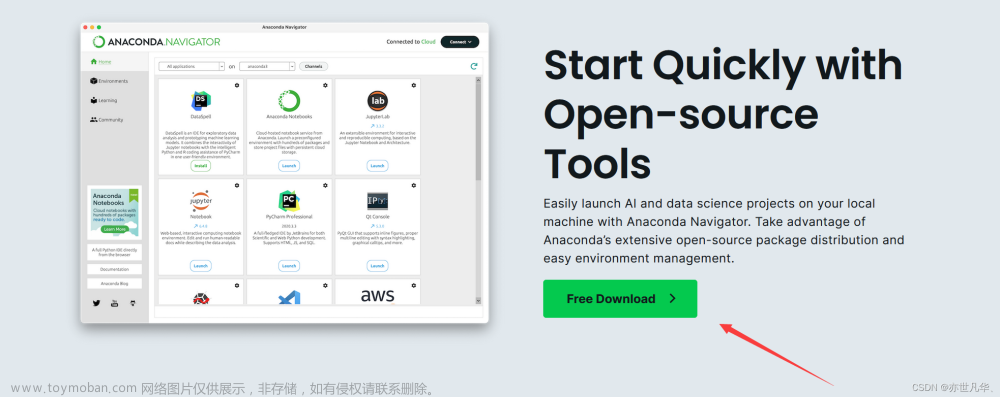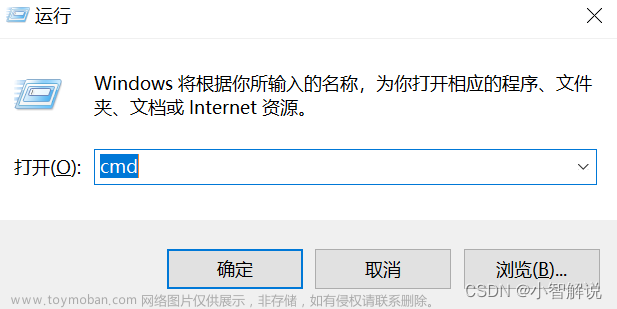Jupyter Notebook的安装(Windows和Mac)
大家好,这里是文能敲锣,武能打鼓的小W。Jupyter Notebook是一款常见的代码编辑器。由于其的简便和代码块式的运行调试方式,小白(像偶这样的)和需要跑机器学习的同学都会选择Jupyter Notebook。
提示:写完文章后,目录可以自动生成,如何生成可参考右边的帮助文档
前言
Jupyer Notebook常见有三种方法进行安装:命令行安装,vscode安装和Anacoda安装。本文主要介绍使用命令行的方法分别在Windows和Mac系统上进行安装。
一、Windows命令行安装
1.新建Jupyter Notebook的安装文件夹,并打开命令行弹窗
偶选择在自己平时常放工作文件的位置下新建“jupyter”文件夹


然后就会弹出命令行弹窗,而且已经转到对应的文件夹下

2.命令行下安装Jupyter Notebook
在命令行下输入:pip install jupyter
即可开始自动安装(pip是一般在安装python时都会一起安装好的。如果没有这个工具,可以重装python或者先去看看如何安装pip)

安装好后,直接在命令行里面输入:jupyter notebook
即可用网页打开jupyter,我这里是可以在对应夹位置打开或者复制网址到浏览器里


后续的使用也是在想要存储代码的文件夹下,打开命令行输入:jupyter notebook 即可
二、Mac命令行安装
其实步骤和上面差不多,但有些区别。 Mac没有win键,不能像Windows直接win+R打开命令行。
1.Mac命令行的打开
a.键盘打开命令行
在Mac键盘上按住commond+space
然后再弹出的窗口中输入“终端程序”即可
b.菜单栏打开命令行

在弹出的菜单中选择“实用”工具,并在弹出窗口选择“终端”即可
2.Mac命令行的打开
打开命令行后就可以输入:pip install jupyter
然后即可安装成功,然后输入:jupyter notebook打开
下面直接跳转到在jupyter里面选择python版本


Attation!
这时候如果是用苹果专门的Safari浏览器,它很可能会说阻止窗口弹出,这时候只要设置里允许jupyter网站的弹出窗口即可。文章来源:https://www.toymoban.com/news/detail-846213.html
这里直接参考别人博主的做法,传送阵直接给你传过去!
参考:梦想也能许愿-如何在Mac上的 Safari浏览器中阻止弹出式窗口?文章来源地址https://www.toymoban.com/news/detail-846213.html
好的,到这jupyter的安装结束,赶快进入编程之旅!
到了这里,关于【Jupyter Notebook的安装】(Windows和Mac)的文章就介绍完了。如果您还想了解更多内容,请在右上角搜索TOY模板网以前的文章或继续浏览下面的相关文章,希望大家以后多多支持TOY模板网!