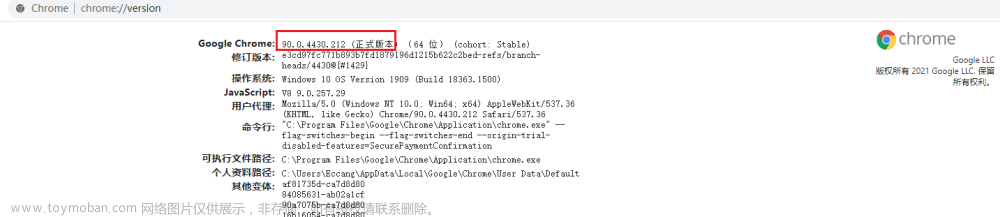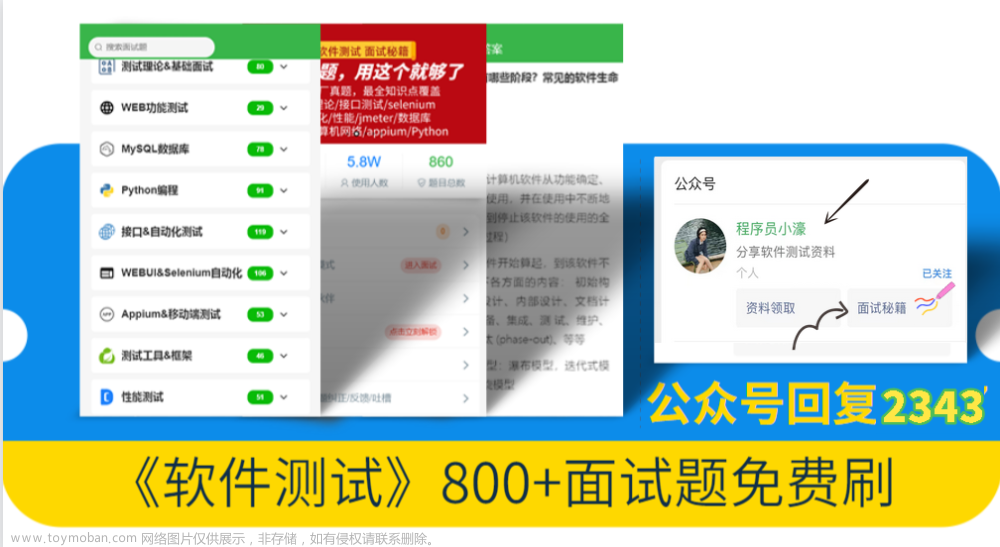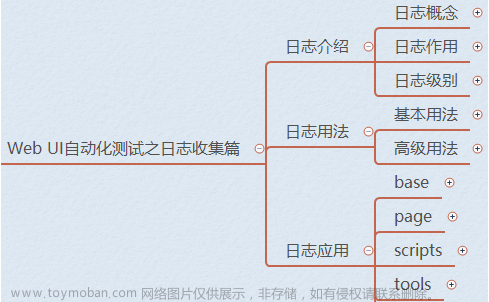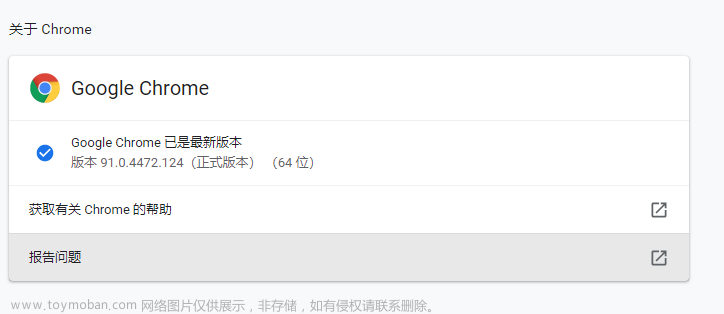GUI 是指图形用户界面,UI 是指用户界面,对于纯软件系统,这两者没有本质的区别,GUI易用性测试与 UI 易用性测试内容一致。但是如果测试的对象是一个产品,这两者则存在区别,对于产品 UI 则不仅仅包括 GUI,还包括产品硬件部分的测试。
一、UI易用性测试
UI 测试包括两类:软件界面测试和硬件界面测试。就软件界面测试来说,其与 GUI测试一致。硬件界面测试则是指产品的外观,产品外观是用户体验产品最重要的用户界面(如按钮、标识等),优秀外观可以更好地吸引客户的眼球,可以为产品增值。
UI 硬件界面的测试是结构测试中的一部分,外观测试应该注意以下几个问题:
(1)点状与线状测试。
(2)间隙或断差测试。
(3)注塑、丝印、喷涂、电镀测试。
(4)按键、镜片、LCD、LED、显示屏、摄像头、配合类测试。
(5)包装、附件等。
二、 易用性测试的自动化实现
易用性测试主要是针对对象的一些属性进行测试,但如果每个测试版本都去验证对象的属性,效率显然比较低,但是如果不验证,又担心开发工程师修改了对象的属性。而借助自动化测试工具帮助进行易用性测试,显然可以提高测试的效率,但不是所有的属性都可以通过自动化测试来实现,在测试过程中可以有选择地对对象的属性进行自动化测试。
易用性自动化测试实现的步骤如下:
(1)获取实际测试过程中对象的相关属性。
(2)将实际的对象属性与预期对象属性进行比较。
(3)如果不同,测试结果标为 FAIL;如果相同,则结果标为 PASS。
易用性测试内容见表 15-3

在易用性测试表中,列出需要测试的对象名、对象的属性以及各属性的预期结果,在测试过程中,获取实际运行时对象的属性值,并将它填写到表格中。之后再比较预期结果与实际结果的值是否相同,如果相同,则在结果列中标为PASS(字体颜色为绿色),否则标为 FAIL(字体颜色为红色)。
-
现在我也找了很多测试的朋友,做了一个分享技术的交流群,共享了很多我们收集的技术文档和视频教程。 -
如果你不想再体验自学时找不到资源,没人解答问题,坚持几天便放弃的感受 -
可以加入我们一起交流。而且还有很多在自动化,性能,安全,测试开发等等方面有一定建树的技术大牛 -
分享他们的经验,还会分享很多直播讲座和技术沙龙 -
可以免费学习!划重点!开源的!!! -
qq群号:680748947【暗号:csdn999】

【实例】使用自动化测试工具 QuickTest Professional 测试图 15-20 中 OK 按钮的属性。

图 15-20 易用性测试对象
实现的代码如下:
-
'——————————————————————————————————— -
' 函数名:CompareText -
' -
' 目的:比较预期结果和实际结果单元格的值是否相同 -
' -
' Parameters: -
' sheetname:待比较的 sheet -
' expectColumn:预期结果列 -
' actualColumn:实际结果列 -
' startRow:比较的开始行 -
' numberOfRows:共需要比较多少行 -
' trimed:单元格中的值是否包含空格符 -
' Date: 2011-11-27 -
'——————————————————————————————————— -
Function CompareText(sheetname, expectColumn, actualColumn, startRow, -
numberOfRows, trimed) -
Dim returnVal -
Dim cell -
returnVal = True -
'判断 sheet 对象是否为 nothing -
If sheetname Is nothing Then -
CompareText = False -
Exit Function -
End If -
'循环读取单元格中的值 -
For r = startRow to (startRow + (numberOfRows - 1)) -
Value1 = sheetname.Cells(r, expectColumn) -
Value2 = sheetname.Cells(r, actualColumn) -
'空格符去掉后再进行比较 -
If trimed Then -
Value1 = Trim(Value1) -
Value2 = Trim(Value2) -
End If -
'比较两个数据是否相等,如果相等将结果标为 PASS 并将字体置为绿色,否则将结果标为 FAIL 并将字体置为红色 -
Set cell = sheetname.Cells(r,actualColumn+1) -
If Value1 <> Value2 Then -
sheetname.Cells(r, actualColumn+1).value = "FAIL" -
cell.Font.Color = vbRed -
returnVal = False -
else -
sheetname.Cells(r, actualColumn+1).value = "PASS" -
cell.Font.Color = vbGreen -
returnVal = True -
End If -
Next -
CompareText = returnVal -
End Function -
Set ExcelApp = CreateObject("Excel.Application") -
Set ExcelSheet = CreateObject("Excel.Sheet") -
Set myExcelBook1= ExcelApp.WorkBooks.Open("c:\1.xls") -
Set myExcelSheet1= myExcelBook1.WorkSheets("Sheet1") -
Dialog("Login").WinEdit("Agent Name:").Set "test" -
Dialog("Login").WinEdit("Password:").SetSecure -
"4ed2314da546f1e8280d3586032611a53dfbed13" -
myExcelSheet1.Cells(2,4).value = -
Dialog("Login").WinButton("OK").GetROProperty("text") -
myExcelSheet1.Cells(3,4).value = -
Dialog("Login").WinButton("OK").GetROProperty("nativeclass") -
myExcelSheet1.Cells(4,4).value = -
Dialog("Login").WinButton("OK").GetROProperty("width") -
myExcelSheet1.Cells(5,4).value = -
Dialog("Login").WinButton("OK").GetROProperty("height") -
myExcelSheet1.Cells(6,4).value = -
Dialog("Login").WinButton("OK").GetROProperty("visible") -
myExcelSheet1.Cells(7,4).value = -
Dialog("Login").WinButton("OK").GetROProperty("enabled") -
Dialog("Login").WinButton("OK").Click -
Window("Flight Reservation").Close -
CompareText myExcelSheet1,3,4 ,2,6,False -
myExcelBook1.save -
ExcelApp.Quit -
Set myExcelSheet1= nothing -
Set myExcelBook1= nothing -
Set ExcelApp = nothing -
Set ExcelSheet = nothing
测试完成后的结果见表 15-4。

图 15-4 易用性自动化测试结果
上例只是一个比较简单的易用性测试自动化的实现过程,在实际工作中可以对该方法进行一定的完善,进一步提高易用性测试的效率。
总结:
感谢每一个认真阅读我文章的人!!!
作为一位过来人也是希望大家少走一些弯路,如果你不想再体验一次学习时找不到资料,没人解答问题,坚持几天便放弃的感受的话,在这里我给大家分享一些自动化测试的学习资源,希望能给你前进的路上带来帮助。

软件测试面试文档
我们学习必然是为了找到高薪的工作,下面这些面试题是来自阿里、腾讯、字节等一线互联网大厂最新的面试资料,并且有字节大佬给出了权威的解答,刷完这一套面试资料相信大家都能找到满意的工作。

 文章来源:https://www.toymoban.com/news/detail-846311.html
文章来源:https://www.toymoban.com/news/detail-846311.html
视频文档获取方式:
这份文档和视频资料,对于想从事【软件测试】的朋友来说应该是最全面最完整的备战仓库,这个仓库也陪伴我走过了最艰难的路程,希望也能帮助到你!以上均可以分享,点下方进群即可自行领取。文章来源地址https://www.toymoban.com/news/detail-846311.html
到了这里,关于UI 易用性测试 以及自动化实现!的文章就介绍完了。如果您还想了解更多内容,请在右上角搜索TOY模板网以前的文章或继续浏览下面的相关文章,希望大家以后多多支持TOY模板网!