WPF(Windows Presentation Foundation)是微软推出的一个用于构建桌面应用程序的图形子系统。在WPF中,TreeView是一种常用的树形控件,用于显示层次结构的数据显示。本文将详细介绍WPF中的TreeView控件,并提供一个简单的示例。
一、TreeView控件的基本概念
TreeView控件用于显示一个层次结构的列表,通常用于显示文件系统、组织结构或其他任何可以表示为树形结构的数据。它由一系列的节点组成,每个节点可以包含子节点,形成一个树形结构。
TreeView控件的主要属性如下:
- ItemsSource:指定TreeView控件的数据源,通常为一个集合。
- DisplayMemberPath:指定用于显示节点文本的属性路径。
- SelectedItem:指定当前选中的节点。
- IsExpanded:指定节点是否展开。
- IsChecked:指定节点是否被选中。
二、TreeView控件的常用方法
- AddNode:在指定的父节点下添加一个新的子节点。
- RemoveNode:删除指定的节点。
- ClearNodes:清除指定节点的所有子节点。
- ExpandAll:展开所有节点。
- CollapseAll:折叠所有节点。
三、TreeView控件的功能与用法
功能
TreeView控件的主要功能包括:
- 显示层次化的数据结构。
- 支持节点折叠和展开。
- 支持选中和取消选中节点。
- 支持拖放节点重排。
- 支持 CheckBox 显示,以支持复选框功能。
用法
在WPF XAML中使用TreeView控件的基本结构如下:
<TreeView Name="myTreeView">
<TreeView.ItemsSource>
<Binding Source="{StaticResource myTreeViewData}" Path="MyTreeViewItems" />
</TreeView.ItemsSource>
</TreeView>
其中,ItemsSource 属性用于绑定数据源,数据源通常是一个集合,例如 List 或 ObservableCollection。DisplayMemberPath 属性用于指定显示节点内容的属性路径,SelectedItem 属性用于获取或设置当前选中的节点。
四、TreeView控件的特性
虚拟化
TreeView控件支持虚拟化,可以有效处理大量节点数据,提高性能。
样式与模板
TreeView控件支持样式和模板,可以自定义节点的外观,例如背景颜色、字体等。
数据绑定
TreeView控件支持数据绑定,可以轻松地将数据源绑定到控件上。
事件处理
TreeView控件提供了丰富的事件,如 SelectedItemChanged、Expanded、Collapsed 等,可以方便地响应用户操作。
五、TreeView控件的最佳实践
使用虚拟化处理大量数据
当树形结构中的节点数量较多时,建议使用虚拟化来提高性能。可以通过设置 VirtualizingStackPanel 或 VirtualizingWrapPanel 作为 TreeView 的 ItemsPanel 来启用虚拟化。
自定义节点样式
可以通过样式和模板来自定义节点的外观,例如更改字体、颜色、图标等。
数据绑定与事件处理
利用数据绑定和事件处理可以实现复杂的业务逻辑,如节点选中、折叠、展开等。
六、TreeView控件在开发中的重要性
TreeView控件在开发中具有重要作用,特别是在展示层次化数据时,它可以提高用户体验,使数据结构更加清晰。掌握TreeView控件的使用方法和最佳实践,可以提高WPF应用程序的开发效率。
七、代码示例
以下是一个简单的TreeView控件示例,展示如何使用TreeView显示一个文件系统的层次结构:
<Window x:Class="TreeViewExample.MainWindow"
xmlns="http://schemas.microsoft.com/winfx/2006/xaml/presentation"
xmlns:x="http://schemas.microsoft.com/winfx/2006/xaml"
Title="TreeView Example" Height="350" Width="525">
<DockPanel>
<TreeView x:Name="myTreeView" DockPanel.Dock="Left" Width="180">
<TreeView.ItemsSource>
<Binding Source="{StaticResource myTreeViewData}" Path="MyTreeViewItems" />
</TreeView.ItemsSource>
</TreeView>
<ListView x:Name="myListView" DockPanel.Dock="Right">
<ListView.ItemsSource>
<Binding Source="{StaticResource myTreeViewData}" Path="MyTreeViewItems" />
</ListView.ItemsSource>
</ListView>
</DockPanel>
</Window>
在代码背后,我们需要创建一个ViewModel来提供TreeView的数据源:
using System.Collections.ObjectModel;
using System.IO;
using System.Windows;
namespace TreeViewExample
{
public class FileSystemViewModel
{
public ObservableCollection<FileSystemNode> MyTreeViewItems { get; }
public FileSystemViewModel()
{
MyTreeViewItems = new ObservableCollection<FileSystemNode>();
LoadFileSystem(@"C:\");
}
private void LoadFileSystem(string path)
{
string[] directories = Directory.GetDirectories(path);
string[] files = Directory.GetFiles(path);
foreach (string directory in directories)
{
MyTreeViewItems.Add(new FileSystemNode { Name = Path.GetFileName(directory), IsFile = false });
LoadFileSystem(directory);
}
foreach (string file in files)
{
MyTreeViewItems.Add(new FileSystemNode { Name = Path.GetFileName(file), IsFile = true });
}
}
}
public class FileSystemNode
{
public string Name { get; set; }
public bool IsFile { get; set; }
public ObservableCollection<FileSystemNode> Children { get; set; }
}
}
在 MainWindow.xaml.cs 中,我们将ViewModel与TreeView绑定:
using System.Windows;
namespace TreeViewExample
{
public partial class MainWindow : Window
{
public MainWindow()
{
InitializeComponent();
DataContext = new FileSystemViewModel();
}
}
}
运行上述代码后,将显示一个包含当前目录下文件和文件夹的TreeView控件。当选中某个节点时,可以在右侧的ListView中看到该节点的详细信息。文章来源:https://www.toymoban.com/news/detail-846419.html
本文详细介绍了WPF中的TreeView控件,包括其功能、用法、特性、最佳实践以及在开发中的重要性。通过逻辑分析和代码示例,帮助读者更好地理解和掌握TreeView控件,提升WPF应用程序的开发效率。希望这篇博客能对您有所帮助!文章来源地址https://www.toymoban.com/news/detail-846419.html
到了这里,关于【WPF应用35】深度解析WPF中的TreeView控件:功能、用法、特性与最佳实践的文章就介绍完了。如果您还想了解更多内容,请在右上角搜索TOY模板网以前的文章或继续浏览下面的相关文章,希望大家以后多多支持TOY模板网!

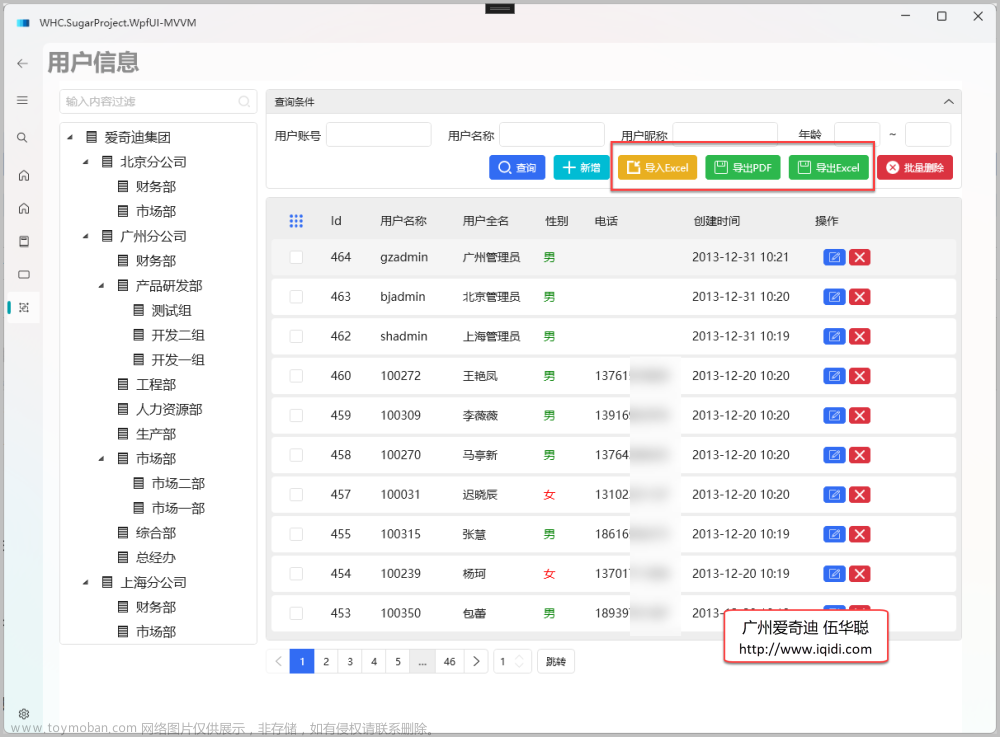

![[WPF]原生TabControl控件实现拖拽排序功能](https://imgs.yssmx.com/Uploads/2024/02/711335-1.gif)






