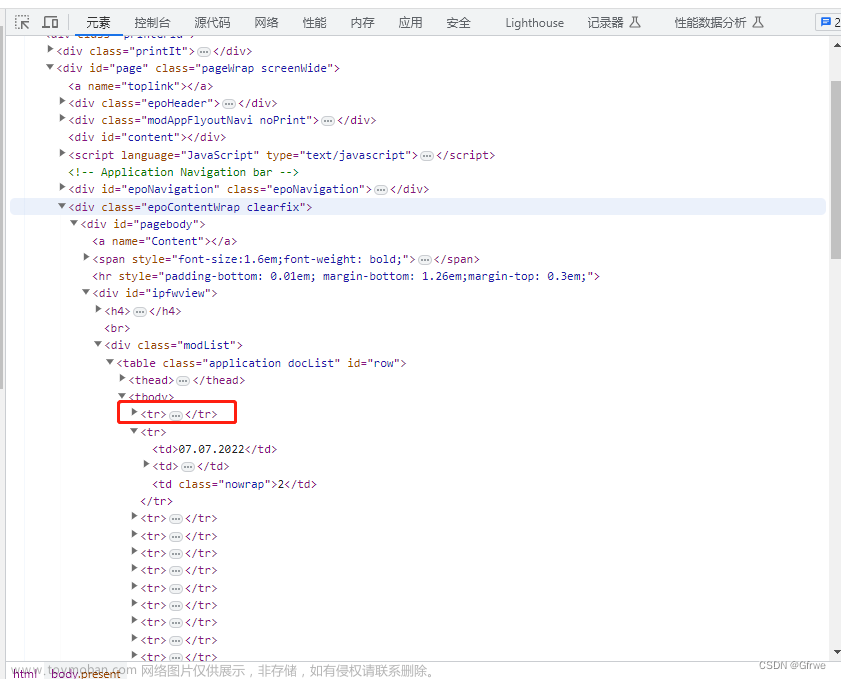引言
对于初涉Python编程的开发者来说,自动化工具的使用可以极大地提升工作效率。在众多Python库中,Selenium是一个强大且易用的Web浏览器自动化工具,它不仅可以模拟用户行为进行页面交互,还能方便地实现网页截图功能。本文将一步步教大家如何借助Selenium和ChromeDriver来截取指定网页的屏幕图像。
一、准备工作
首先安装了以下两个必备组件:
1. Python Selenium库:通过pip命令安装(在命令行窗口运行):
pip install selenium文章来源地址https://www.toymoban.com/news/detail-846553.html
2. ChromeDriver:根据你的本地Chrome浏览器版本下载对应的ChromeDriver,并将其路径添加到系统环境变量中。若未添加至环境变量,请复制具体路径,后续代码中会用到。
二、编写Python代码实现网页截图
下面是一个简单的Python脚本,用于打开一个网页并对其进行截图:
from selenium import webdriver
from selenium.webdriver.chrome.options import Options
def take_webpage_screenshot(url, output_path):
# 创建Chrome浏览器选项,设置无头模式(隐藏浏览器界面)
options = Options()
options.add_argument('--headless') # 这样截图时不会弹出浏览器窗口
# 初始化ChromeDriver实例,加载配置项
driver = webdriver.Chrome(options=options) # 如果未添加到环境变量,则需传入ChromeDriver的完整路径如:webdriver.Chrome(executable_path='path/to/chromedriver', options=options)
# 让浏览器访问指定的URL
driver.get(url)
# 等待页面内容加载完毕(这里等待5秒作为示例,实际使用时可根据需求调整)
driver.implicitly_wait(5)
# 截取当前页面并保存为图片文件
driver.save_screenshot(output_path)
# 关闭浏览器
driver.quit()
# 使用示例
url_to_capture = "https://www.baidu.com/"
screenshot_output_file = 'baidu_screenshot.png'
take_webpage_screenshot(url_to_capture, screenshot_output_file)
三、代码详解
from selenium import webdriver 和 from selenium.webdriver.chrome.options import Options 导入我们需要的模块。
take_webpage_screenshot 函数接受两个参数:要截图的网页地址和输出截图的路径。
Options() 创建一个Chrome浏览器选项对象,我们在这里设置了--headless参数以在后台执行,避免打开可见浏览器窗口影响操作。
webdriver.Chrome() 初始化一个Chrome浏览器实例,并加载前面创建的配置项。
driver.get(url) 让浏览器导航到指定的URL。
driver.implicitly_wait(5) 设置隐式等待时间,让Selenium等待页面元素加载完成。
driver.save_screenshot(output_path) 抓取当前页面并保存为截图。
driver.quit() 结束浏览器进程,释放资源。
四、运行与验证
将上述代码复制到Python文件中,替换url_to_capture和screenshot_output_file为你想要的目标网址和截图存放位置,然后运行程序。完成后,检查指定目录下是否生成了网页截图文件,即可确认截图功能是否成功实现。
结语
通过这篇教程,即使是对Python或Selenium不太熟悉的小伙伴也能快速上手网页截图功能。当然,Selenium的功能远不止于此,它还可以用来模拟登录、点击按钮等复杂的交互场景。
感谢每一个认真阅读我文章的人,礼尚往来总是要有的,虽然不是什么很值钱的东西,如果你用得到的话可以直接拿走:

这些资料,对于【软件测试】的朋友来说应该是最全面最完整的备战仓库,这个仓库也陪伴上万个测试工程师们走过最艰难的路程,希望也能帮助到你!有需要的小伙伴可以点击下方小卡片领取
 文章来源:https://www.toymoban.com/news/detail-846553.html
文章来源:https://www.toymoban.com/news/detail-846553.html
到了这里,关于利用Selenium轻松实现网页截图功能的文章就介绍完了。如果您还想了解更多内容,请在右上角搜索TOY模板网以前的文章或继续浏览下面的相关文章,希望大家以后多多支持TOY模板网!