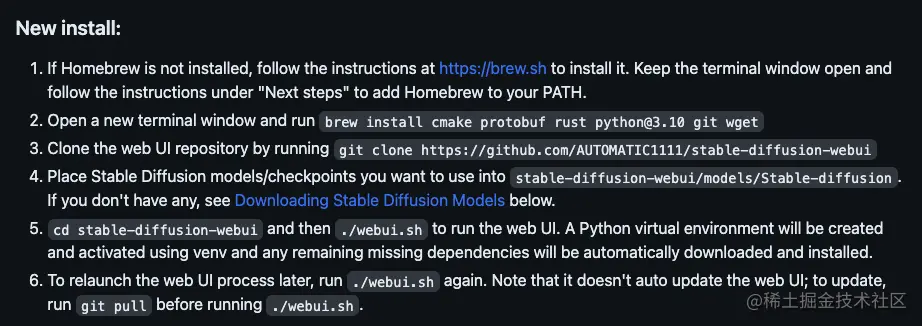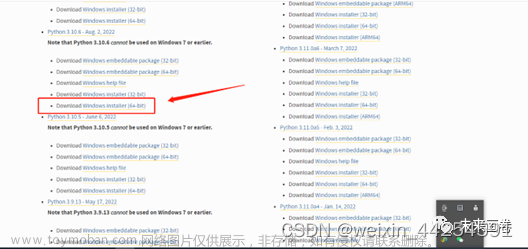一、为什么选择Stable-diffusion
举一个简单的例子,Midjourney和Stable diffusion在照片处理领域就好比是“美图秀秀”和“PS”;在短视频制作领域,就好比是“剪映”和“PR”。
这样说是不是更容易理解了,如果你是新手只想单纯的体验AI绘图的乐趣可以尝试Midjourney,网上有很多关键词,输入关键词即可出图了,但是目前需要会员才可以使用。而Stable diffusion是免费的,但是更多的是专业人员在使用,在国外已经有很多专业游戏公司、影视公司应用Stable diffusion和ControlNet结合,直接应用于实际项目中,所以,Stable diffusion更适合想要深入研究和使用的小伙伴。

二、准备工作
①电脑配置
配置:亲测适用于intel和M1芯片及以上的Macbook/iMac(⬇️我的配置)

intel芯片成功部署并且也可以跑图,证明教程是可行的;另一方面可能需要额外安装特定的显卡驱动(CUDA),自行搜索安装。
②网络:必须要有一个稳定的网络代理(需要科学上网)
三、下载Homebrew
官方方案:
如果您使用的是 macOS,请尝试我们的新.pkg安装程序。直接下载Homebrew-4.1.3.pkg,然后按照安装向导的指示进行即可
⬇️或者复制以下代码到终端中运行
`/bin/bash -c "$(curl -fsSL https://raw.githubusercontent.com/Homebrew/install/HEAD/install.sh)"`
国内方案:
官方的可能因为网络问题无法下载,我们也可以下载国内大学在码云分享的homebrew
打开终端,一般在启动台的“其他”文件夹里,或者使用commond+空格搜索“终端”,⬇️运行以下代码:
`/bin/zsh -c "$(curl -fsSL https://gitee.com/cunkai/HomebrewCN/raw/master/Homebrew.sh)"`

①输入“1”选择中科大版本,然后输入Y(YES),直接输入开机密码(不显示)然后回车确认,开始下载

②首次下载它弹窗让你先下载Git,我们点击同意,然后等待下载

③Git下载完重新运行一遍代码和重复①的操作,这次就开始下载brew本体了
④可以选择(输入Y回车),想省时间也可不选,直接回车(非必须模块。可以忽略)

⑤下载完成,提示今后下载还是输入“1”,提示安装完成,复制它给你的指令运行

⑥Homebrew安装完成,自动安装程序运行完成,国内地址已经配置完。

补充:brew常用指令
-
查看版本:
brew -v -
更新 brew 版本:
-brew update -
查找:
brew search xxx(其中 xxx 替换为要查找的关键字) -
安装:
-brew install xxx -
安装完成输入
xxx -h查看 -
查看本地软件库列表:
brew ls
⑥我们使用brew -v,看到brew版本和安装日期就说明成功了
`brew -v`

Homebrew报错,Error: Command failed with exit 128: git
①执行brew -v命令看看是不是有两个提示:大概就是要你手动添加homebrew-core和homebrew-cask目录
`brew -v`
②分别执行这两个指令手动添加
`把绿色框选的路径地址,直接复制替换到代码中的“你的homebrew-core路径” git config --global --add safe.directory 你的homebrew-core路径 git config --global --add safe.directory 你的homebrew-cask路径`

四、下载Python
接着使用brew install下载Python等依赖项,新建一个终端窗口执行以下命令⬇️
`brew install cmake protobuf rust python@3.10 git wget`
等待下载完成。

五、下载stable-diffusion-webui
首选方案:
这种方式是首选,因为它允许您通过运行git pull来更新
⬇️使用git clone指令来克隆stable-diffusion-webui项目到本地
`git clone https://github.com/AUTOMATIC1111/stable-diffusion-webui`

你也可以先cd (打开指定目录命令)到自己想要的文件目录下,然后再执行git clone指令
可以直接把文件夹拖到终端窗口里,他就会自动填充路径,不需要自己打长长的路径(本来准备个GIF图演示一下但是上传不了)
`cd 文件目录路径(/Users/用户名/xxx)`
备用方案:
直接在项目主页打包下载.zip文件解压到自己想要的路径
要更新,您必须再次下载 zip 并替换文件。

六、模型下载
①可以从Hugging Face下载模型。
网址:https://huggingface.co
一个大牛们分享各种AI模型的网站,分享包括AI绘画、gpt、AI变声等模型,因为界面比较专业下载操作可能会有点麻烦。
要下载,请选择模型,然后单击标题Files and versions。查找带有“.ckpt”或“.safetensors”扩展名的文件,然后单击文件大小右侧的下载图标来下载它们。

②墙裂推荐,AI绘画圈的C站:
网址z civitai.com/
早期国内能直连下载速度很可观,现在得挂代理才能用了
最火的AI绘画分享社区,在这个网站你可以直观的看到模型的生成效果,还可以复制别人的参数生成接近一样的图;轻松下载模型,通过筛选根据分类来下载对应的模型。
③国内下载:
这两个是有体验过的AI绘画在线服务网站,可以下载模型也可以在线体验,不过现在模型比较少社区也没咋有热度。
哩布哩布:LiblibAI·哩布哩布AI-中国领先原创AI模型分享社区
网址:https://www.liblibai.com/

模型安装
将“.ckpt”或“.safetensors”文件放到文件路径:stable-diffusion-webui/models/Stable-diffusion
七、运行./webui.sh文件
新开一个终端,运行这两个指令:
⚠️根据自己下载的文件夹路径,教程按默认路径演示
(记住这两个指令,最好是自己打熟练,中途报错、以后每次运行都会再用到)
`cd stable-diffusion-webui/ ./webui.sh`
如果一开始你将stable-diffusion-webui文件夹放在其他路径,则按前面提到的cd指令打开文件目录
`cd 文件目录路径(/Users/用户名/xxxx/stable- diffusion-webui)`
运行之后他就开始下载一些需要的依赖,耐心等待
⚠️中途看到“Installing gfpgan”或者其他的卡住没反应,不要关闭!不要关闭!(除非有error报错信息)
如果你的代理工具有显示实时网络速率功能或者使用第三方监测网速工具就会看到其实是有在下载的,只是下载过程不展示进度,耐心等待就行


这个环节就是报错最多的环节,其实根本就不算问题,如果安装出现报错,使用万能重启大法,可以切换梯子重新执行指令多尝试几次,每次它都是从上次失败的地方继续下载,不需要担心它会从头开始。
到这里Mac本地部署Stable diffusion教程就结束了,相信大家最终都到达这个界面了吧:

只要是生成了127.0.0.1:7860地址,就代表已经部署成功了,然后终端会默认通过该地址打开浏览器,生成一个Stable-diffusion-webui的浏览器窗口

注意:这里终端窗口一定不要关闭,这个链接只是本地离线的链接、终端关闭也就不能访问了
八、SD界面预览
后续日常每次运行SD,都必须要在终端运行这两个指令:
cd stable-diffusion-webui/``./webui.sh

生成窗口页面

生成图片进度

图片信息和生成时间

下面是我用大模型生成的2个小案例,细节有点不完美,毕竟初次使用,后面会持续精进,继续努力💪


写在最后
感兴趣的小伙伴,赠送全套AIGC学习资料,包含AI绘画、AI人工智能等前沿科技教程和软件工具,具体看这里。
AIGC技术的未来发展前景广阔,随着人工智能技术的不断发展,AIGC技术也将不断提高。未来,AIGC技术将在游戏和计算领域得到更广泛的应用,使游戏和计算系统具有更高效、更智能、更灵活的特性。同时,AIGC技术也将与人工智能技术紧密结合,在更多的领域得到广泛应用,对程序员来说影响至关重要。未来,AIGC技术将继续得到提高,同时也将与人工智能技术紧密结合,在更多的领域得到广泛应用。

一、AIGC所有方向的学习路线
AIGC所有方向的技术点做的整理,形成各个领域的知识点汇总,它的用处就在于,你可以按照下面的知识点去找对应的学习资源,保证自己学得较为全面。


二、AIGC必备工具
工具都帮大家整理好了,安装就可直接上手!
三、最新AIGC学习笔记
当我学到一定基础,有自己的理解能力的时候,会去阅读一些前辈整理的书籍或者手写的笔记资料,这些笔记详细记载了他们对一些技术点的理解,这些理解是比较独到,可以学到不一样的思路。

四、AIGC视频教程合集
观看全面零基础学习视频,看视频学习是最快捷也是最有效果的方式,跟着视频中老师的思路,从基础到深入,还是很容易入门的。

五、实战案例文章来源:https://www.toymoban.com/news/detail-846792.html
纸上得来终觉浅,要学会跟着视频一起敲,要动手实操,才能将自己的所学运用到实际当中去,这时候可以搞点实战案例来学习。 文章来源地址https://www.toymoban.com/news/detail-846792.html
文章来源地址https://www.toymoban.com/news/detail-846792.html
 若有侵权,请联系删除
若有侵权,请联系删除 到了这里,关于保姆级教程!奶奶都能学会的Mac本地部署Stable Diffusion教程的文章就介绍完了。如果您还想了解更多内容,请在右上角搜索TOY模板网以前的文章或继续浏览下面的相关文章,希望大家以后多多支持TOY模板网!