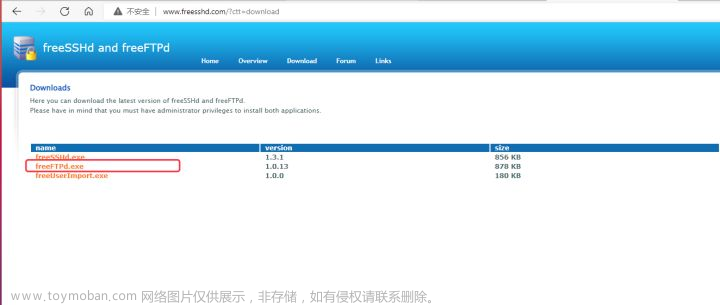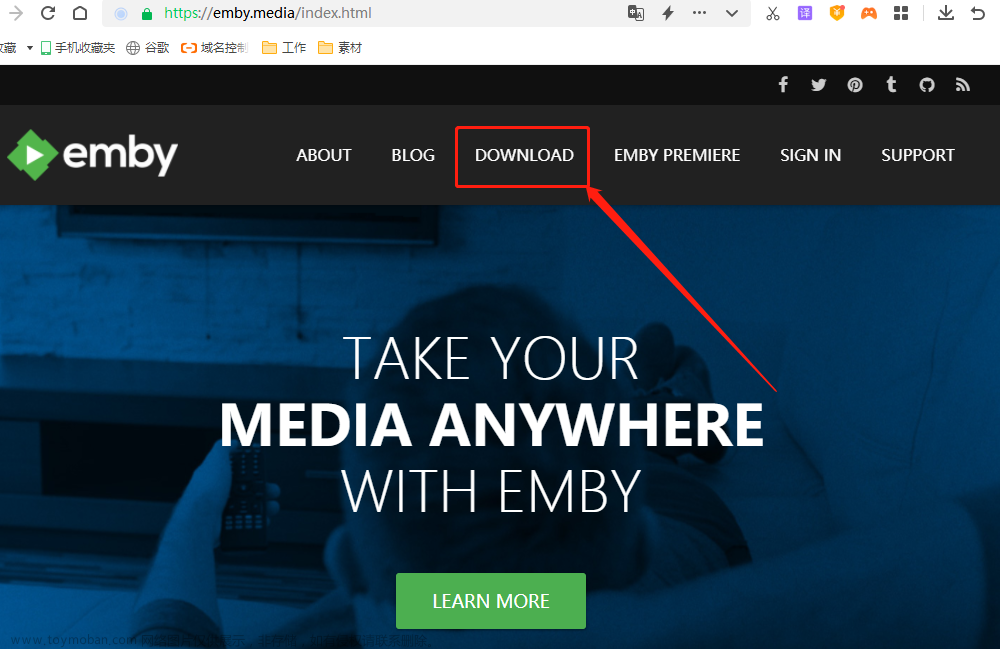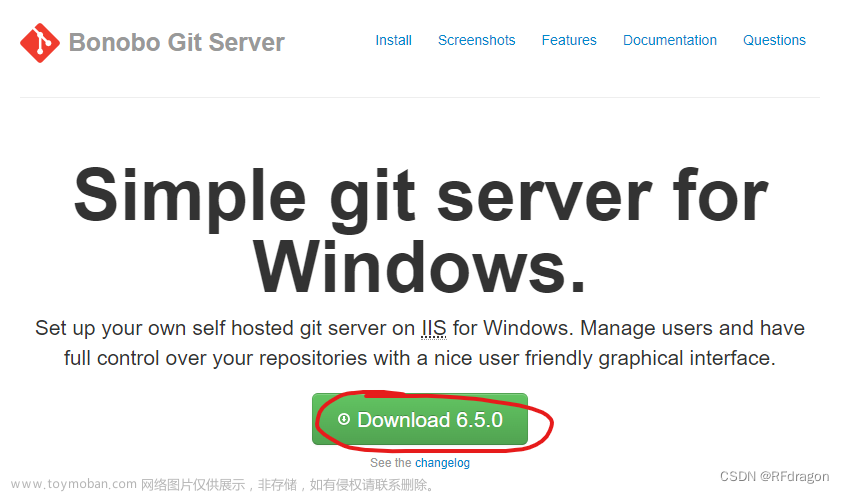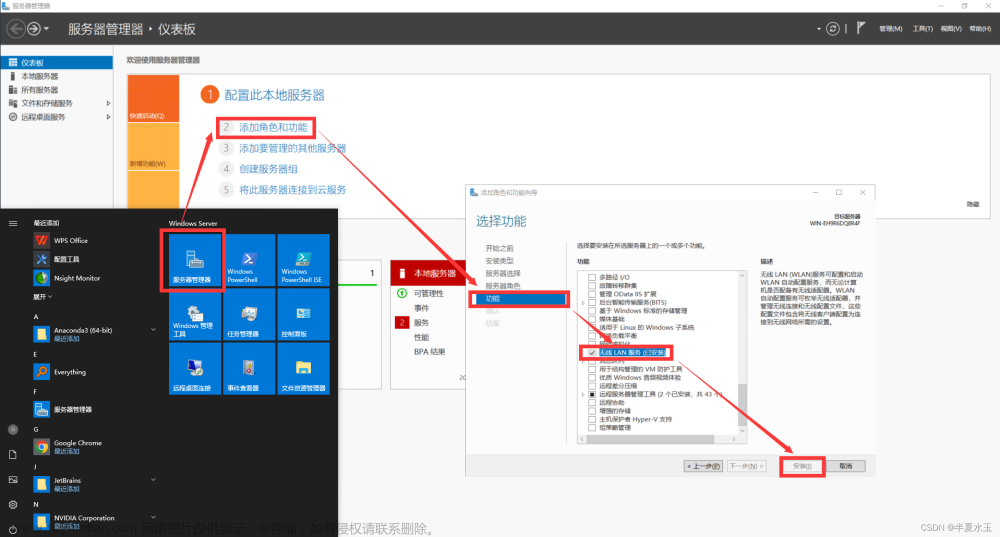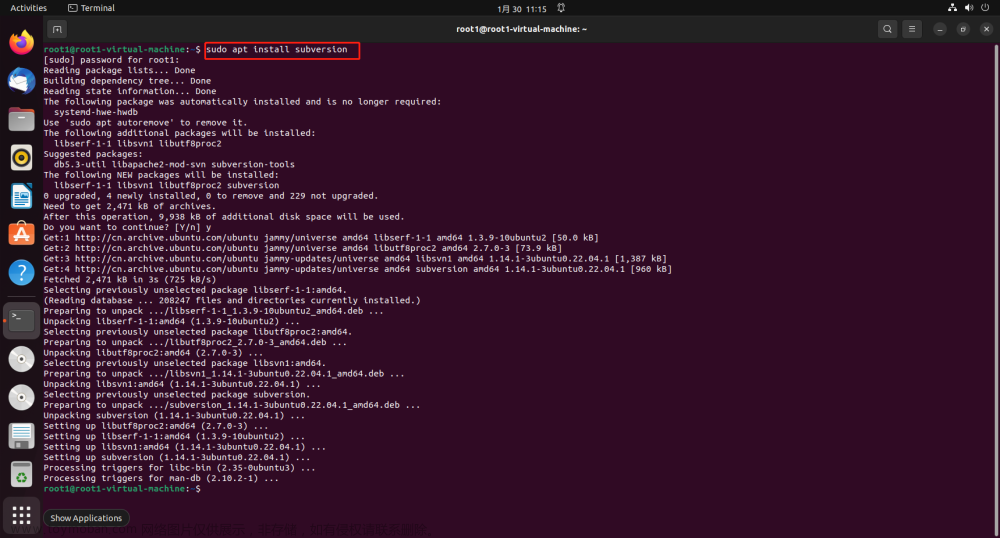一、Windows Server 2003
开机后点击添加或删除角色

点击下一步

勾选自定义,点击下一步

点击 远程访问/VPN 服务器,点击下一步

点击下一步

点击下一步

勾选自定义,点击下一步

选择配置类型,点击下一步

点击完成

点击是

点击完成

点击左下角开始➡管理工具➡路由和远程访问,右键本地服务器选择属性

点击 IP,勾选静态地址池,点击添加

输入 IP 网段,点击确定

最后点击确定

点击左下角开始➡管理工具➡计算机管理,展开列表点击用户,选择你想登录的用户后右键属性

点击拨入,点击允许访问,点击确定

打开另一台虚拟机(笔者这里是 Windows XP),点击左下角开始➡控制面板➡双击网络连接。
点击创建一个新的连接

点击下一步

勾选第二个,点击下一步

勾选虚拟专用网络连接,点击下一步

输入名称,点击下一步

输入服务器 IP,点击下一步

点击完成

输入用户名及密码后点击连接

连接成功页面如下

查看详细信息

二、Windows Server 2008
打开服务器后点击添加角色

点击下一步

勾选路由和远程访问服务,点击下一步

点击安装

点击关闭

点击开始➡管理工具➡路由和远程访问,点击服务器状态,右键本地服务器点击配置与启动

后面步骤与 2003 版本保持一致

三、Windows Server 2012
开启服务器后默认打开了服务器管理器,点击添加角色和功能

点击下一步

点击下一步

勾选网络策略和远程访问后都点击添加功能


点击下一步

点击下一步

点击下一步

点击下一步

点击下一步

勾选路由,点击下一步

点击安装

点击关闭

还是在服务器管理器页面,点击右上角工具➡路由和远程访问,右键本地服务器点击配置并启用

后续步骤与 2003 版本一致

四、Windows Server 2016
步骤与 2012 版本一致文章来源:https://www.toymoban.com/news/detail-846794.html
五、Windows Server 2019
步骤与 2012 版本一致 文章来源地址https://www.toymoban.com/news/detail-846794.html
到了这里,关于Windows Server 各版本搭建远程访问 / VPN 服务器实现 VPN 连接(03~19)的文章就介绍完了。如果您还想了解更多内容,请在右上角搜索TOY模板网以前的文章或继续浏览下面的相关文章,希望大家以后多多支持TOY模板网!