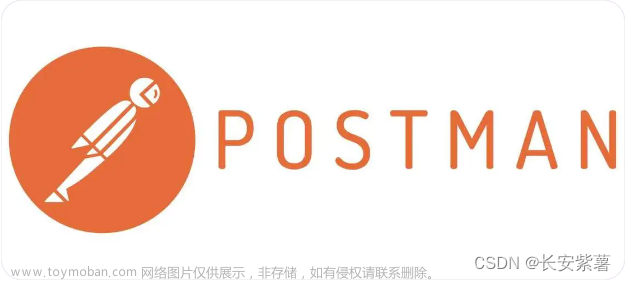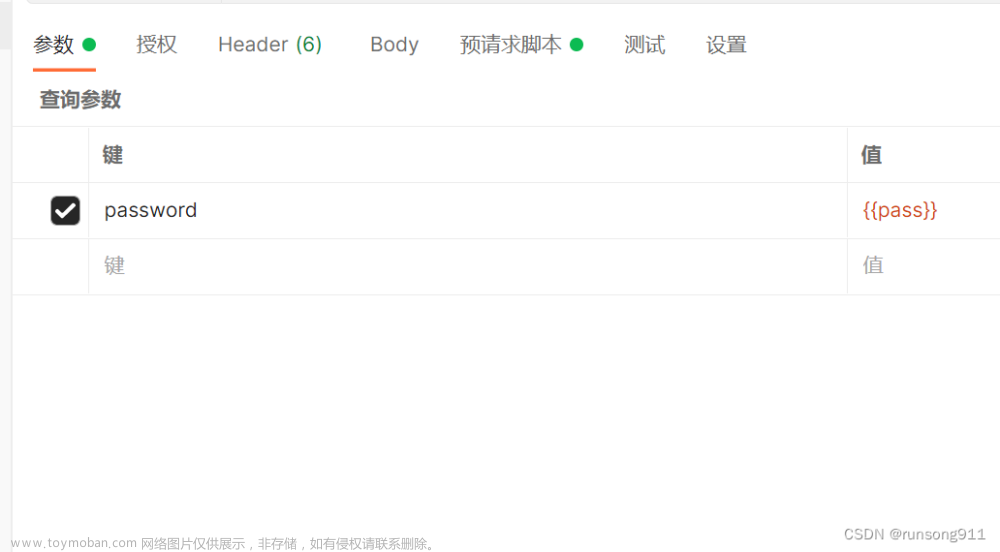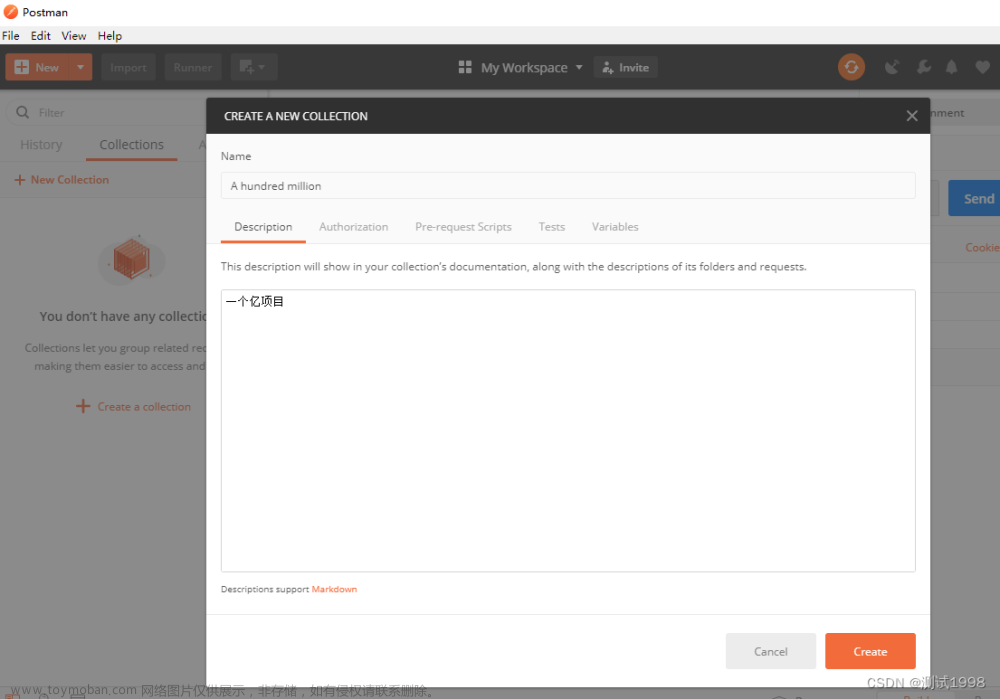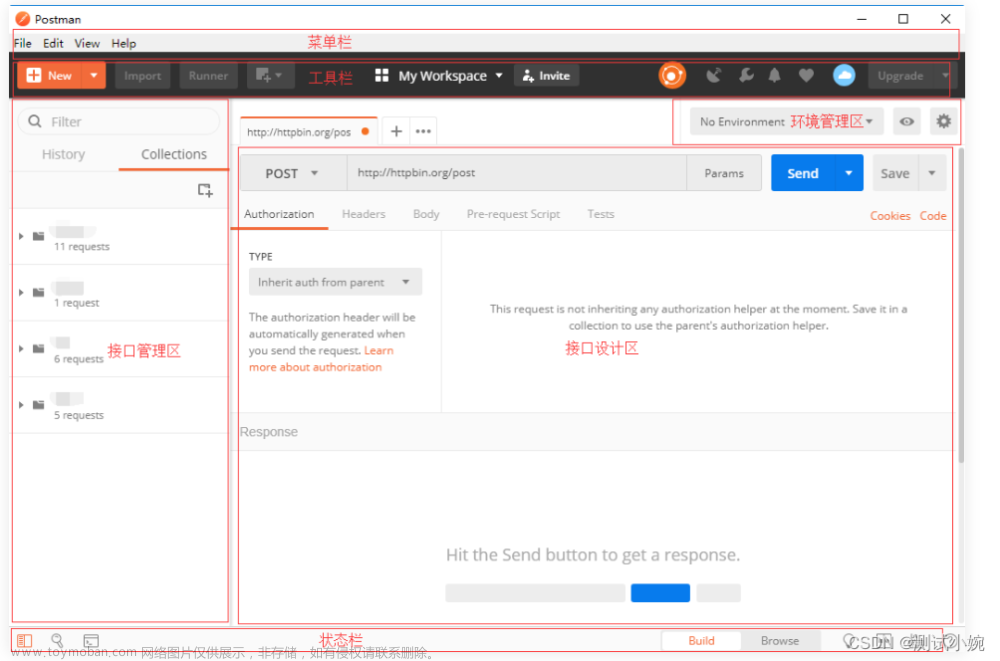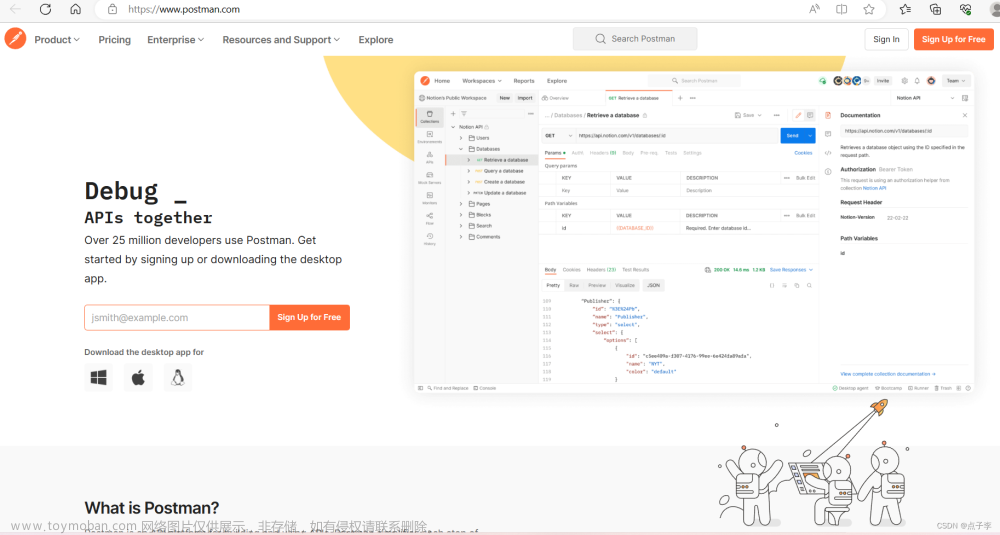为什么选择 bruno
官方说明:https://github.com/usebruno/bruno/discussions/269
与 postman 的对比:https://www.usebruno.com/compare/bruno-vs-postman
开源,MIT License
客户端全平台支持 (Mac/linux/Windows)
离线客户端,无云同步功能计划
支持 Postman/insomina 脚本导入(只能导入 API 请求脚本,无法导入测试脚本)
社区相对活跃,产品开发路线图清晰
安装 bruno
Download link: https://www.usebruno.com/downloads
Mac 电脑推荐 brew 命令下载
brew install Bruno
客户端使用入门
默认主界面

API 请求集
创建 API 请求集
-
首页点击‘Create Collection’链接,打开创建 API 请求集的弹窗
-
弹窗上依次输入
Name: 输入 API 请求集的名字
Location:输入想要保存 API 请求集文件的文件夹路径 (建议选择此项目所在路径)
Folder Name:可输入 API 请求集名字(会在刚才选择的路径下创建一个对应名字的文件夹)
-
点击 Create 按钮即可完成 API 请求集的创建,并展示在界面上 (左侧 请求集列表会展示新建的 API 请求集的信息)

打开 API 请求集
- 首页点击‘Open Collection’链接,打开选择已有的 bruno 格式的 API 请求集文件夹
- 点击 open 即可完成选择,并展示在界面上 (左侧 collection 列表会展示选择的 API 请求集信息)
导入 API collection
- 首页点击‘Import Collection’链接,打开导入 API collection 的弹窗 (支持 Bruno/Postman/Insomnia 的导入)
- 弹窗上选择对应格式的的链接,再选在已存在的对应格式的文件路径
- 点击 open 即可完成选择,并展示在界面上 (左侧 collection 列表会展示选择的 API collection 信息)

本地运行 API collection
- 在主界面左侧 collection 列表选择想要运行的 API 请求集
- 在菜单上选择 Run,右侧界面会打开 Runner tab,会展示所选择 API 请求集里面 requests 的一些信息
- 点击 Run Collection 按钮即可本地运行 (运行完界面上会展示允许结果)
导出 API 请求集
- 在主界面左侧 collection 列表选择想要运行的 API 请求集,右键打开菜单
- 在菜单上选择 Export,再选择想要导出文件的路径即可完成导出 (导出文件也是为 json 格式)
API 请求
新建 API 请求
- 前置条件:已经创建了 API 请求集 (参考上面的创建 API 请求集)
- 在主界面左侧 collection 列表选择想要新建 API 请求的 API 请求集
- 在菜单上选择 New Request,右侧界面会打开 Request tab,会展示所选择 API 请求集里面 requests 的一些信息
- 在 new Request 窗口上先选择请求类型:HTTP/GraphQL
- 依次输入
Name: 输入 API 请求的名字
URL:输入 API 请求的 URL
Method:选择 API 请求的 Method - 点击 Create 按钮即可完成 API 请求的创建,并展示在界面上 (左侧 请求集列表会展示新建的 API 请求的信息)
编辑 API 请求
-
前置条件:已经创建了 API 请求集和 API 请求 (参考上面的创建 API 请求集和新建 API 请求)
-
在主界面左侧 collection 列表选择想要编辑 API 请求的 API 请求集,再选中想要编辑的 API 请求
-
然后可以根据 API 请求类型再来编辑请求的不同字段
Body:输入 API 请求的 BodyHeaders:输入 API 请求的 Headers
Params:输入 API 请求的 Params
Auth:输入 API 请求的 Auth
Vars:输入 API 请求的 Vars
Script:输入 API 请求的 Script
Assert:输入 API 请求的 Assert
Tests:输入 API 请求的 Tests
-
点击 Save 按钮即可完成 API 请求的编辑,并展示在界面上 (左侧 请求集列表会展示编辑的 API 请求的信息)
运行 API 请求
- 前置条件:已经创建了 API 请求集和 API 请求 (参考上面的创建 API 请求集和新建 API 请求)
- 在主界面左侧 collection 列表选择想要编辑 API 请求的 API 请求集,再选中想要编辑的 API 请求
- 点击 API url 编辑框后的向右按钮即可完成 API 请求的运行,并展示在界面上 (右侧 Request tab 会展示运行的 API 请求的信息)
API 请求生成代码
- 前置条件:已经创建了 API 请求集和 API 请求 (参考上面的创建 API 请求集和新建 API 请求)
- 在主界面左侧 collection 列表选择想要编辑 API 请求的 API 请求集,再选中想要编辑的 API 请求
- 菜单右键选择 Generate Code,再选择想要生成代码的语言
- Generate Code 窗口即可展示不同语言的请求代码
编写 API 请求测试脚本
API 请求 Assert
Assert 介绍
-
打开任意的 API 请求,切换到 Assert tab
-
Assert tab 会展示 API 请求的 Assert 信息
-
Assert 用来判断 API 请求的返回结果是否符合预期
-
Expr:输入预期结果的表达式,可以是 API 请求的返回结果的某个字段的值,可输入两种类型:Status Code 和 Response Body
Status Code:判断 API 请求的返回状态码是否符合预期 (默认为 200)
Response Body:判断 API 请求的返回结果是否符合预期 (默认为 true) -
Operator:输入预期结果的验证方式。支持多种判断方式:Equal 和 Not Equal 等
Equal:判断 API 请求的返回结果是否等于预期结果
Not Equal:判断 API 请求的返回结果是否不等于预期结果 -
Value:输入预期结果的值,支持两种预期结果的输入方式:Static 和 Dynamic
Static:输入预期结果的静态值
Dynamic:输入预期结果的动态值,可以是 API 请求的返回结果的某个字段的值
Assert 示例
Assert status code 为 200
- 以 https://jsonplaceholder.typicode.com/posts/1 为例 (该 API 请求返回的结果为:https://jsonplaceholder.typicode.com/posts/1) 我想验证该 API 请求的返回结果的 status 是否为 200,
- 打开该 API 请求,切换到 Assert tab
- 依次输入如下信息
Expr: res.status
Operator:Equal
Value:200
Assert repsponse body 符合预期
- 以 https://jsonplaceholder.typicode.com/posts/1 为例 (该 API 请求返回的结果为:https://jsonplaceholder.typicode.com/posts/1) 我想验证该 API 请求的返回结果的 repsponse body 是否符合预期
- 打开该 API 请求,切换到 Assert tab
- Assert1 依次输入如下信息
Expr: res.body.id
Operator:Equal
Value:1 - Assert2 依次输入如下信息
Expr: res.body.title
Operator:contains
Value:provident
调试 Assert
- 前置条件:已经创建了 API 请求集和 API 请求 (参考上面的创建 API 请求集和新建 API 请求),也按照 demo 编写了对应的 Assert
- 在主界面左侧 collection 列表选择想要编辑 API 请求的 API 请求集,再选中想要编辑的 API 请求
- 点击 API url 编辑框后的向右按钮即可完成 API 请求的运行,并展示在界面上 (右侧 Request tab 会展示运行的 API 请求的信息)
- 切换到 Tests tab,会展示 API 请求的 Tests 信息,里面也会包括请求的 Assert 信息

API 请求 Tests
Tests 介绍
- 打开任意的 API 请求,切换到 Tests tab
- Tests tab 会展示 API 请求的 Tests 信息
- Tests 用来编写 API 请求的测试脚本,目前较好支持 javascript 语言
- Tests 里面可以编写多个测试脚本,每个测试脚本都可以单独运行
Tests 示例
验证 status code 为 200
- 以 https://jsonplaceholder.typicode.com/posts/1 为例 (该 API 请求返回的结果为:https://jsonplaceholder.typicode.com/posts/1) 我想验证该 API 请求的返回结果的 status 是否为 200,
- 打开该 API 请求,切换到 Tests tab
- 输入如下脚本
test("res.status should be 200", function() {
const data = res.getBody();
expect(res.getStatus()).to.equal(200);
});
Assert repsponse body 符合预期
- 以 https://jsonplaceholder.typicode.com/posts/1 为例 (该 API 请求返回的结果为:https://jsonplaceholder.typicode.com/posts/1) 我想验证该 API 请求的返回结果的 repsponse body 是否符合预期
- 打开该 API 请求,切换到 Tests tab
- 输入如下脚本
test("res.body should be correct", function() {
const data = res.getBody();
expect(data.id).to.equal(1);
expect(data.title).to.contains('provident');
});
调试 Tests
- 前置条件:已经创建了 API 请求集和 API 请求 (参考上面的创建 API 请求集和新建 API 请求),也按照 demo 编写了对应的 Tests
- 在主界面左侧 collection 列表选择想要编辑 API 请求的 API 请求集,再选中想要编辑的 API 请求
- 点击 API url 编辑框后的向右按钮即可完成 API 请求的运行,并展示在界面上 (右侧 Request tab 会展示运行的 API 请求的信息)
- 切换到 Tests tab,会展示 API 请求的 Tests 信息,里面也会包括请求的 Tests 信息
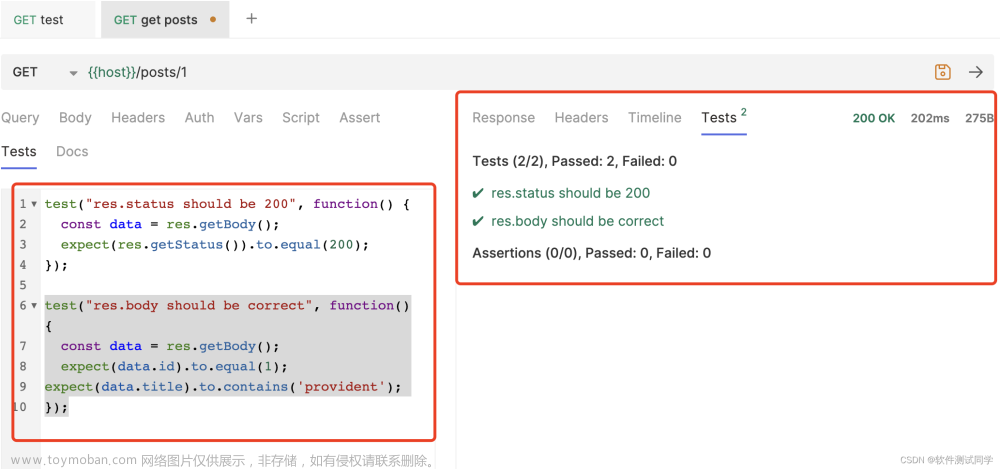 文章来源:https://www.toymoban.com/news/detail-847148.html
文章来源:https://www.toymoban.com/news/detail-847148.html
环境变量
创建环境变量
- 前置条件:已经创建了 API 请求集和 API 请求 (参考上面的创建 API 请求集和新建 API 请求)
- 选择想要创建环境变量的 API 请求
- 点击页面右上角的‘No Environment’链接(默认为 No Environment),选择菜单中的 configure 按钮即可打开环境变量管理弹窗(支持创建新的环境变量和导入已有的环境变量)
- 弹窗上点击 Create Environment 按钮,输入环境变量的名字,点击 create 按钮即可创建环境变量
- 然后在弹窗上点击 Add Variable 按钮,输入环境变量的 key 和 value,点击 Save 按钮即可添加环境变量
环境变量 demo
需求:创建一个 demo 环境变量,里面包含一个 key 为 host,value 为 https://jsonplaceholder.typicode.com 的环境变量文章来源地址https://www.toymoban.com/news/detail-847148.html
- 选择想要创建环境变量的 API 请求
- 点击页面右上角的‘No Environment’链接(默认为 No Environment),选择菜单中的 configure 按钮即可打开环境变量管理弹窗
- 弹窗上点击 Create Environment 按钮,输入环境变量的名字 demo,点击 create 按钮即可创建环境变量 demo
- 选择 demo 环境变量,然后在页面上点击 Add Variable 按钮,输入环境变量的 key 为 host,value 为 https://jsonplaceholder.typicode.com ,点击 Save 按钮即可添加环境变量
- 如下图所示

使用环境变量
- 前置条件:已经创建了 API 请求集和 API 请求 (参考上面的创建 API 请求集和新建 API 请求),也创建了 demo 环境变量
- 选择想要使用环境变量的 API 请求
- 点击页面右上角的‘No Environment’链接(默认为 No Environment),选择菜单中的 demo 按钮即可使用 demo 环境变量
- 然后在 API 请求的 URL 变更为输入 {{host}}/posts/1 即可使用环境变量
更多信息
- 我的个人博客:https://naodeng.com.cn/
- 我的QA自动化测试快速启动项目:https://github.com/Automation-Test-Starter
到了这里,关于postman 替换工具 bruno 使用介绍1的文章就介绍完了。如果您还想了解更多内容,请在右上角搜索TOY模板网以前的文章或继续浏览下面的相关文章,希望大家以后多多支持TOY模板网!