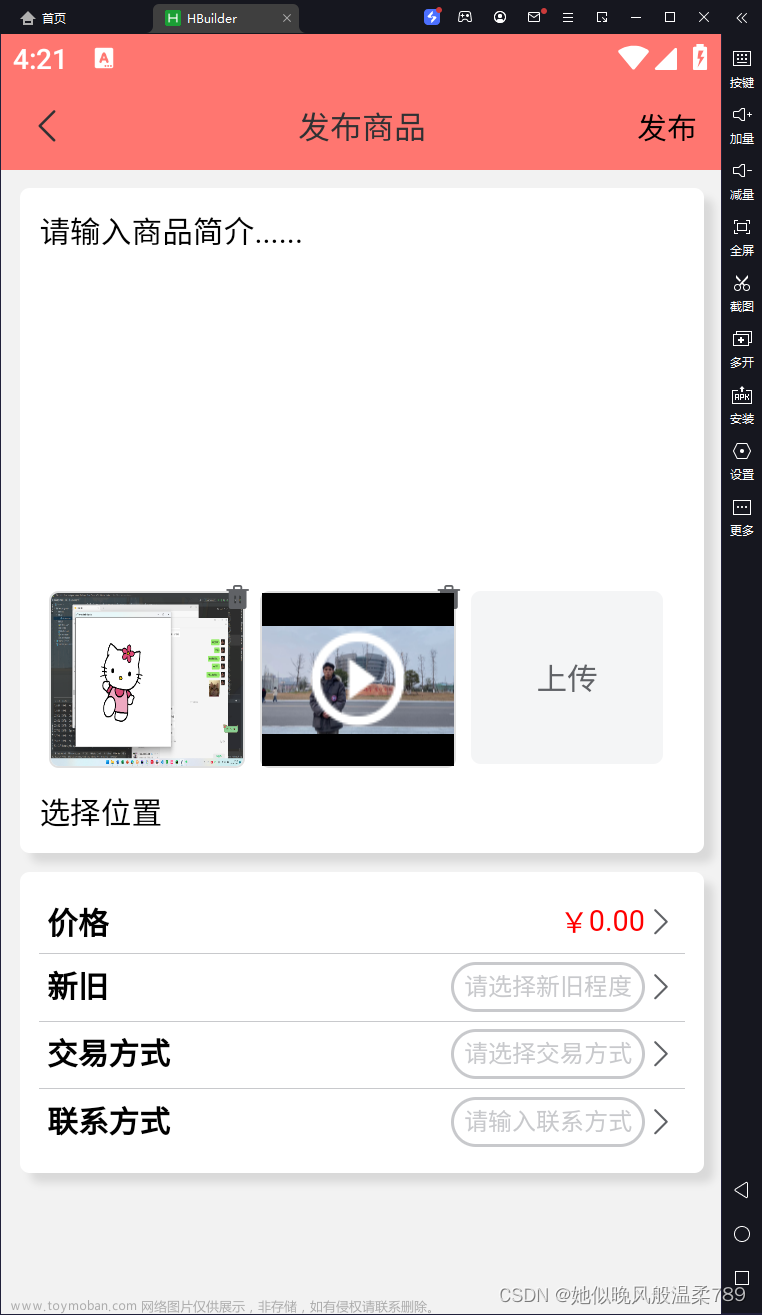uniapp 上传视频到阿里云之后回显视频获取视频封面
官网的解决方案
1.initial-time Number 指定视频初始播放位置,单位为秒(s)。 没什么卵用
2.使用 uni.createVideoContext(“myVideo”, this).seek(number)。 没什么卵用
<video :id="myVideo"></video>
this.videoContext = uni.createVideoContext("myVideo", this)
this.videoContext.seek(1)
正确的解决方法
t_1000 等于截取视频第 1秒作为封面文章来源:https://www.toymoban.com/news/detail-847400.html
<video class="preview-file" :src="item1" :poster="item1 +'?x-oss-process=video/snapshot,t_1000,f_jpg'"></video>
完整代码
<template>
<!-- 上传start -->
<view style="display: flex; flex-wrap: wrap;">
<view class="update-file">
<!--图片-->
<view v-for="(item,index) in imageList" :key="index">
<view class="upload-box">
<image class="preview-file" :src="item" @tap="previewImage(item)"></image>
<view class="remove-icon" @tap="delect(index)">
<u-icon name="trash" class="icon-delete"></u-icon>
</view>
</view>
</view>
<!--视频-->
<view v-for="(item1, index1) in srcVideo" :key="index1">
<view class="upload-box">
<video class="preview-file" :src="item1" muted :poster="item1 +'?x-oss-process=video/snapshot,t_1000,f_jpg'"></video>
<view class="remove-icon" @tap="delectVideo(index1)">
<u-icon name="trash" class="icon-delete"></u-icon>
</view>
</view>
</view>
<!--按钮-->
<view v-if="VideoOfImagesShow" @tap="chooseVideoImage" class="upload-btn">
<view class="btn-text">上传</view>
</view>
</view>
</view>
<!-- 上传 end -->
</template>
<script>
import {
deleteFileApi
} from '../../api/file/deleteOssFile';
var sourceType = [
['camera'],
['album'],
['camera', 'album']
];
export default {
data() {
return {
hostUrl: "你的图片上传接口地址 如:http://192.168.163.30:9999/api/fileUpload",
// 上传图片视频
VideoOfImagesShow: true, // 页面图片或视频数量超出后,拍照按钮隐藏
imageList: [], //存放图片的地址
srcVideo: [], //视频存放的地址
sourceType: ['拍摄', '相册', '拍摄或相册'],
sourceTypeIndex: 2,
cameraList: [{
value: 'back',
name: '后置摄像头',
checked: 'true'
}, {
value: 'front',
name: '前置摄像头'
}],
cameraIndex: 0, //上传视频时的数量
//上传图片和视频
uploadFiles: [],
}
},
onUnload() {
// 上传
this.imageList = [];
this.sourceTypeIndex = 2;
this.sourceType = ['拍摄', '相册', '拍摄或相册'];
},
methods: {
//点击上传图片或视频
chooseVideoImage() {
uni.showActionSheet({
title: '选择上传类型',
itemList: ['图片', '视频'],
success: res => {
if (res.tapIndex == 0) {
this.chooseImages();
} else {
this.chooseVideo();
}
}
});
},
//上传图片
chooseImages() {
uni.chooseImage({
count: 9, //默认是9张
sizeType: ['original', 'compressed'], //可以指定是原图还是压缩图,默认二者都有
sourceType: ['album', 'camera'], //从相册选择
success: res => {
console.log(res, 'ddddsss')
let imgFile = res.tempFilePaths;
imgFile.forEach(item => {
uni.uploadFile({
url: this.hostUrl, //仅为示例,非真实的接口地址
method: "POST",
header: {
token: uni.getStorageSync('localtoken')
},
filePath: item,
name: 'file',
success: (result) => {
let res = JSON.parse(result.data)
console.log('打印res:', res)
if (res.code == 200) {
this.imageList = this.imageList.concat(res.data);
console.log(this.imageList, '上传图片成功')
if (this.imageList.length >= 9) {
this.VideoOfImagesShow = false;
} else {
this.VideoOfImagesShow = true;
}
}
uni.showToast({
title: res.msg,
icon: 'none'
})
}
})
})
}
})
},
//上传视频
chooseVideo(index) {
uni.chooseVideo({
maxDuration: 120, //拍摄视频最长拍摄时间,单位秒。最长支持 60 秒
count: 9,
camera: this.cameraList[this.cameraIndex].value, //'front'、'back',默认'back'
sourceType: sourceType[this.sourceTypeIndex],
success: res => {
let videoFile = res.tempFilePath;
uni.showLoading({
title: '上传中...'
});
uni.uploadFile({
url: this.hostUrl, //上传文件接口地址
method: "POST",
header: {
token: uni.getStorageSync('localtoken')
},
filePath: videoFile,
name: 'file',
success: (result) => {
uni.hideLoading();
let res = JSON.parse(result.data)
if (res.code == 200) {
console.log(res);
this.srcVideo = this.srcVideo.concat(res.data);
if (this.srcVideo.length == 9) {
this.VideoOfImagesShow = false;
}
}
uni.showToast({
title: res.msg,
icon: 'none'
})
},
fail: (error) => {
uni.hideLoading();
uni.showToast({
title: error,
icon: 'none'
})
}
})
},
fail: (error) => {
uni.hideLoading();
uni.showToast({
title: error,
icon: 'none'
})
}
})
},
//预览图片
previewImage: function(item) {
console.log('预览图片', item)
uni.previewImage({
current: item,
urls: this.imageList
});
},
// 删除图片
delect(index) {
uni.showModal({
title: '提示',
content: '是否要删除该图片',
success: res => {
if (res.confirm) {
deleteFileApi(this.imageList[index].split("/")[3]);
this.imageList.splice(index, 1);
}
if (this.imageList.length == 4) {
this.VideoOfImagesShow = false;
} else {
this.VideoOfImagesShow = true;
}
}
});
},
// 删除视频
delectVideo(index) {
uni.showModal({
title: '提示',
content: '是否要删除此视频',
success: res => {
if (res.confirm) {
console.log(index);
console.log(this.srcVideo[index]);
deleteFileApi(this.srcVideo[index].split("/")[3]);
this.srcVideo.splice(index, 1);
}
if (this.srcVideo.length == 4) {
this.VideoOfImagesShow = false;
} else {
this.VideoOfImagesShow = true;
}
}
});
},
// 上传 end
}
}
</script>
<style scoped lang="scss">
.icon-delete {
z-index: 99999 !important;
}
// 上传
.update-file {
margin-left: 10rpx;
height: auto;
display: flex;
justify-content: space-between;
flex-wrap: wrap;
margin-bottom: 5rpx;
.del-icon {
width: 44rpx;
height: 44rpx;
position: absolute;
right: 10rpx;
top: 12rpx;
}
.btn-text {
color: #606266;
}
.preview-file {
width: 200rpx;
height: 180rpx;
border: 1px solid #e0e0e0;
border-radius: 10rpx;
}
.upload-box {
position: relative;
width: 200rpx;
height: 180rpx;
margin: 0 20rpx 20rpx 0;
}
.remove-icon {
position: absolute;
right: -10rpx;
top: -10rpx;
z-index: 1000;
width: 30rpx;
height: 30rpx;
}
.upload-btn {
width: 200rpx;
height: 180rpx;
border-radius: 10rpx;
background-color: #f4f5f6;
display: flex;
justify-content: center;
align-items: center;
}
}
.guide-view {
margin-top: 30rpx;
display: flex;
.guide-text {
display: flex;
flex-direction: column;
justify-content: space-between;
padding-left: 20rpx;
.guide-text-price {
padding-bottom: 10rpx;
color: #ff0000;
font-weight: bold;
}
}
}
.service-process {
background-color: #ffffff;
padding: 20rpx;
padding-top: 30rpx;
margin-top: 30rpx;
border-radius: 10rpx;
padding-bottom: 30rpx;
.title {
text-align: center;
margin-bottom: 20rpx;
}
}
.form-view-parent {
border-radius: 20rpx;
background-color: #FFFFFF;
padding: 0rpx 20rpx;
.form-view {
background-color: #FFFFFF;
margin-top: 20rpx;
}
.form-view-textarea {
margin-top: 20rpx;
padding: 20rpx 0rpx;
.upload-hint {
margin-top: 10rpx;
margin-bottom: 10rpx;
}
}
}
.bottom-class {
margin-bottom: 60rpx;
}
.bottom-btn-class {
padding-bottom: 1%;
.bottom-hint {
display: flex;
justify-content: center;
padding-bottom: 20rpx;
}
}
</style>
最终效果
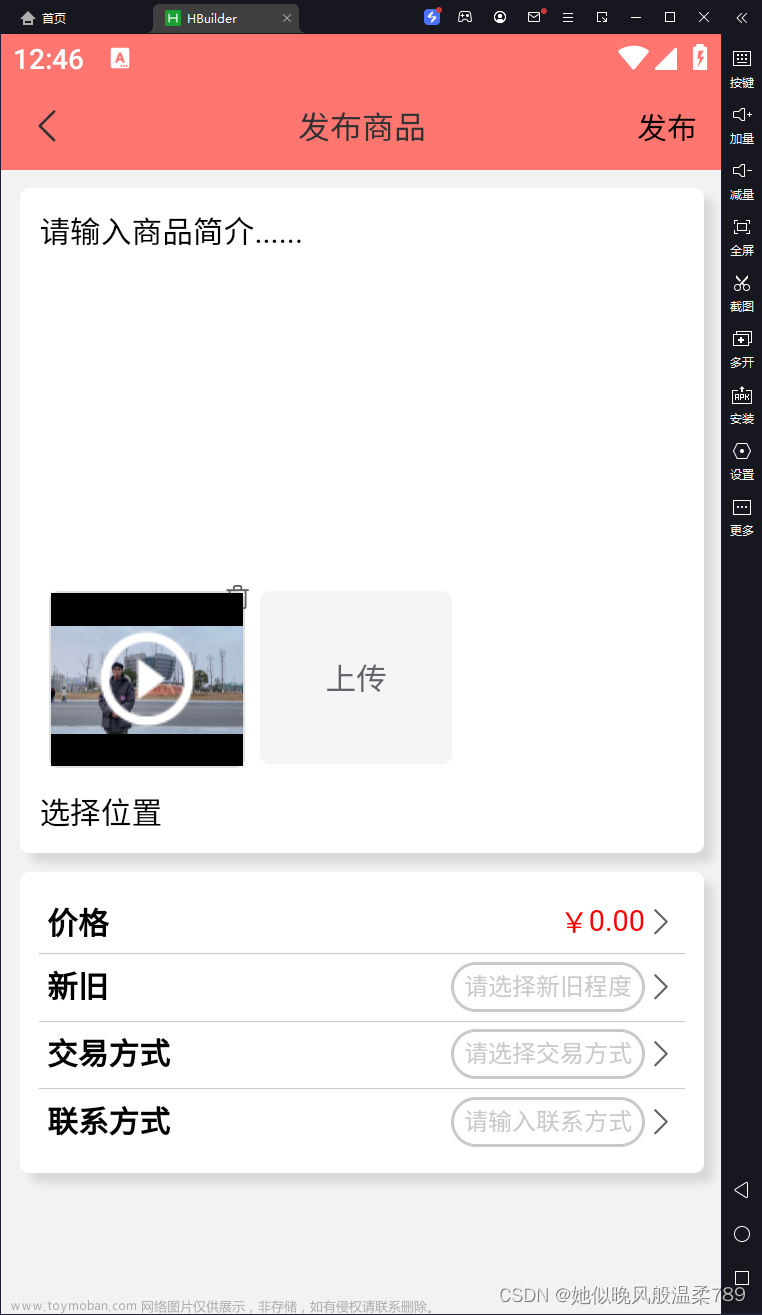 文章来源地址https://www.toymoban.com/news/detail-847400.html
文章来源地址https://www.toymoban.com/news/detail-847400.html
到了这里,关于uniapp 上传视频到阿里云之后回显视频获取视频封面的文章就介绍完了。如果您还想了解更多内容,请在右上角搜索TOY模板网以前的文章或继续浏览下面的相关文章,希望大家以后多多支持TOY模板网!