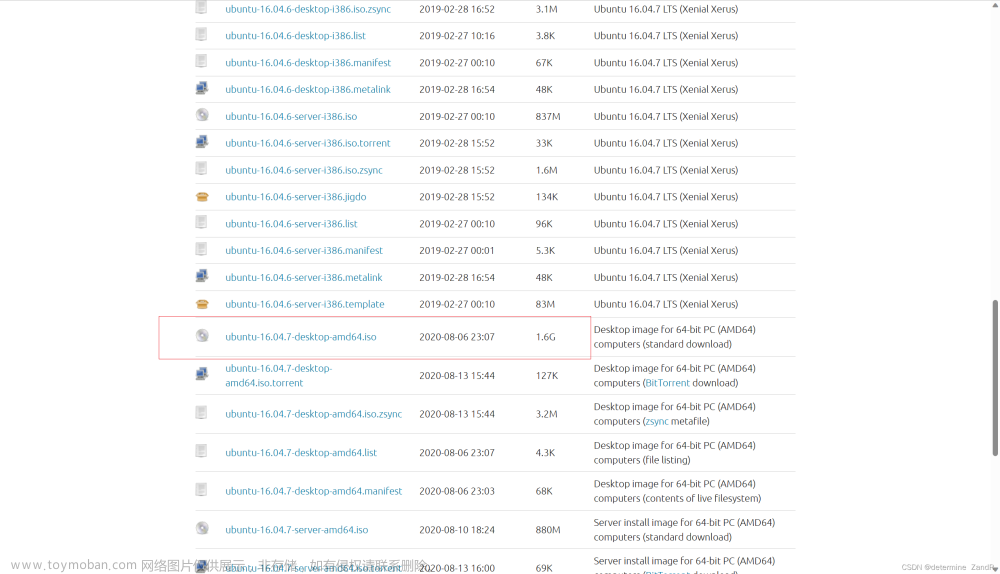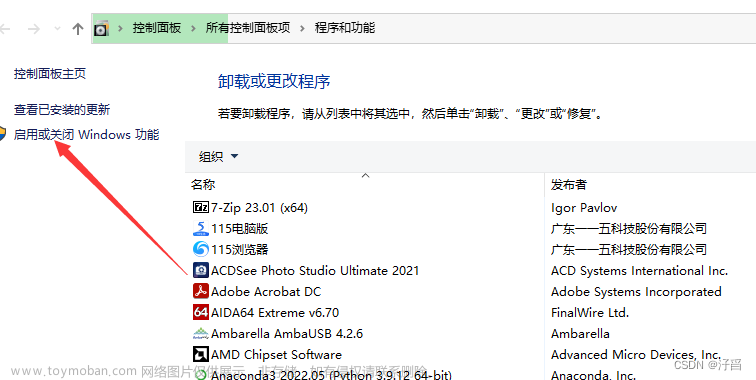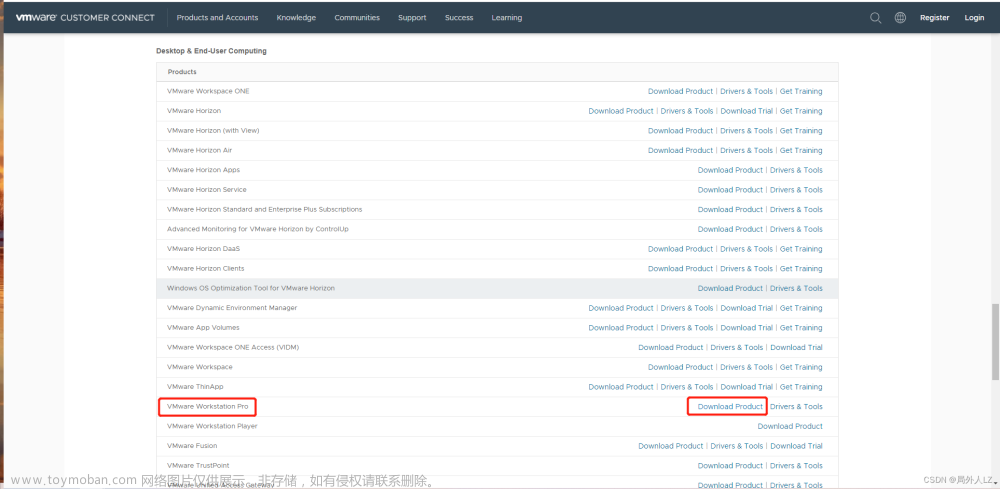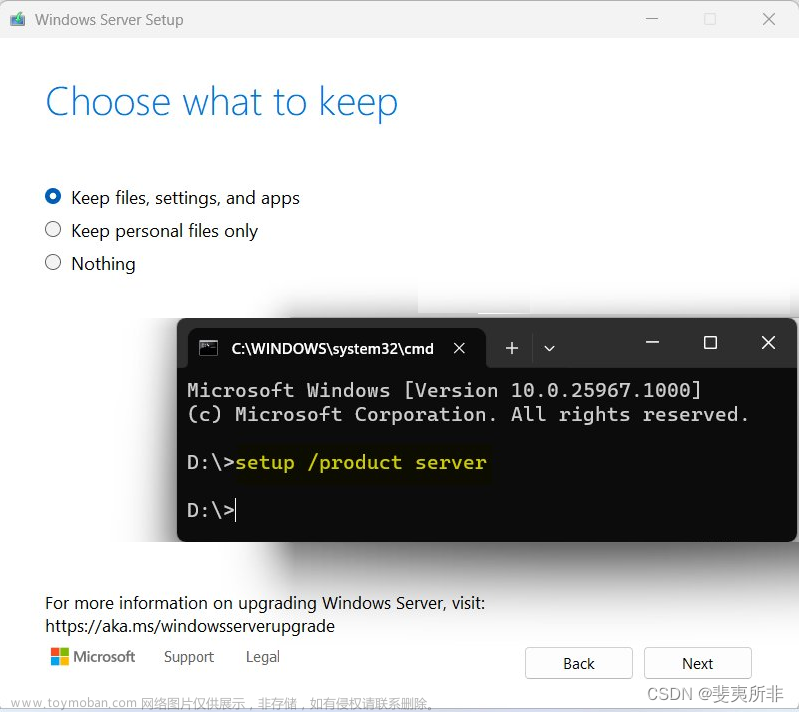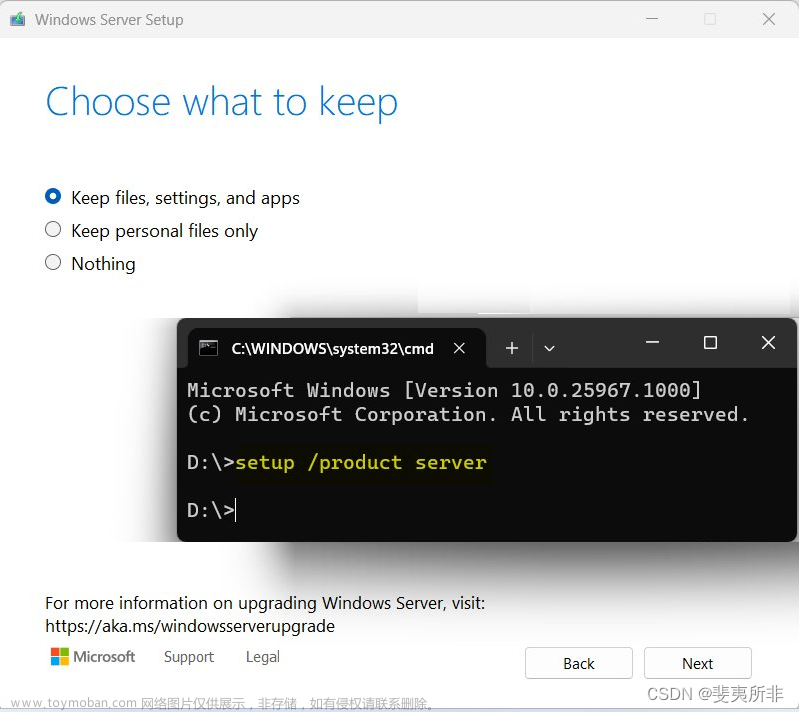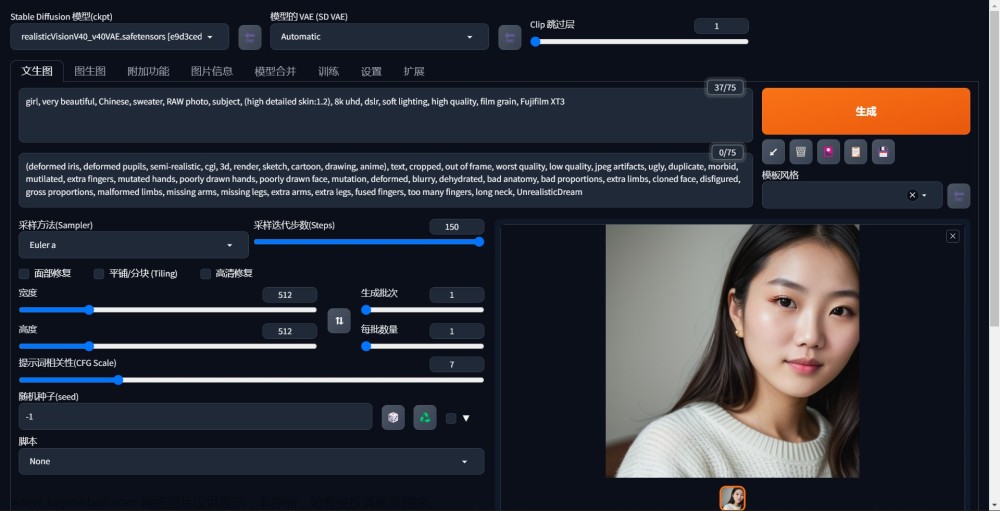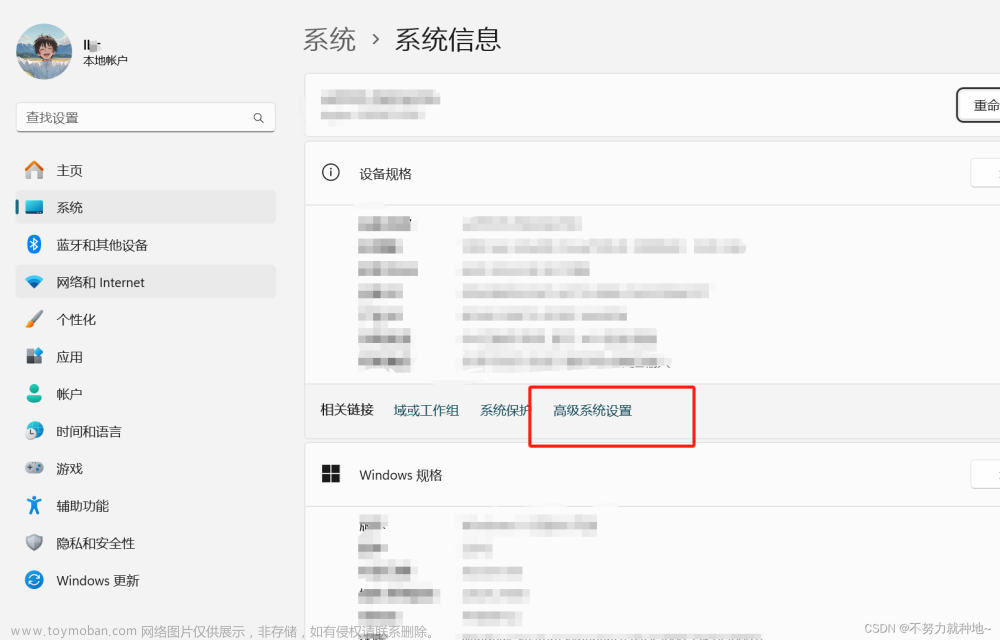一、安装windows支持
输入windows打开界面
选择虚拟机监控程序平台、适用于linux的子系统、虚拟机平台

在 Windows 系统中,"虚拟机平台"和"虚拟机监控程序平台"是两个与虚拟化相关的功能,但它们各自有着不同的作用和用途。
- 虚拟机平台 (Virtual Machine Platform):
这个功能允许你在 Windows 操作系统上运行其他操作系统作为虚拟机。通过使用虚拟机平台,你可以创建、运行和管理各种类型的虚拟机,并在这些虚拟机中安装和运行不同的操作系统和应用程序。这个功能通常与虚拟化软件(如 Hyper-V、VirtualBox、VMware 等)一起使用,以提供对虚拟机的支持和管理。- 虚拟机监控程序平台 (Virtual Machine Monitor Platform):
这个功能提供了一个底层平台,用于支持硬件虚拟化。虚拟机监控程序平台为虚拟机提供了一个与硬件交互的接口,使得虚拟机可以像直接运行在物理硬件上一样运行,并能够充分利用硬件虚拟化的优势。这个功能通常与特定的虚拟化软件或技术一起使用,以提供对虚拟机的底层支持和优化。简而言之,"虚拟机平台"主要关注于创建、运行和管理虚拟机,而"虚拟机监控程序平台"则更侧重于提供底层硬件虚拟化的支持和优化。

二、安装ubuntu
打开Windows应用商店,搜索ubuntu,点击免费下载
下载速度还是很快的~~

三四分钟后安装完成
在开始菜单中可以看到,可固定到开始屏幕
打开应用会弹出这个出错提示
造成该问题的原因是WSL版本由原来的WSL1升级到WSL2后,内核没有升级,前往微软WSL官网下载安装适用于 x64 计算机的最新 WSL2 Linux 内核更新包即可。
下载链接:https://wslstorestorage.blob.core.windows.net/wslblob/wsl_update_x64.msi

安装完成后再打开就正常了

创建账号、密码
成功

三、卸载
因为是通过应用商店安装的,那就直接在设置>>系统>>应用程序里卸载就完事了

四、安装位置
主体在C:\Users\账号名\AppData\Local\Packages\CanonicalGroupLimited.Ubuntu22.04LTS_79rhkp1fndgsc\LocalState,vhdx是虚拟磁盘的一种
五、安装GUI应用
执行wsl --update先升级至wsl2,升级完成后执行wsl --shutdown关闭系统
wsl的意思就是Windows Subsystem for Linux

在适用于 Linux 的 Windows 子系统上运行 Linux GUI 应用
本案例为安装默认桌面
如果应用操作熟悉的话,一般不建议安装图形桌面。安装了也没用,这套子系统是让你能在windows里使用linux应用,桌面?靠边。
- 先升级为最新版本
sudo apt update && sudo apt upgrade -y,会要求输入密码

- 再执行安装
sudo apt install ubuntu-desktop

- 期间会询问是否继续? 按
Y继续
- 安装过程根据网络情况,我用了一个晚上~~

六、出错案例之空间不足
- 安装时如果提示空间不足

- 先退出安装(可能会出现其它问题,那么就卸载后重装ubuntu)
如何扩展 WSL 2 虚拟硬盘的大小
-
安装后使用
wsl.exe --shutdown命令终止所有 WSL 实例 -
在cmd中输入
diskpart打开新窗口,并在其中输入Select vdisk file="<pathToVHD>",<pathToVHD>替换为ext4.vhdx文件的目录路径 -
继续输入
detail vdisk查看大小
-
输入
expand vdisk maximum=<sizeInMegaBytes>
需要将虚拟大小转换为 MB。 例如,如果虚拟大小为 512 GB,则等于 512000 MB。 你输入的新值必须大于此原始值。 要将 512 GB 的虚拟大小加倍到 1024 GB,需以 MB 为单位输入值:1024000。
请注意,不要输入高于实际需要的值,因为减小虚拟磁盘大小的过程要复杂得多。
-
退出
exit -
截图里是后来操作的,所以仅仅做个图例。
-
如果实在解决不了问题,就卸载ubuntu后再尝试重装,如果重装失败,则卸载最初的三个windows组件后再重装此三个组件后重新从应用商店安装ubuntu
七、其它
如果没看到ubuntu的命令界面,那么可以试试下面的方法
打开ubuntu,点击箭头,选择设置 > 从下拉菜单中隐藏 > 关闭 > 保存

这时候目录里会显示ubuntu菜单
 文章来源:https://www.toymoban.com/news/detail-847475.html
文章来源:https://www.toymoban.com/news/detail-847475.html
 文章来源地址https://www.toymoban.com/news/detail-847475.html
文章来源地址https://www.toymoban.com/news/detail-847475.html
到了这里,关于Windows11安装运行Linux(Ubuntu)应用的文章就介绍完了。如果您还想了解更多内容,请在右上角搜索TOY模板网以前的文章或继续浏览下面的相关文章,希望大家以后多多支持TOY模板网!