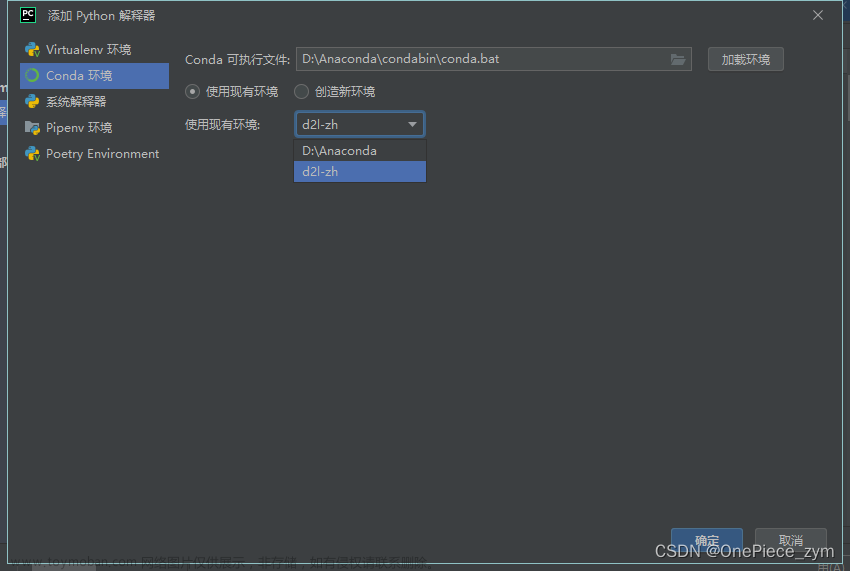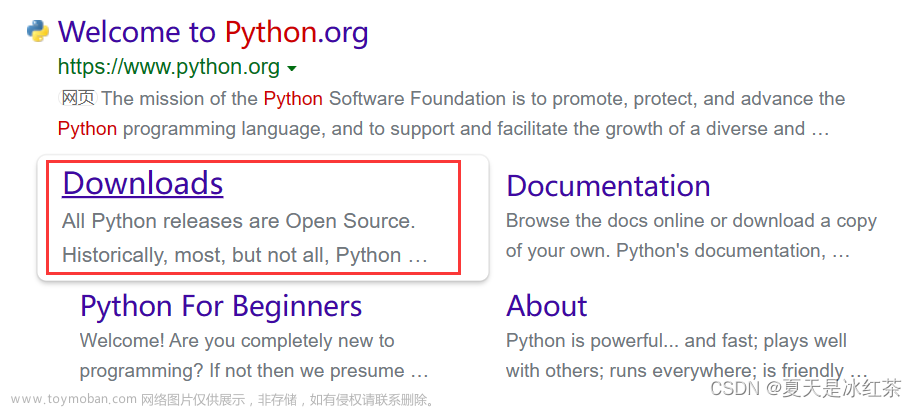说明:根据此教程,可以一步一步从零开始搭建python开发环境,包括anaconda与pycharm的安装与配置。
第一步:Anaconda与pycharm的下载与安装
Anaconda即是管理python的一个平台,可以利用Anaconda创建虚拟环境,更好的管理自己的项目以及第三方库。安装了这之后不需要再下载python解释器!!!
anaconda下载链接
https://pan.baidu.com/s/10EzEIWZy6uExPighx80reQ?pwd=7v6c
1.1 Anaconda安装流程:
1. 在d盘目录下新建一个文件夹 ,命名为Anaconda,这个目录很重要,一定要记得他,以后的虚拟环境就在这里面。
2. 双击下载好的Anaconda.exe
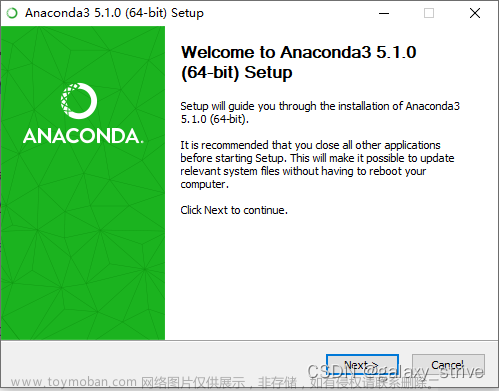
点击next,i agree,


如下图:选择Browse,将安装目录选择为在d盘新建的Anaconda中,


如下图,下面这个一定要勾选,这就是环境变量,勾选上在安装时直接就配置好了,如果不勾选,安装后还要环境变量设置,很麻烦。

点击install,等待安装完成。
安装完成后 ,测试如下:
win+r输入cmd 打开终端,输入conda,会有如下图的结果显示证明安装及环境变量配置成功

1.2 Pycharm安装流程
Pycharm下载链接:
https://pan.baidu.com/s/1k2_pVQnyb46ej20E21CpzQ?pwd=hql1在d盘根目录下创建一个名为Pycharm的文件夹,用来放Pycharm的安装包,将下载好的文件解压,具体的安装流程可以看软件智库的安装和激活流程。
第二步:利用Anaconda创建虚拟环境
其实这时候已经安装了python解释器,可以运行python代码了,但是为了更好的使用解释器,管理自己的项目和第三方库,最好安装一个虚拟环境。
win+r输入cmd 打开终端 输入以下命令 这个过程需要连接网络!!! 这个过程需要连接网络 !!! 这个过程需要连接网络!!! 等待一会 出现y/n ,选择y就行
conda create -n study(自己起的环境名) python==3.8(python的版本 这里是3.8)
这一步完成后,就会在d盘的anaconda目录下的envs有自己创建好的虚拟环境名称。如下图

第三步:Pycharm中配置虚拟环境的解释器
打开Pycharm
选择文件 设置




选择的时候 一定要选择到anaconda下envs目录下虚拟环境名称下python解释器,也就是下面的目录

这时,解释器就设置好了。在pycharm中输入如下代码运行测试
print("hello,world")说明:如此复杂的操作,都是为了更好的管理第三方库,对于新手来说,配置一个流畅的环境对后面的学习很有帮助,万事开头难,如果电脑上有多个python解释器,就会很容易将第三方库安装到别的解释器中导致代码不能正常运行。对于熟练的老手来说,因为项目需求可能会要求不同的python环境,这时候有了虚拟环境就不用再下载python解释器了 直接 conda create -n 环境名 python==版本号就行了,可见虚拟环境的好处不言而喻。
第四步:安装所需要的第三方库
python不像matlab一样,matlab将所有的模块都集成在安装包中,导致matlab的安装包非常的大,有20Gb多。而python解释器仅仅30多Mb,其强大之处在于第三方库,即用到哪个模块就简单的pip一下就可以使用了。
在用pip安装第三库时,一定要注意激活自己的虚拟环境,激活方式如下:
- win+r 输入cmd 进入终端
- 然后输入以下命令 输入此命令 要求保证前面的操作一步不落。
conda activate 环境名字会有以下结果

注意前缀 前缀是自己的环境名称。
只有在这个状态下 安装的第三方库才是绑定在该解释器上的 ,其他环境的解释器用不了这些库文章来源:https://www.toymoban.com/news/detail-848182.html
然后执行以下代码 等待即可。文章来源地址https://www.toymoban.com/news/detail-848182.html
pip install numpy(三方库的名字) -i https://pypi.tuna.tsinghua.edu.cn/simple (清华镜像源)
到了这里,关于Aanconda安装python以及Pycharm配置Python解释器详细教程的文章就介绍完了。如果您还想了解更多内容,请在右上角搜索TOY模板网以前的文章或继续浏览下面的相关文章,希望大家以后多多支持TOY模板网!