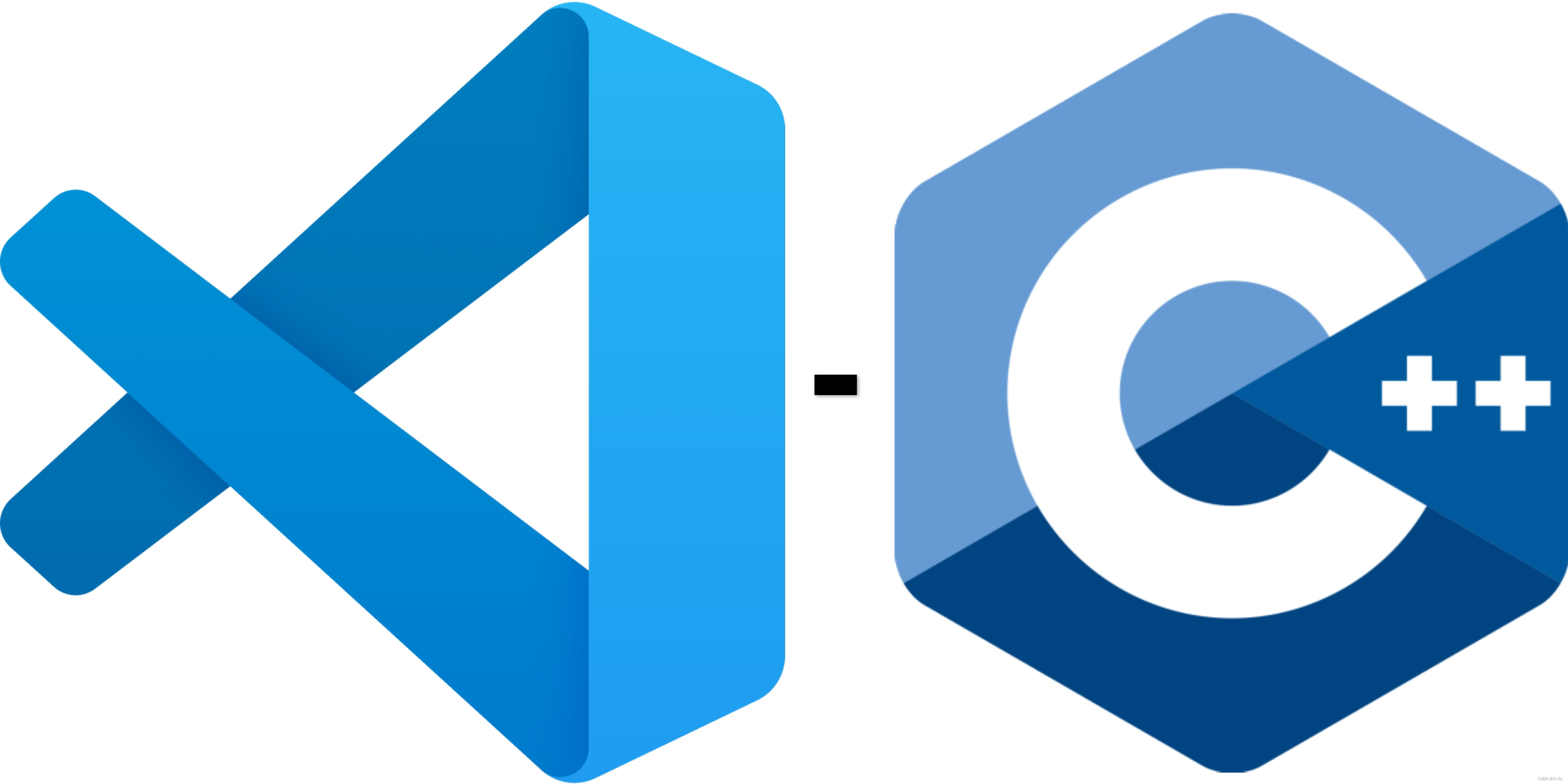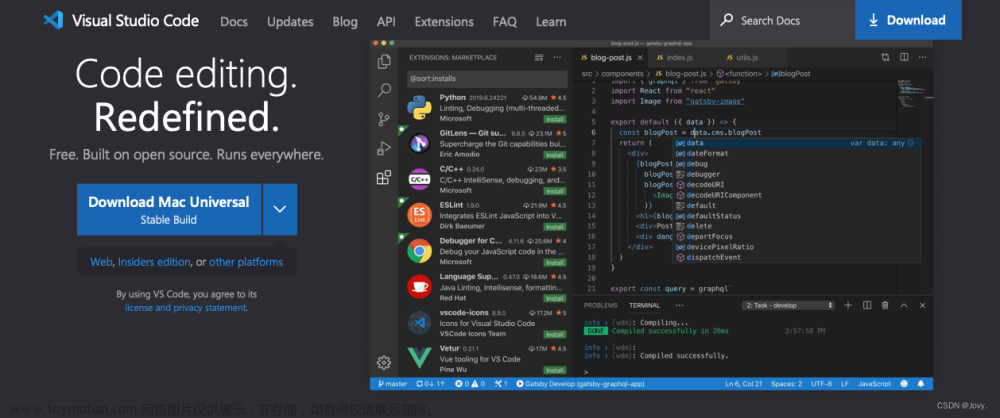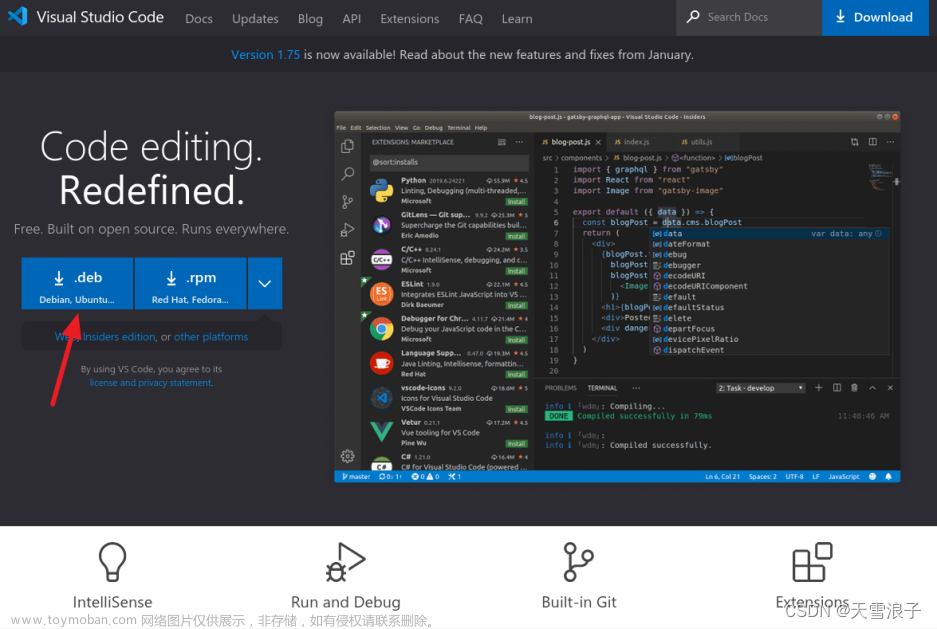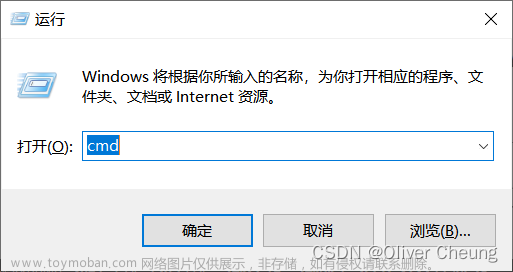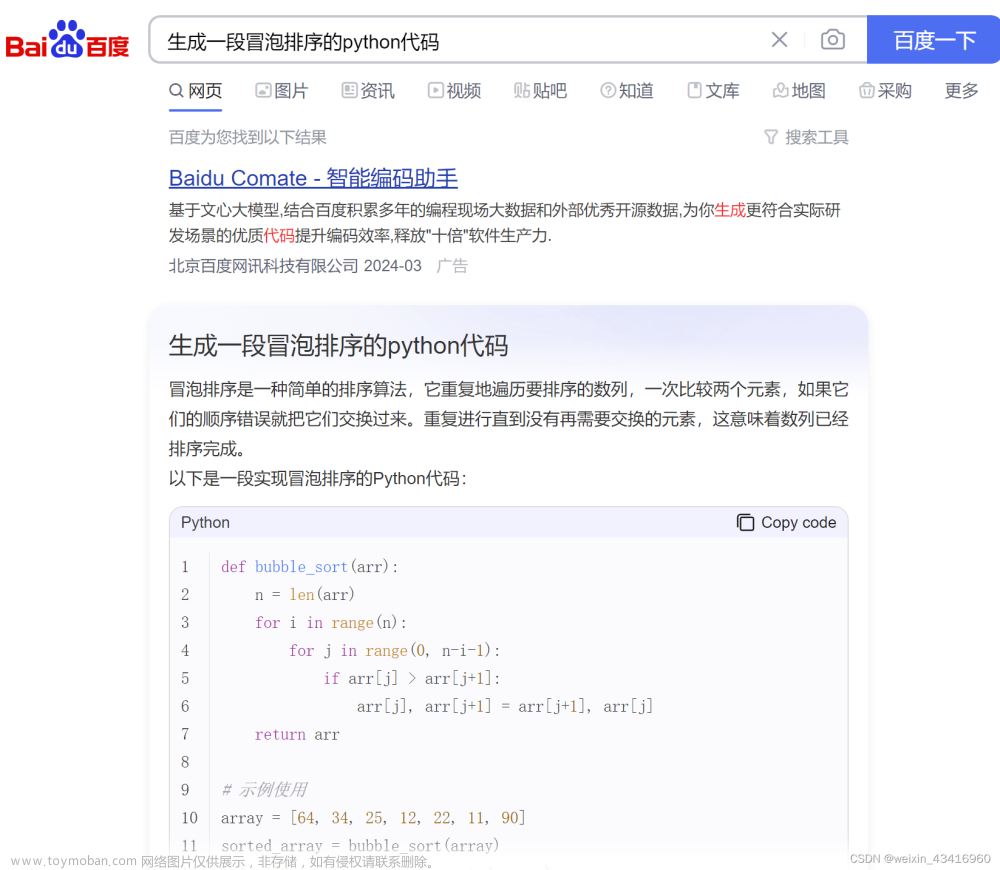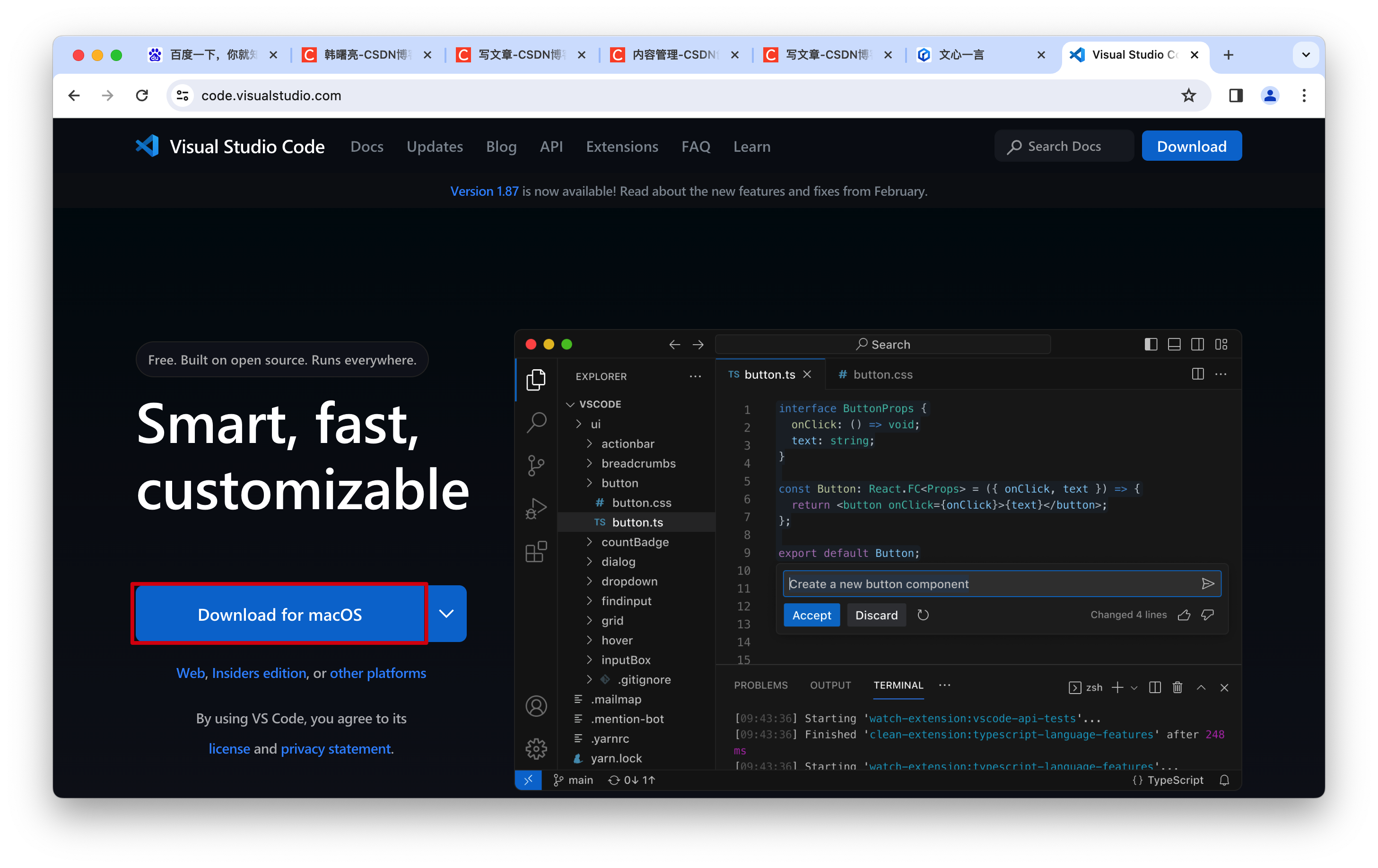一、下载VS Code
1、访问官方网站:
打开浏览器,输入网址 'https://code.visualstudio.com/' 进入VS Code官方主页。
2、选择操作系统版本:
在主页找到“Download for Windows”、“Download for macOS”或“Download for Linux”按钮,根据您的操作系统选择相应的下载链接。
3、下载安装包:
点击下载链接,将VS Code安装程序('.exe'、'.dmg'或'.deb'等)保存到本地硬盘。
二、安装VS Code(以Windows为例)
1、双击安装文件:
找到下载的VS Code安装程序('.exe'文件),双击启动安装向导。
2、接受许可协议:
阅读并接受Microsoft的许可协议。
3、选择安装选项:
- 安装位置:
默认情况下,VS Code将安装到系统默认的程序文件夹(如'C:\Program Files')。如有需要,点击“Browse”选择自定义安装路径,如'D:\Programs\VSCode'。
- 附加任务:
根据需求勾选是否创建桌面快捷方式、添加到开始菜单、设置为默认文本编辑器等选项。
4、开始安装:
确认配置无误后,点击“Next”或“Install”开始安装。安装程序将执行安装过程,可能需要几分钟时间。
5、完成安装:
安装完成后,可以选择是否立即启动VS Code。勾选相关选项后,点击“Finish”结束安装向导。
三、初次启动与设置
1、启动VS Code:
如未在安装过程中选择立即启动,可通过桌面快捷方式、开始菜单或命令行启动VS Code。
2、语言设置 (如需):
要切换到中文界面,打开VS Code后按'Ctrl + ,'(逗号)打开设置,搜索“locale”,选择“简体中文”或“繁体中文”作为用户界面语言,重启VS Code生效。
四、扩展插件安装与配置
1、访问插件市场:
在VS Code左侧活动栏点击“Extensions”图标,或使用快捷键'Ctrl + Shift + X'打开插件市场。
2、搜索并安装插件:
在搜索框中输入所需插件名称(如“Python”、“Prettier”等),找到相应插件后点击“Install”进行安装。安装完成后,可能需要重启VS Code或根据插件指示进行额外配置。
五、个性化设置
1、调整主题与字体:
在设置中搜索“theme”选择喜欢的主题样式,搜索“font”设置字体与字号。
2、自定义快捷键:
搜索“keybindings”可查看并编辑快捷键映射。
六、验证安装
1、创建新文件:
使用“File” → “New File”创建一个新文件,或使用快捷键'Ctrl + N'。
2、编写与保存代码:
在新文件中输入一些代码,如Python、JavaScript等,然后使用“File” → “Save As”保存为相应文件类型,或使用快捷键'Ctrl + S'。
3、运行代码 (如适用):
根据所安装的插件或集成终端(Terminal),运行创建的代码文件,验证编辑器与插件功能是否正常。文章来源:https://www.toymoban.com/news/detail-848306.html
至此,您已成功下载、安装并配置了Visual Studio Code,可以开始愉快地进行代码编写与开发工作了。文章来源地址https://www.toymoban.com/news/detail-848306.html
到了这里,关于Visual Studio Code(VS Code)安装教程的文章就介绍完了。如果您还想了解更多内容,请在右上角搜索TOY模板网以前的文章或继续浏览下面的相关文章,希望大家以后多多支持TOY模板网!