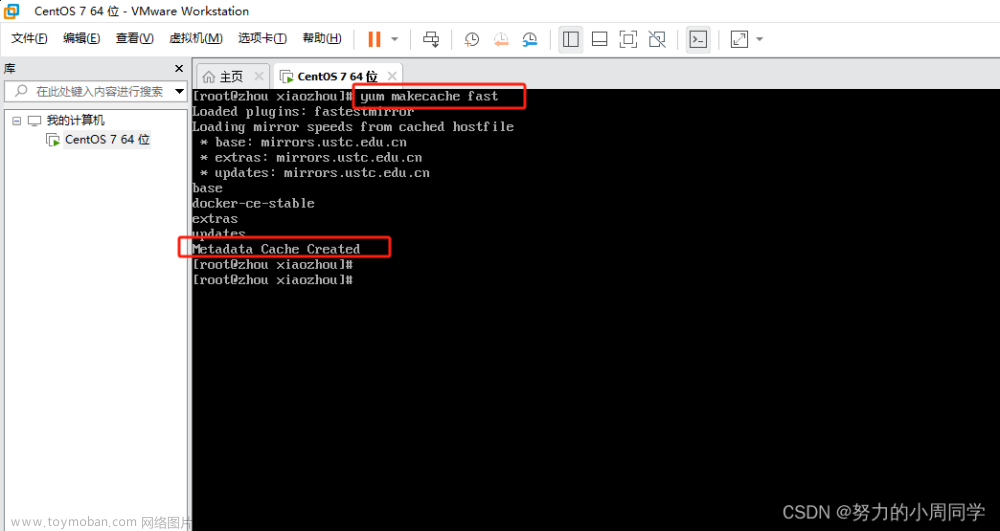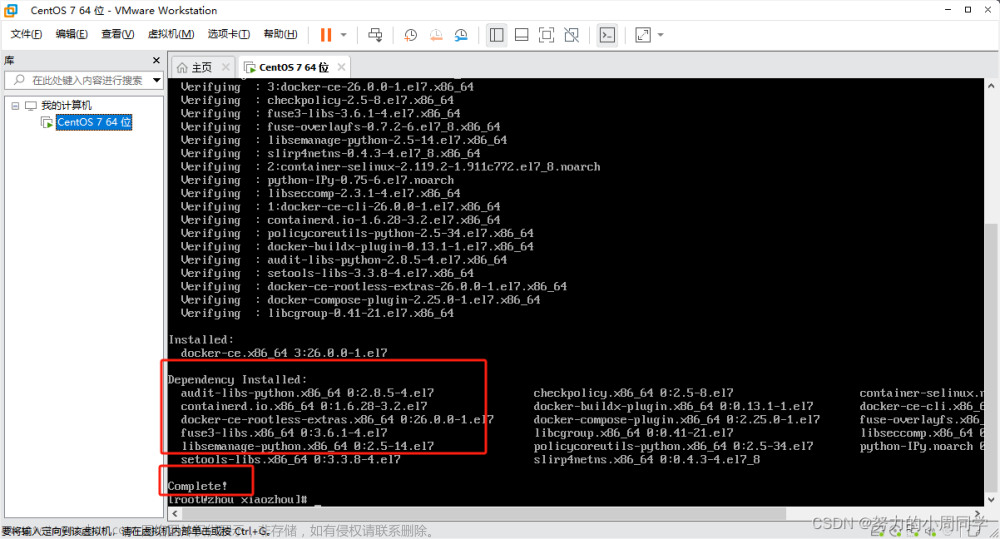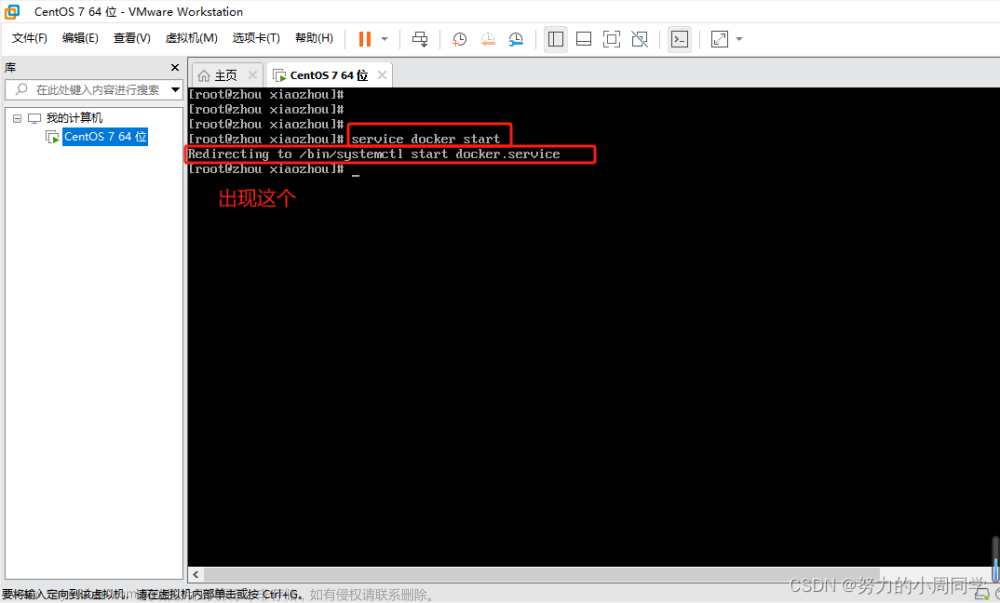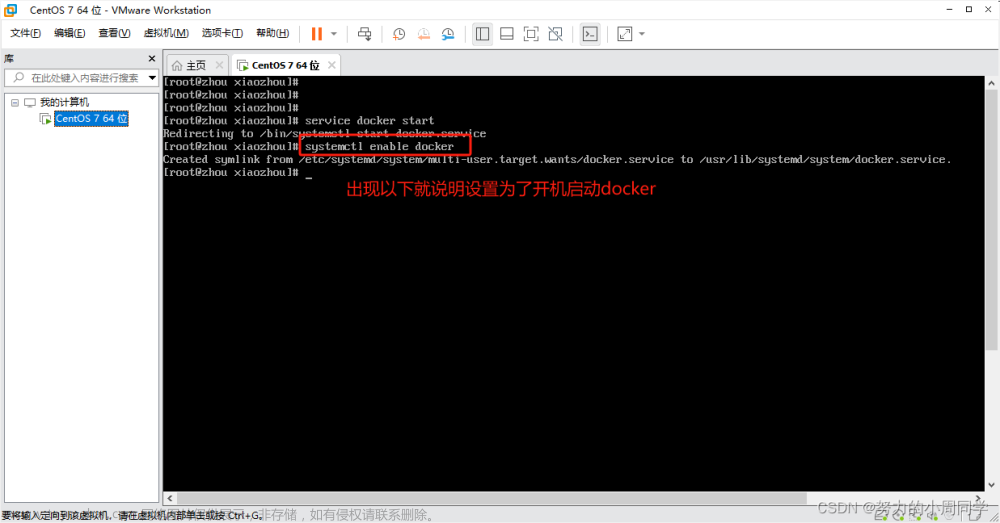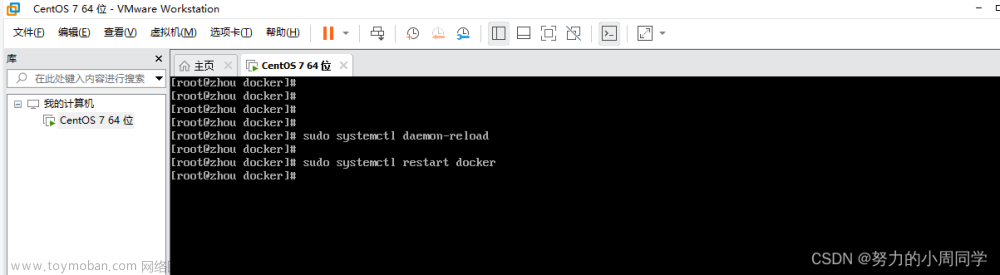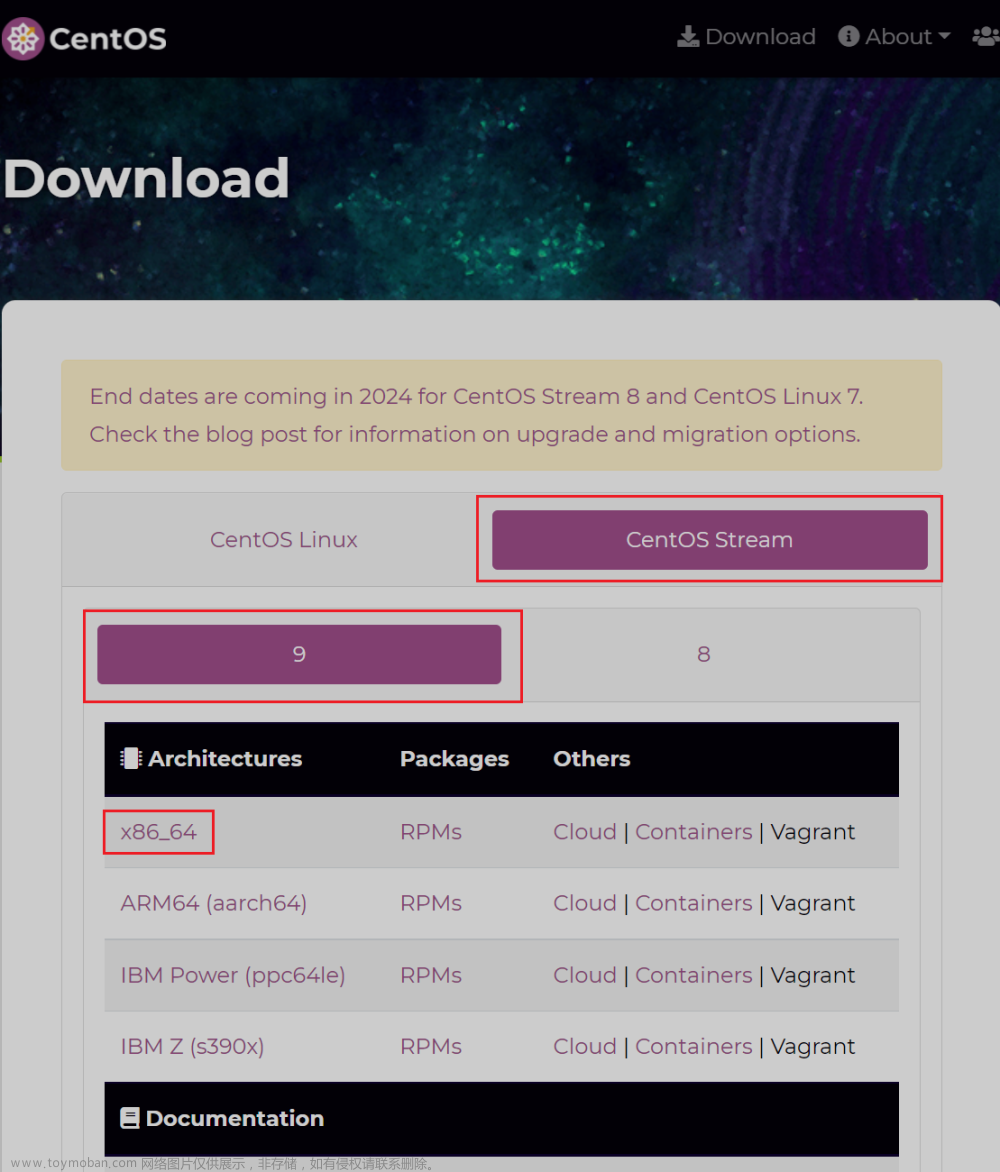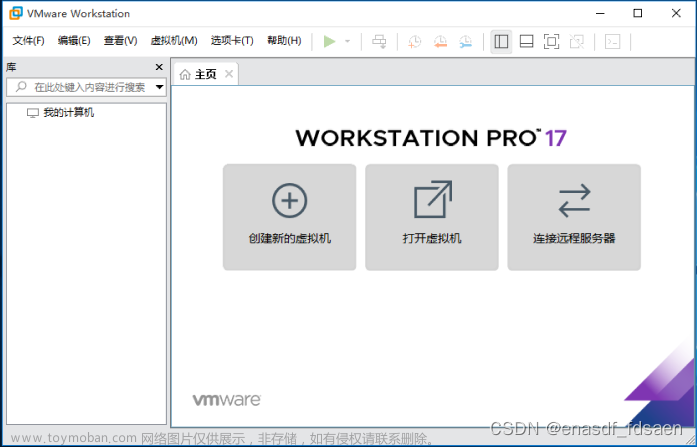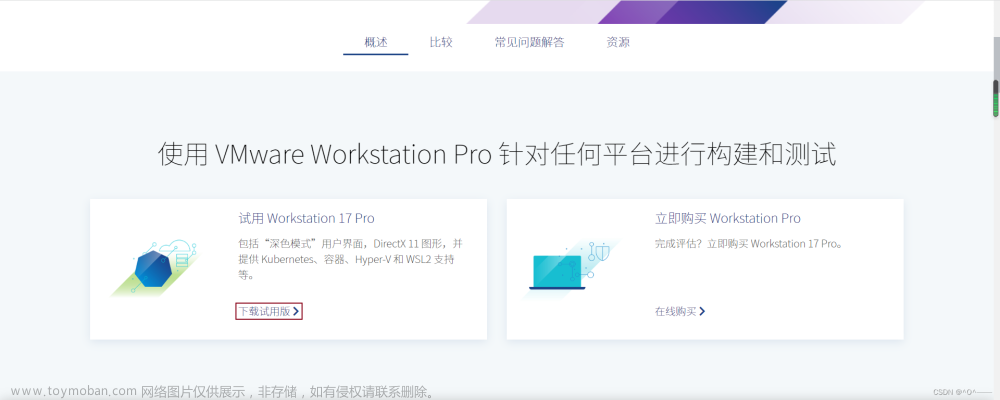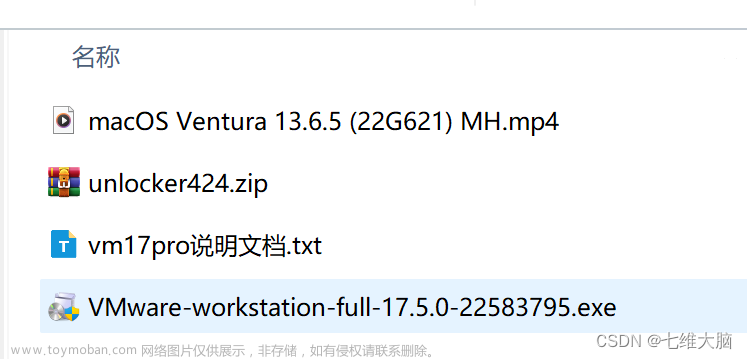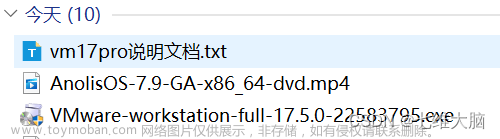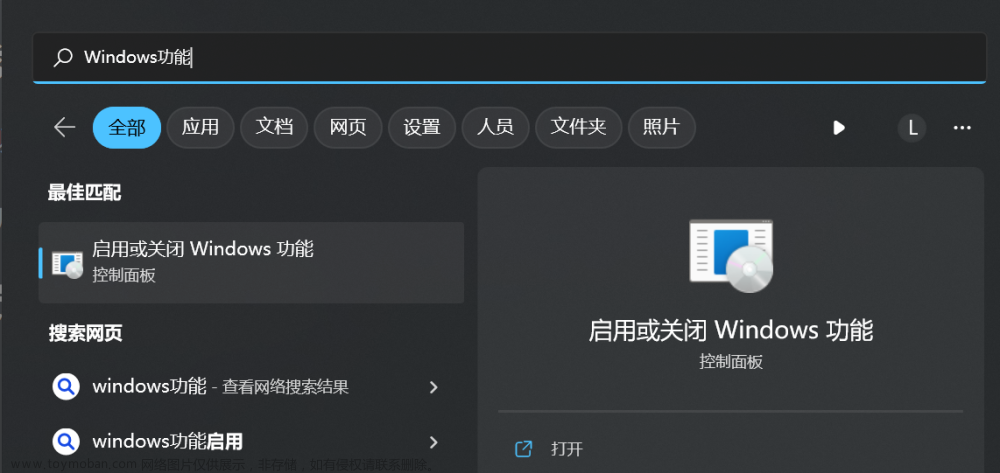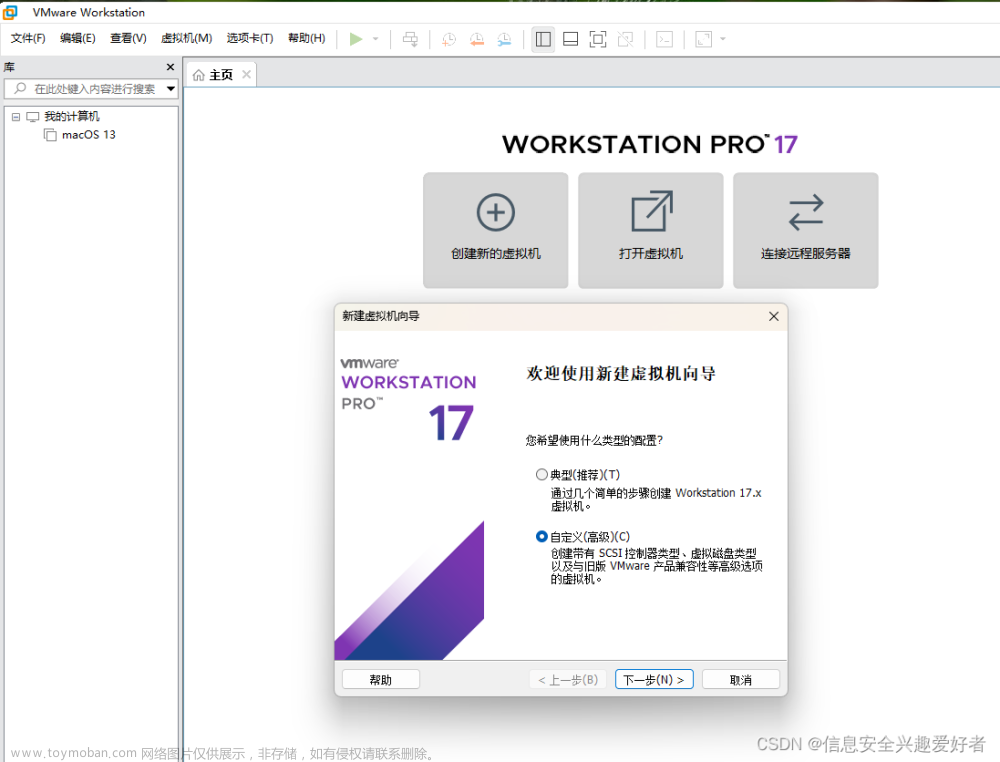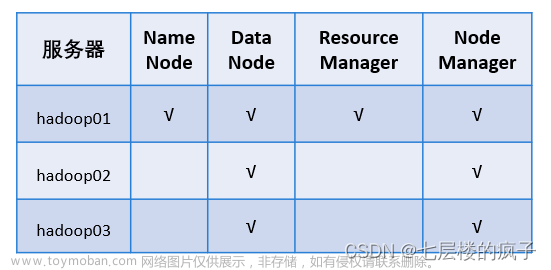首先查询docker是否存在,我这是新建的肯定是不存在的,为了显示每个命令和下载的情况我都会在一个小节点使用 clear命令来清除上面的信息。方便观看
为了方便可以下载或者看到效果我可以推荐这个人的文章:
超级详细的 FinalShell 安装 及使用教程_finalshell使用教程-CSDN博客https://blog.csdn.net/GoodburghCottage/article/details/130575387
- 在虚拟机中打开终端或命令行界面。
- 输入命令“uname -a”并执行,该命令将显示有关正在运行的操作系统的详细信息,其中包括内核版本信息。如果内核版本信息以“3.x.x”形式表示,那么虚拟机可能是Docker容器。
- 输入命令“cat /proc/1/cgroup”并执行,该命令将显示以一些数字开头的内容。如果看到“/docker/”字段,则表示正在运行Docker容器。
发现将上面的命令输入完之后看到没有这个docker单词这说明现在还是没有的
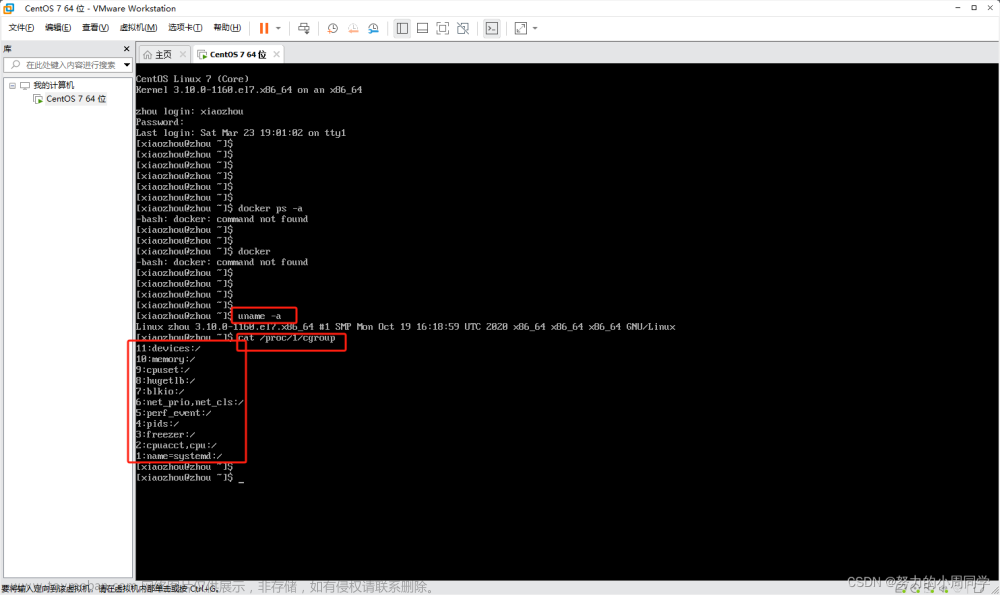
1. 安装docker
环境安装:
yum -y install gcc-c++
解决报错1: Loaded plugins: fastestmirrorYou need to be root to perform this command
直接切换管理员的权限 输入命令su root
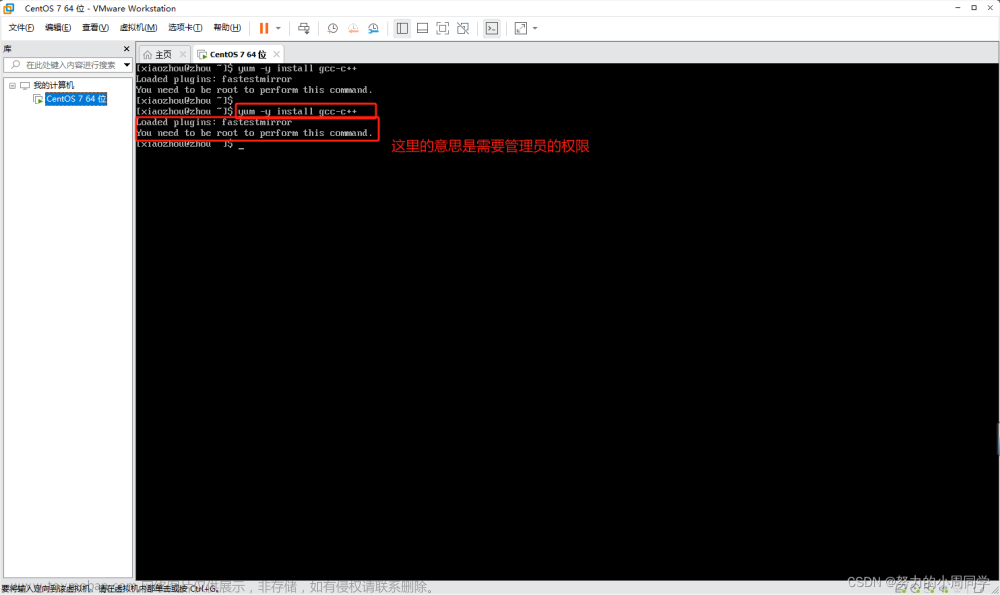
再执行上面的下载命令就可以成功安装了
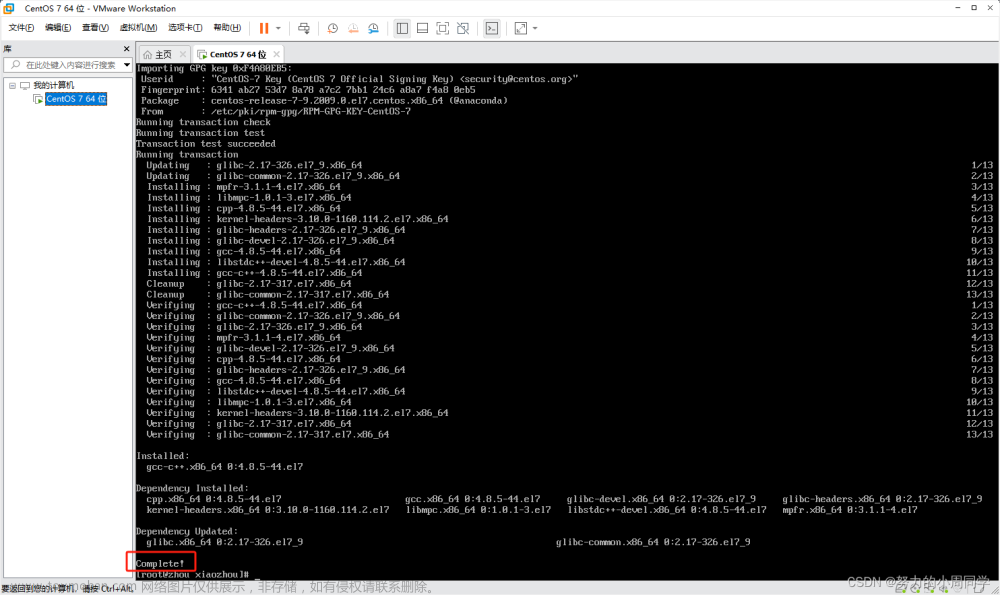
第一步:安装必要的一些系统工具
yum install -y yum-utils device-mapper-persistent-data lvm2
输入上面的命令很顺利的下载成功了这里是非常简单的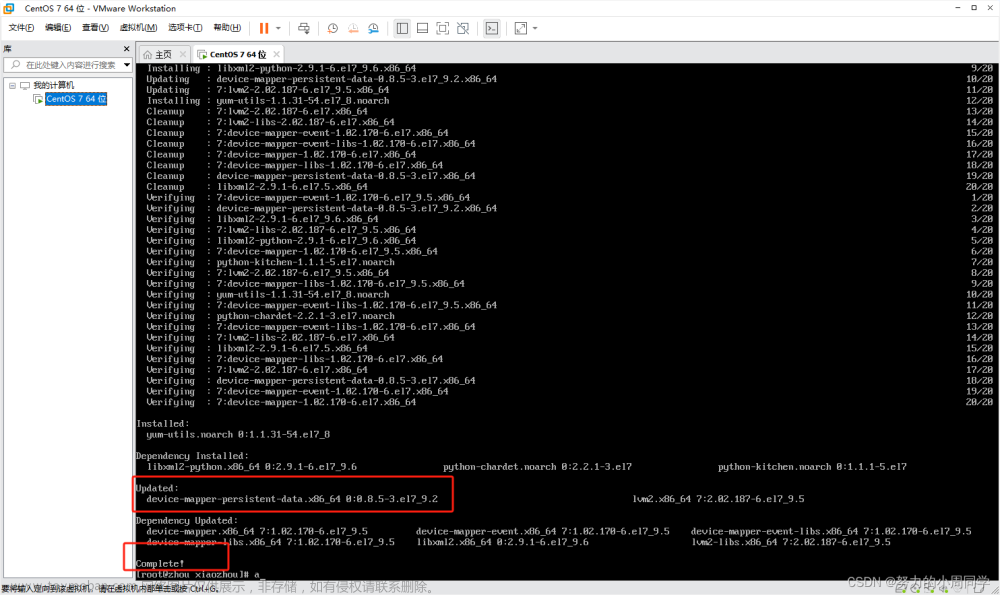
第二步:添加软件源信息
yum-config-manager --add-repo http://mirrors.aliyun.com/docker-ce/linux/centos/docker-ce.repo
输入上面的命令
出现了以下信息就是成功安装了
Loaded plugins: fastestmirror
adding repo from: https://download.docker.com/linux/centos/docker-ce.repo
grabbing file https://download.docker.com/linux/centos/docker-ce.repo to /etc/yum.repos.d/docker-ce.repo
repo saved to /etc/yum.repos.d/docker-ce.repo
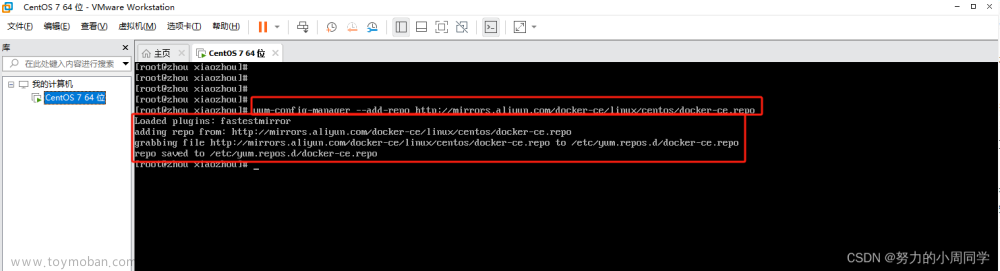
第三步:更新并安装Docker-CE
1. yum makecache fast
2. yum -y install docker-ce 输入之后等待下载
第四步:开启Docker服务两个命令都可以开启
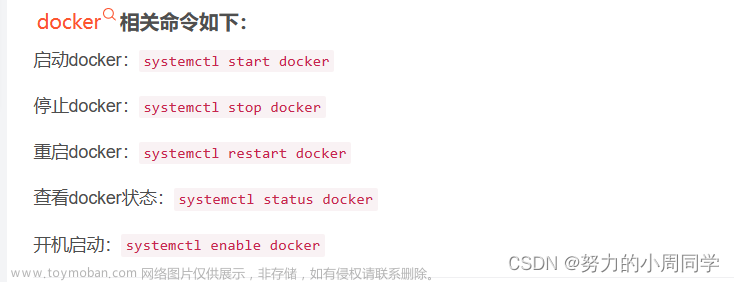
命令: service docker start
解决报错1: Redirecting to /bin/systemctl start docker.service
docker的时候遇到了这个错误,看提示应该是需要用systemctl的命令,也就是下面的第二个命令就可以启动了
命令: systemctl enable docker
出现: Created symlink from /etc/systemd/system/multi-user.target.wants/docker.service to /usr/lib/systemd/system/docker.service.说明设置成功了
OK以上就说明安装完成了,但是这是我预想的后面要去实践看看
第五步:测试是否安装成功
docker -v
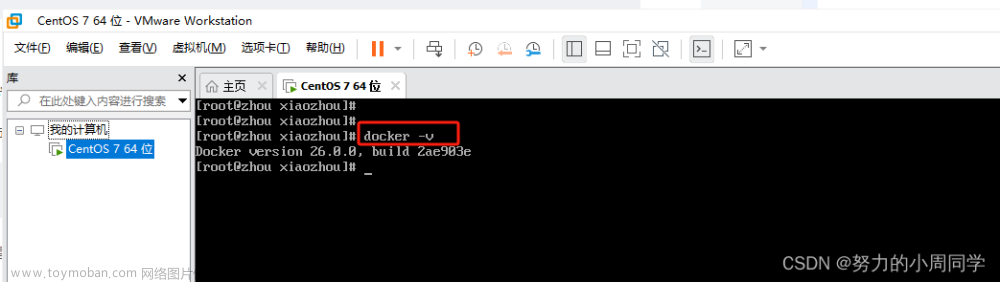
第六步:配置镜像加速器
您可以通过修改daemon配置文件/etc/docker/daemon.json来使用加速器
进入 Docker 目录:输入命令 cd /etc/docker 并按回车键执行。这个目录通常包含 Docker 的配置文件和相关脚本。
sudo mkdir -p /etc/docker
创建或编辑 daemon.json 文件:输入命令 vi daemon.json 并按回车键执行(如果该文件不存在,将会创建一个新文件)。在文件中添加以下内容:
{
"registry-mirrors":["https://docker.mirrors.ustc.edu.cn","http://hubmirror.c.163.com"]
}
保存并退出编辑器:按下 Esc 键,然后输入 :wq 并按回车键保存并退出 vi 编辑器。
重启 Docker 服务:输入命令 systemctl restart docker 并按回车键执行。这将使新的配置生效,并重启 Docker 服务。
sudo systemctl daemon-reload
sudo systemctl restart docker
okok,到这里全部都已经成功了,一步一步来我遇到的报错在前面也解决了没问题。
2. 安装mysql
已安装或能访问忽略
第一步:拉取镜像
这后面的拉去镜像也可以检验前面docker是否安装成功
docker pull mysql:8.0.29
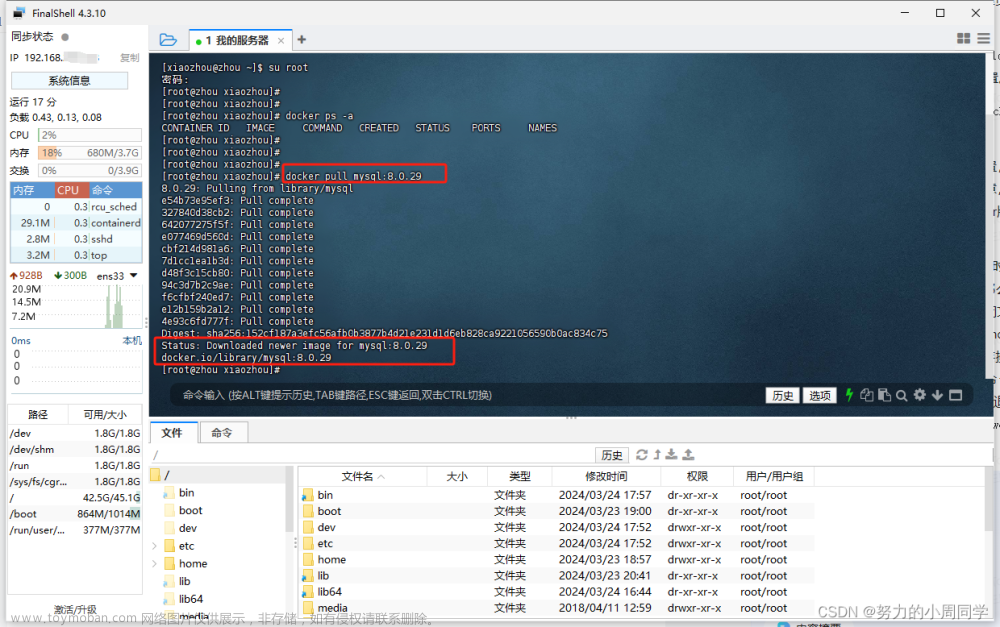
第二步:启动 可以根据自己修改配置
docker run --name gmalldocker_mysql --restart=always -v /home/ljaer/mysql:/var/lib/mysql -p 3306:3306 -e MYSQL_ROOT_PASSWORD=root -d mysql:8.0.29
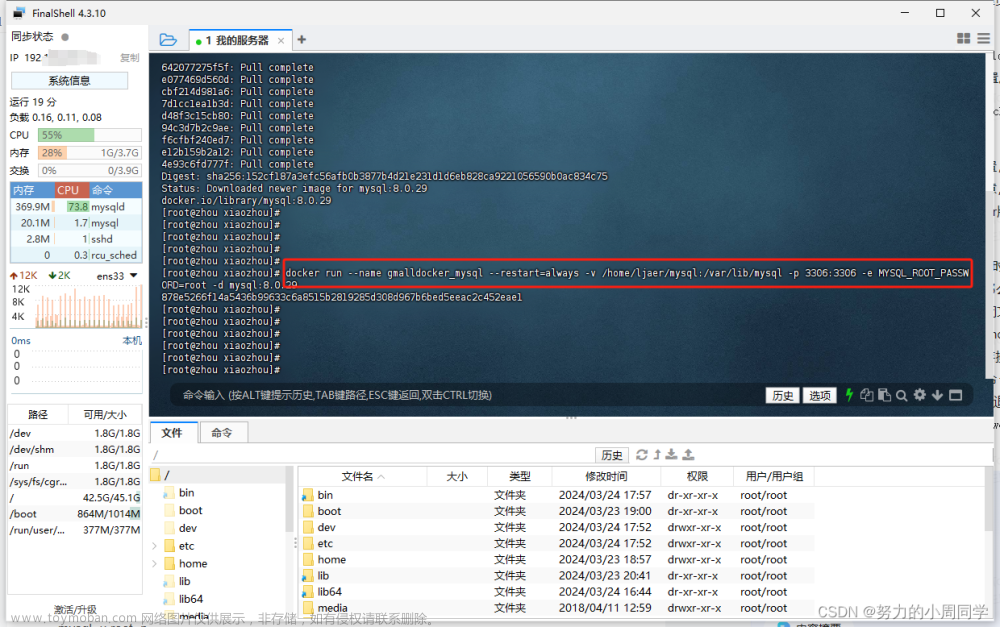
第三步:测试mysql
进入容器:
docker exec -it sun_mysql /bin/bash
解决报错1: Error response from daemon: No such container: sun_mysql 说明容器那里出错了这个时候解决方法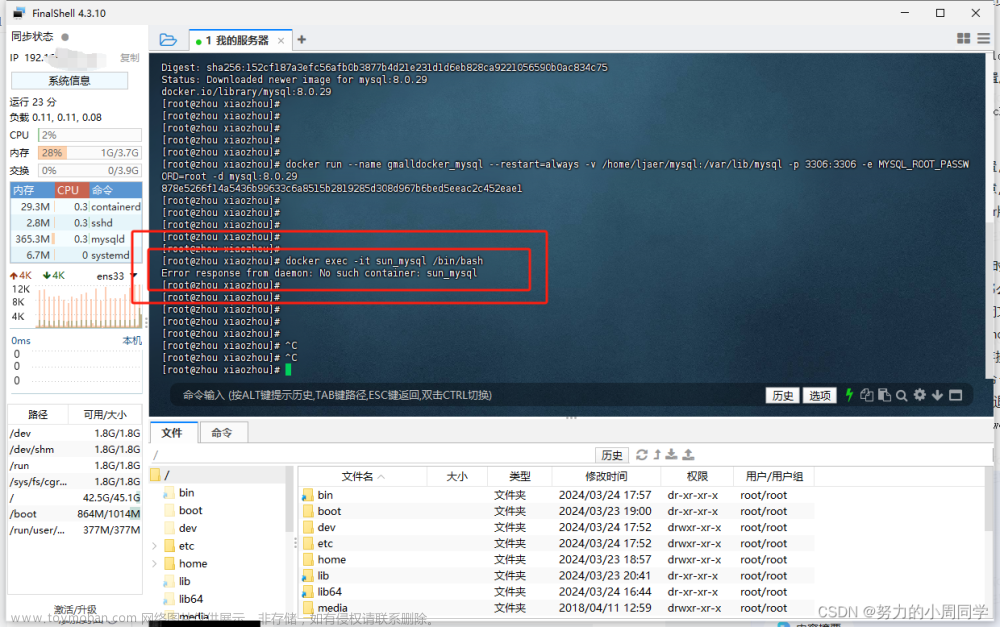
解决方法:使用命令docker ps -a 查看你的容器名字是不是对上了,前面创建的时候就定义了容器名称
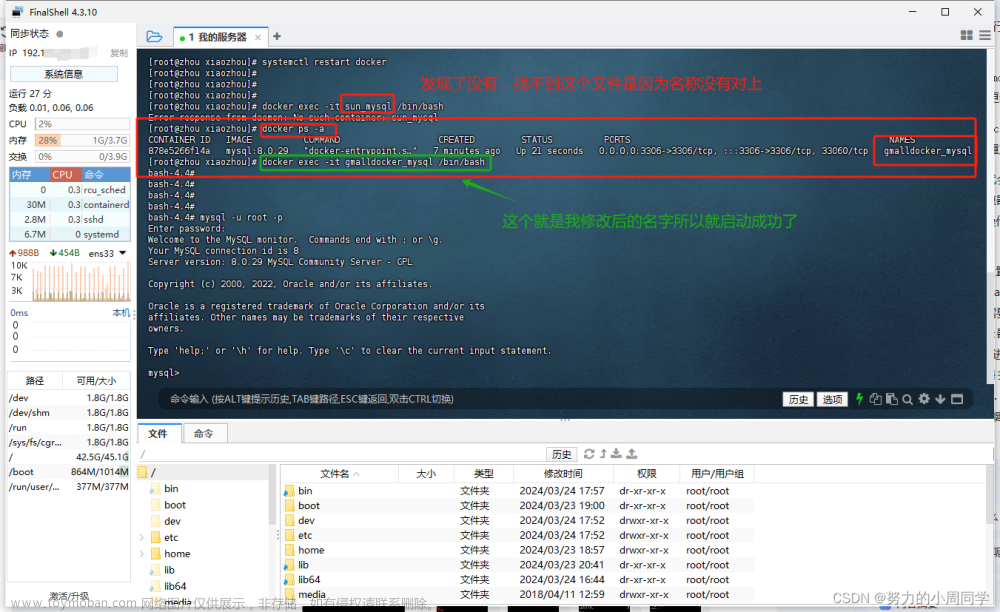
登录mysql:
mysql -u root -p
root
如果顺利进入,安装成功,输入exit;就可以退出
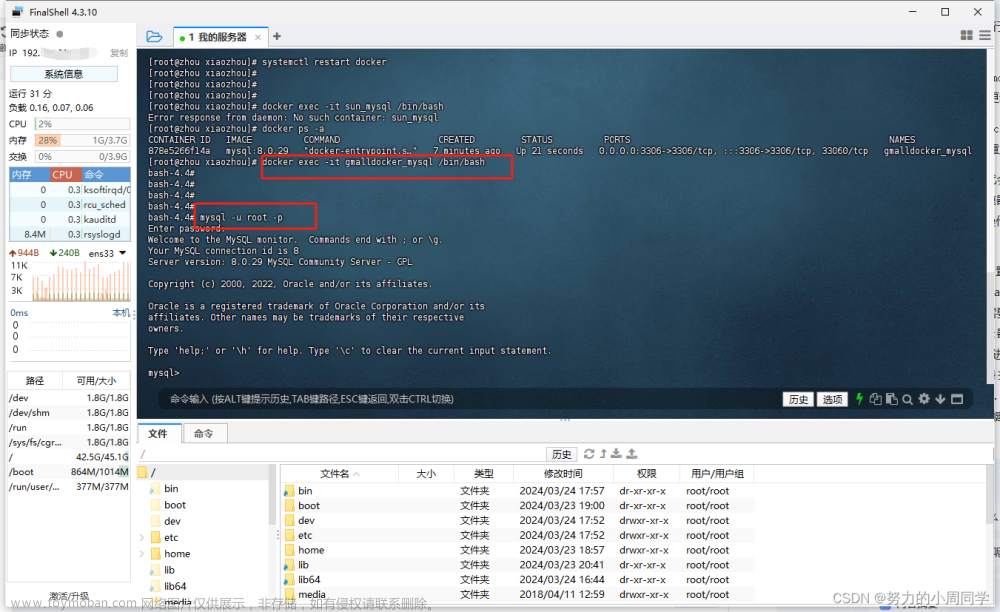
这个时候登录成功了说明MySQL已经安装完成了。
3. 安装redis
已安装或能访问忽略
第一步:拉取镜像
docker pull redis:6.2.5
第二步:启动name后面是可以改名字的前面的也一样
docker run --name=docker_redis -d -p 6379:6379 --restart=always redis:6.2.5
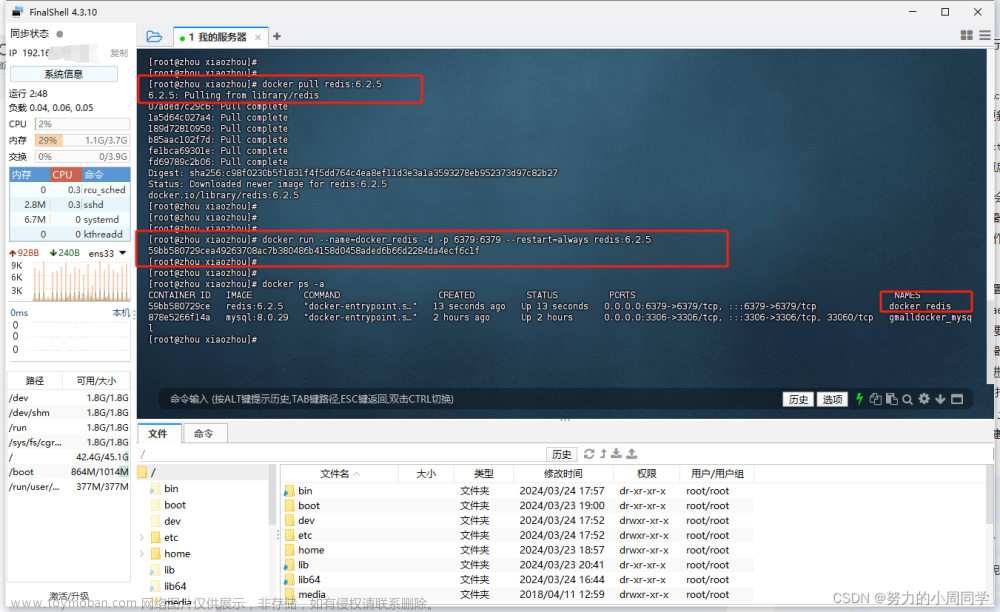
4. 安装nacos
已安装或能访问忽略
第一步:拉取镜像
这个要有点时间,等等
docker pull nacos/nacos-server:1.4.1
第二步:启动
docker run --env MODE=standalone --name docker_nacos --restart=always -d -p 8848:8848 -e JVM_XMS=512m -e JVM_XMX=512m nacos/nacos-server:1.4.1
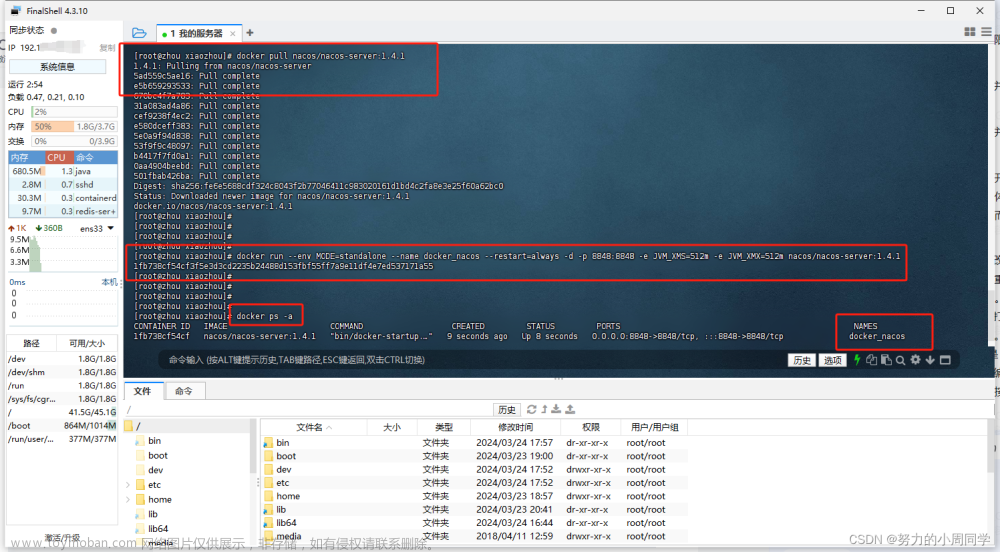
5. 安装sentinel
已安装或能访问忽略
第一步:拉取镜像
docker pull bladex/sentinel-dashboard
第二步:启动
docker run --name=docker_sentinel-dashboard --restart=always -p 8858:8858 -d bladex/sentinel-dashboard:latest
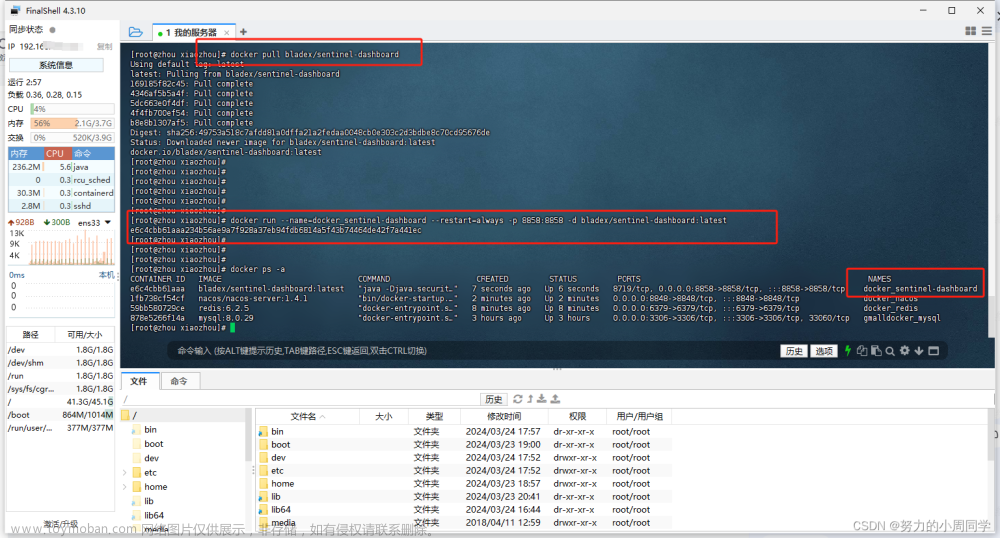
6. 安装zipkin
第一步:拉取镜像
docker pull openzipkin/zipkin
第二步:启动
docker run --name zipkin --restart=always -d -p 9411:9411 openzipkin/zipkin
解决报错1:
出现了这个 docker: invalid reference format. 说明你的命令的格式错误或者符号错误
解决方法就是 查看你的命令是否一样就好了
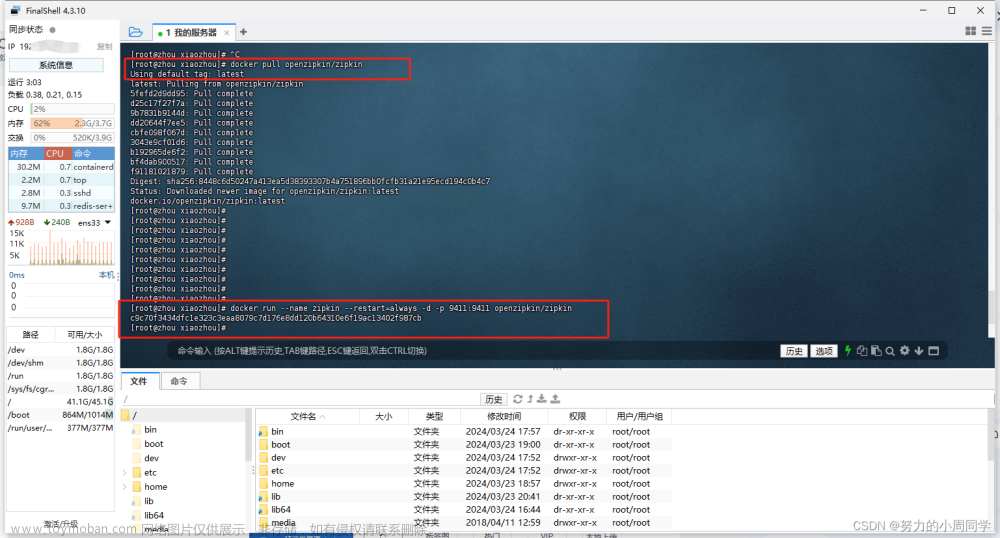
文章的最后就展示一下现在一共安装了多少个

前面简单的全都安装完了下一篇文章继续难一点,配置多一点
文章链接: 文章来源:https://www.toymoban.com/news/detail-848670.html
文章来源地址https://www.toymoban.com/news/detail-848670.html
到了这里,关于VMware Workstation Pro 17虚拟机超级详细搭建(含redis,nacos,docker, rabbitmq,sentinel,elasticsearch....)(二)的文章就介绍完了。如果您还想了解更多内容,请在右上角搜索TOY模板网以前的文章或继续浏览下面的相关文章,希望大家以后多多支持TOY模板网!