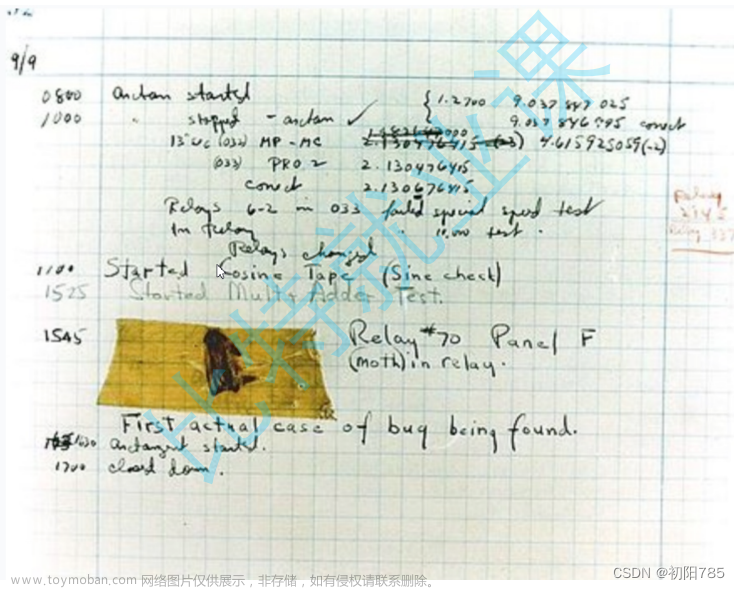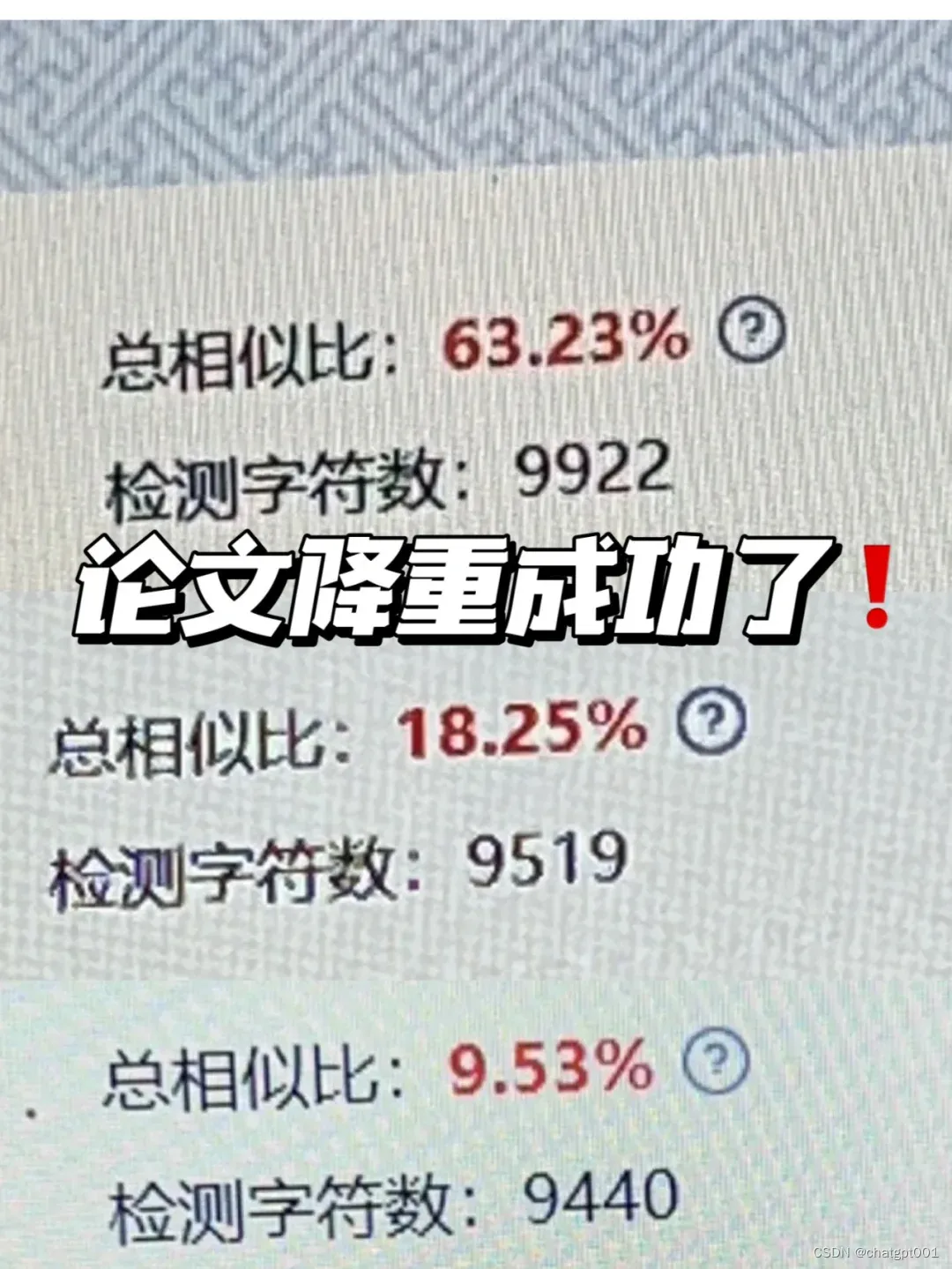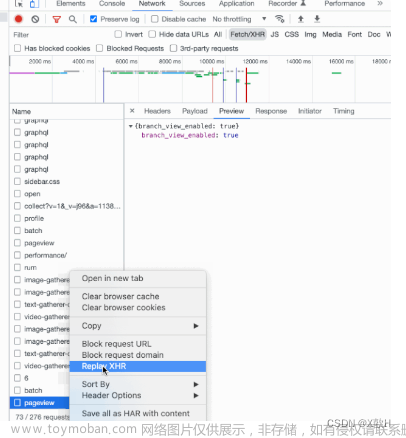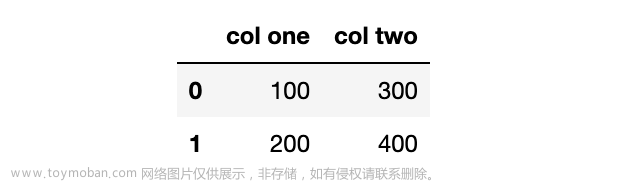在数字化时代,录音已成为我们日常生活和工作中不可或缺的一部分。无论是为了记录重要的会议内容、制作音频文件,还是为了创作音乐、视频,掌握电脑录音的技能都显得尤为重要。可是电脑怎么录音呢?本文将详细介绍两种常用的电脑录音方法,通过分步骤的讲解,让读者能够轻松掌握这两种方法,从而在实际应用中得心应手。

电脑怎么录音?
在当今数字化的时代,无论是录制音乐、课程还是会议,电脑录音的需求都日益增加。可是很多人并不知道电脑怎么录音,别担心,下面我来告诉你两种方法。
电脑录音方法1:电脑录音机
电脑录音机是Windows操作系统自带的一款简单易用的录音工具,适合录制简单的音频。以下是使用电脑录音机进行录音的详细步骤:
第1步:确保电脑麦克风正常工作,可以进行声音输入,在Windows系统中,通过搜索“录音机”来找到并打开它。

第2步:在录音机主界面中,您可以看见一个麦克风,这是录音的开始按钮,点击即可录制音频。
第3步:完成录音后,单击“停止”按钮,软件将会自动保存音频文件,你可以检查录音质量,确认无误后即可使用。

注意事项:录音过程中,尽量保持环境安静,避免噪音干扰。注意调整麦克风与声源的距离和角度,以获得最佳录音效果。
电脑录音方法2:专业录屏软件
除了使用录音机外,电脑录音的软件有哪些?如果您需要一款功能更丰富的电脑录音软件,那么数据 蛙录屏软件就是您的首选。它除了支持屏幕录制外,还提供了高质量的录音功能。支持多种录制模式,可以满足不同场景下的需求。
它包含多种音频格式(MP3、AAC、OPUS等),可以录制无损质量的录音文件,让录音更加清晰。以下是使用软件对电脑进行录音的操作步骤:
操作环境:
演示机型:华硕 TUF Dash FX516PM
系统版本:Windows 10
软件版本:数据 蛙录屏软件1.1.10
第1步:双击电脑桌面上的数据 蛙录屏软件图标,打开它进入到用户页面,在这里选择合适的录制模式,我们选择音频录制。

第2步:在音频录制模式里,选择录制的音频来源,如“系统声音”、“麦克风声音”或“两者同时录制”等,并调整它们的音量大小。

第3步:此外,我们还可以进入声音调试页面,进行更多高级录音操作,例如开启麦克风增强与麦克风降噪,让录音更加清晰。

第4步:录音过程中,您可以通过点击“暂停”和“继续”按钮来控制录音进度。录音完成后,检查录音质量,不满意可以对它进行编辑。

电脑录音的结论
通过本文的介绍,相信读者已经掌握了电脑怎么录音的两种方法。无论是简单的日常录音还是专业的音频制作,这两种方法都能满足您的需求。在实际应用中,请根据具体场景和需求选择合适的录音方法和工具,以获得最佳的录音效果。随着技术的不断发展,未来还将有更多高效、便捷的录音工具出现,让我们拭目以待。
文章推荐:
视频录制软件免费版推荐,轻松获得专业效果
3个电脑超频技巧,让你的电脑运行如飞!文章来源:https://www.toymoban.com/news/detail-848710.html
win10如何录制视频?解锁屏幕录制新姿势!文章来源地址https://www.toymoban.com/news/detail-848710.html
到了这里,关于电脑怎么录音?内含实用技巧和步骤(最新)的文章就介绍完了。如果您还想了解更多内容,请在右上角搜索TOY模板网以前的文章或继续浏览下面的相关文章,希望大家以后多多支持TOY模板网!