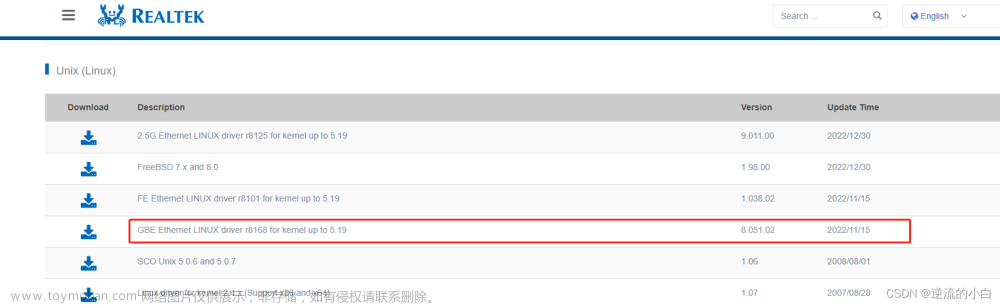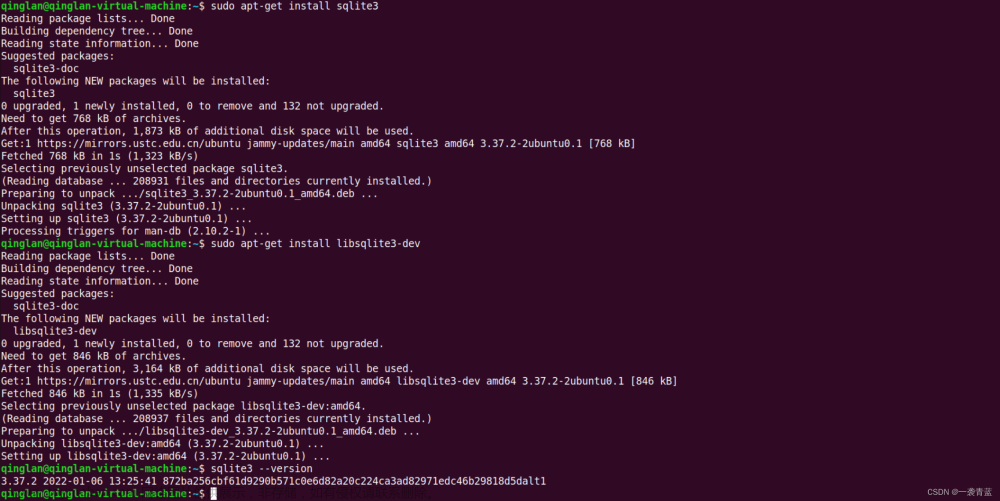debian安装和基本使用
#debian
1. 为什么选择debian
Debian 是许多其他发行版的基础。例如 Ubuntu、Knoppix、PureOS 以及 Tails,都基于 Debian。
由于Centos Steam的原因及Docker镜像大量使用Ubuntu,Debian等原因,必须学习Debian
2. 如何下载Debian
本文以最新版本12.5.0为例
2.1 小型安装镜像
访问官网:https://www.debian.org/
点击下载Debian默认下载的是小型安装镜像,小型安装镜像的镜像文件会比较小,但在安装过程中需要连接互联网.
2.2 完整安装镜像
访问官网:https://www.debian.org/
点击其他下载连接
下载对应版本的安装镜像.完整镜像文件比小型安装镜像文件大一些,但在安装时不需要连接外网

3. Debian操作系统安装
本文以Vmware workstation 安装Debian为例
3.1 创建Debian虚拟机
依次点击 [文件] [创建虚拟机…]
选择 [自定义(高级)] 再点击[下一步]
点击[下一步]
选择[稍后安装操作系统]点击[下一步]
选择[Linux]和[Debian 12.x 64位]
如果workstation版本过低直接选择低版本的Debian也可以,不影响后续安装使用
选择后点击[下一步]
输入虚拟机名[debian12.5.0],位置[d:\vm\Debian\debian12.5.0]
虚拟机名就是后期在Vmware Workstation 中展示的名字,虽然后期也能改
位置一般放在非c盘,vm为虚拟机目录,Debian为二级目录,我这里是用来区分不同版本镜像.最后的debian12.5.0保持和虚拟机名一致
确认后点击[下一步]
我cpu足够所以选了[2],[2]
如果不够选择[2],[1]也可以
确认后点击[下一步]
内存选择,[4096]或者[8192]都可以具体根据自己环境内存大小决定,大一点安装时候稍微快一点.
确认后[下一步]
网络选择[使用网络地址转换(NAT)(E)],确认后[下一步]
使用推荐配置,确认后[下一步]
使用推荐配置,确认后[下一步]
选择[创建新虚拟磁盘],确认后[下一步]
磁盘大小[20.0],选择[将虚拟磁盘拆分成多个文件(M)],确认后[下一步]
确认磁盘文件名,点击[下一步]
最后确认下刚才配置的信息,点击[完成]
3.2 安装操作系统
点击[配置虚拟机设置]
跟着箭头所指,依次点击选择到刚才下载的镜像iso文件.后点击[确定]
点击[开启此虚拟机]
选择默认的[Graphical install] 后按回车
语言随意,这里我们为了让更多的朋友使用,选择[中文(简体)],选择[Continue]
点击[中国],确认后点击[继续]
点击[继续]
等待进度条加载完毕
主机名我们暂时不改,直接点击[继续]
这里可以输入自己公司的根域,我们这里单机就输入[.local],点击[继续]
输入2次root密码后点击[继续]
输入一个普通用户的用户名,我这里就用[ada],点击[继续]
这个账号以后就用来远程登录的,当然可以通过修改配置文件的方法直接使用root登录,但不建议这么使用.
这里继续[ada],点击[继续]
这里输入ada用户的密码,并再次确认,确认后点击[继续]
稍等
这里选择使用整个磁盘,确认后点击[继续]
当然有基础的同学也可以使用lvm或者手动的方式进行分配磁盘空间.
这里我们只有一个磁盘,直接点击[继续]
如果有多个磁盘的话可以根据SCSI的ID及磁盘大小来决定使用哪个磁盘作为系统盘
就默认吧,先跑起来点击[继续]
这里是对之前的分区信息的确认,点击[继续]
这里默认是[否],改成[是]后点击[继续]
等待磁盘格式化和软件的安装
这里就不需要再扫描其他介质了,后续可以通过阿里源或者清华源来安装需要的软件
我们就默认选项[否],点击[继续]
这里依然[否],点击[继续]
这里依然[否],[继续]
这里我们选择要安装的软件包,加上[SSH server]然后点击[继续]
等待软件安装完毕
这里一定要选[是]否则就起不来了,点击[继续]
选择[/dev/sda]点击[继续]
等待grub和kernel的写入完成
到这里安装基本就结束了,需要重启下进行后面的设置.点击[继续]
之后服务器会自动重启
4. Debian系统的初始设置
4.1 桌面环境的配置
点击[ada]
输入密码后按回车
等待登录完成
这里就点前进完成初始化选项.这里太多了也没什么实质影响就不一一截图了.反正一直前进就好了
直到这个页面出现,点击[开始使用Debian GNU/Linux(S)]
完成后就这样,感觉和rhel的也差不多
安装vmtools
依次点击[虚拟机],[安装Vmware tools]
依次点击[活动] [9个点] [终端]
切换到root用户
在命令行中输入
su - root

继续输入
ps: 这里的文件名可以只输入/media/VM后按tab进行补全
mount /dev/cdrom /media
tar xf /media/VMwareTools-10.3.23-16594550.tar.gz
cd vmware-tools-distrib
./vmware-install.pl
第一个回答yes其他一路回车即可完成安装
安装完毕后debian的桌面分辨率就会和你笔记本或台式设备的显示器同步了

4.2 配置网络
修改/etc/network/interfaces配置文件
vi /etc/network/interfaces
修改后文件内如如下:
# This file describes the network interfaces available on your system
# and how to activate them. For more information, see interfaces(5).
source /etc/network/interfaces.d/*
# The loopback network interface
auto lo
iface lo inet loopback
# 添加以下行
auto ens33
iface ens33 inet static
address 192.168.126.18
network 255.255.255.0
gateway 192.168.126.2
dns-nameservers 202.96.209.5 202.96.209.133
其中一些参数是如何获取的这里也提一下.
- 网卡名ens33
使用命令
ip a
获取到除lo网卡外的另一个网卡名,按实际情况替换上面配置文件中的ens33,默认情况下是ens33
- address的网段
点击Vmware Workstation的[编辑],[虚拟网络编辑器]
依次点击[VMnet8]网卡,再点击[更改配置]
再次选择[VMnet8]网卡,红框内容分别是ip端,即将子网IP末尾的0改为任意未分配地址填入[address]
将子网掩码的值填入[network]
再点击[NAT设置(s)…]
将网关的值,填入gateway
我们再来看下刚才配置文件的内容,是否已经可以一一对应上了
auto ens33
iface ens33 inet static
address 192.168.126.18
network 255.255.255.0
gateway 192.168.126.2
dns-nameservers 202.96.209.5 202.96.209.133
4.3 生效网络配置
重启networking服务
systemctl restart networking
重启后我们就可以尝试用xshell等工具远程连接debian服务器了
4.4 配置debian清华源
debian的源镜像地址配置文件为/etc/apt/sources.list
编辑/etc/apt/sources.list文件
vi /etc/apt/sources.list
将以下内容覆盖原有配置
deb https://mirrors.tuna.tsinghua.edu.cn/debian/ bookworm main contrib non-free non-free-firmware
# deb-src https://mirrors.tuna.tsinghua.edu.cn/debian/ bookworm main contrib non-free non-free-firmware
deb https://mirrors.tuna.tsinghua.edu.cn/debian/ bookworm-updates main contrib non-free non-free-firmware
# deb-src https://mirrors.tuna.tsinghua.edu.cn/debian/ bookworm-updates main contrib non-free non-free-firmware
deb https://mirrors.tuna.tsinghua.edu.cn/debian/ bookworm-backports main contrib non-free non-free-firmware
# deb-src https://mirrors.tuna.tsinghua.edu.cn/debian/ bookworm-backports main contrib non-free non-free-firmware
deb https://security.debian.org/debian-security bookworm-security main contrib non-free non-free-firmware
# deb-src https://security.debian.org/debian-security bookworm-security main contrib non-free non-free-firmware
更新镜像源
apt update
可以看到源配置已经完成
测试下安装lrzsz软件
apt install -y lrzsz

显然安装也没有问题文章来源:https://www.toymoban.com/news/detail-848740.html
至此Debian 12.5.0系统从镜像下载到镜像源的配置已经完成.文章来源地址https://www.toymoban.com/news/detail-848740.html
到了这里,关于debian安装和基本使用的文章就介绍完了。如果您还想了解更多内容,请在右上角搜索TOY模板网以前的文章或继续浏览下面的相关文章,希望大家以后多多支持TOY模板网!