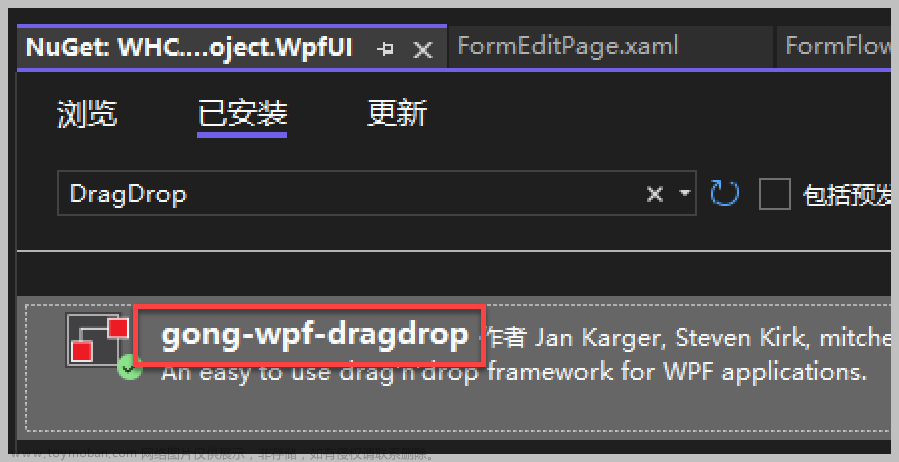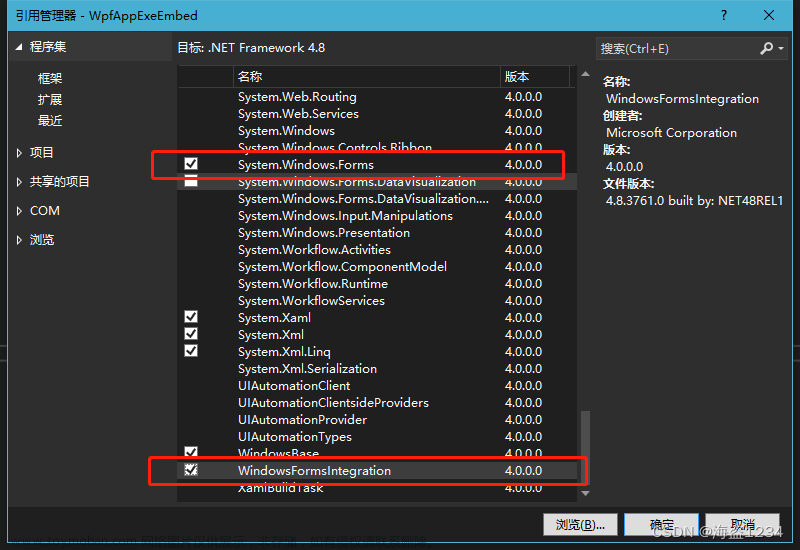在 Windows Presentation Foundation (WPF) 中,SaveFileDialog 控件是一个非常重要的文件对话框,它允许用户在文件系统中选择一个位置以保存文件。这个控件提供了很多属性,可以自定义文件对话框的显示内容和行为。
本文将详细介绍 SaveFileDialog 控件的属性和功能,如何在 WPF 应用程序中使用它,以及它在不同项目中的应用示例。
SaveFileDialog 控件的属性与功能
- Filter: 用于指定文件对话框中显示的文件类型。通过设置不同的过滤器,用户可以选择不同的文件类型进行保存。例如,使用 “文本文件 (.txt)|.txt|所有文件 (.)|.” 来指定文本文件和所有文件。
- FilterIndex: 用于指定默认显示的文件类型。通过设置不同的 FilterIndex 值,可以控制文件类型列表的默认选中项。
RestoreDirectory: 用于确定是否在对话框关闭后返回到原始目录。如果设置为 true,则在用户关闭对话框后,会返回到打开对话框之前的目录。 - DefaultExt: 用于设置默认的文件扩展名。当用户没有输入文件名时,会自动添加这个扩展名。
- InitialDirectory: 用于设置对话框的初始目录。用户打开对话框时,会首先显示这个目录。
- FileName: 用于设置对话框中的初始文件名。用户打开对话框时,会显示这个文件名。
SaveFileDialog 的事件
- FileOk: 当用户接受文件对话框中的文件选项时发生。
- Cancel: 当用户取消文件对话框时发生。
SaveFileDialog 控件的使用方法
在 WPF 应用程序中,SaveFileDialog 控件可以通过代码或 XAML 文件进行集成。下面是一个简单的示例,演示如何使用 SaveFileDialog 控件。
示例 1:通过代码集成
using System;
using System.Windows;
using System.Windows.Controls;
using System.Windows.Forms;
namespace WPF_SaveFileDialog_Example
{
public partial class MainWindow : Window
{
public MainWindow()
{
InitializeComponent();
}
private void btnSave_Click(object sender, RoutedEventArgs e)
{
// 创建 SaveFileDialog 实例
SaveFileDialog saveFileDialog = new SaveFileDialog();
// 设置文件类型过滤器
saveFileDialog.Filter = "文本文件 (*.txt)|*.txt|所有文件 (*.*)|*.*";
// 设置默认文件扩展名
saveFileDialog.DefaultExt = ".txt";
// 设置初始目录
saveFileDialog.InitialDirectory = @"C:\";
// 设置初始文件名
saveFileDialog.FileName = "example.txt";
// 显示文件对话框
if (saveFileDialog.ShowDialog() == System.Windows.Forms.DialogResult.OK)
{
// 获取选择的文件路径
string filePath = saveFileDialog.FileName;
// 在这里可以进行文件保存操作
// ...
MessageBox.Show("文件保存成功!路径:" + filePath);
}
else
{
MessageBox.Show("文件保存取消!");
}
}
}
}
示例 2:通过 XAML 集成
在 XAML 文件中,可以使用 <Window.Dialogs> 元素来集成 SaveFileDialog 控件。下面是一个简单的示例:
<Window x:Class="WPF_SaveFileDialog_Example.MainWindow"
xmlns="http://schemas.microsoft.com/winfx/2006/xaml/presentation"
xmlns:x="http://schemas.microsoft.com/winfx/2006/xaml"
Title="MainWindow" Height="200" Width="300">
<Grid>
<Button x:Name="btnSave" Content="保存文件" Click="btnSave_Click"/>
</Grid>
</Window>
在上面的代码中,我们没有在 C# 代码中直接调用 SaveFileDialog,而是在 XAML 文件中通过 btnSave_Click 事件处理程序来调用。
SaveFileDialog 控件的应用示例
示例 1:文件上传
在文件上传的场景中,可以使用 SaveFileDialog 让用户选择保存上传文件的路径和名称。以下是一个简单的文件上传示例:
private void btnUpload_Click(object sender, RoutedEventArgs e)
{
// 创建 SaveFileDialog 实例
SaveFileDialog saveFileDialog = new SaveFileDialog();
// 设置文件类型过滤器
saveFileDialog.Filter = "所有文件 (*.*)|*.*";
// 显示文件对话框
if (saveFileDialog.ShowDialog() == System.Windows.Forms.DialogResult.OK)
{
// 获取选择的文件路径
string filePath = saveFileDialog.FileName;
// 在这里可以进行文件上传操作
// ...
MessageBox.Show("文件上传成功!路径:" + filePath);
}
else
{
MessageBox.Show("文件上传取消!");
}
}
示例 2:文件下载
在文件下载的场景中,可以使用 SaveFileDialog 让用户选择保存下载文件的路径和名称。以下是一个简单的文件下载示例:
private void btnDownload_Click(object sender, RoutedEventArgs e)
{
// 创建 SaveFileDialog 实例
SaveFileDialog saveFileDialog = new SaveFileDialog();
// 设置文件类型过滤器
saveFileDialog.Filter = "所有文件 (*.*)|*.*";
// 显示文件对话框
if (saveFileDialog.ShowDialog() == System.Windows.Forms.DialogResult.OK)
{
// 获取选择的文件路径
string filePath = saveFileDialog.FileName;
// 在这里可以进行文件下载操作
// ...
MessageBox.Show("文件下载成功!路径:" + filePath);
}
else
{
MessageBox.Show("文件下载取消!");
}
}
SaveFileDialog 控件在提高用户体验和数据处理能力方面的价值
SaveFileDialog 控件为 WPF 应用程序提供了强大的文件保存功能,它允许用户自定义文件类型、文件名和保存位置,从而提高了用户的体验。同时,通过集成 SaveFileDialog,开发者可以轻松地实现文件的上传和下载功能,提高了数据处理能力。文章来源:https://www.toymoban.com/news/detail-848940.html
总之,SaveFileDialog 控件是 WPF 开发中一个非常重要的文件对话框,它为用户提供了一个灵活、易用的文件保存界面,同时也有助于提升应用程序的功能和性能。文章来源地址https://www.toymoban.com/news/detail-848940.html
到了这里,关于【WPF应用39】WPF 控件深入解析:SaveFileDialog 的属性与使用方法的文章就介绍完了。如果您还想了解更多内容,请在右上角搜索TOY模板网以前的文章或继续浏览下面的相关文章,希望大家以后多多支持TOY模板网!