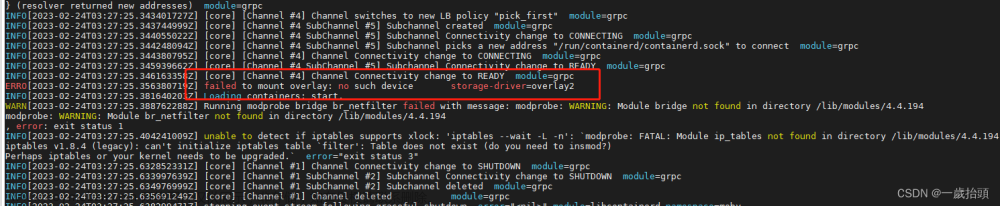本次按照目前最新版本Sqlserver2022进行记录
先决条件
- 任何受支持的 Linux 发行版上的 Docker 引擎 1.8 及更高版本。 有关详细信息,请参阅 Install Docker(安装 Docker)。
- 有关硬件要求和处理器支持的详细信息,请参阅SQL Server 2022:硬件和软件要求
-
Docker
overlay2存储驱动程序。 此驱动程序是大多数用户的默认设置。 如果你未使用此存储提供程序并且需要进行更改,请参阅有关配置 overlay2 的 Docker 文档中的说明和警告。 -
在 Docker 主机上安装最新的 sqlcmd。
-
至少 2 GB 的磁盘空间。
-
至少 2 GB 的 RAM。
-
Linux 上的 SQL Server 的系统要求。
从注册表拉取容器
从 Microsoft 容器注册表中请求 SQL Server 2022 (16.x) Linux 容器映像。
sudo docker pull mcr.microsoft.com/mssql/server:2022-latest
运行容器
要使用 Docker 运行 Linux 容器映像,可以从 Bash Shell 或提升的 PowerShell 命令提示符使用以下命令。
sudo docker run -e "ACCEPT_EULA=Y" -e "MSSQL_SA_PASSWORD=密码" \ -p 1433:1433 --name sql1 --hostname sql1 \ -d \ -v /data/mssql:/var/opt/mssql mcr.microsoft.com/mssql/server:2022-latest
密码应符合 SQL Server 默认密码策略,否则容器无法设置 SQL Server,会停止工作。 默认情况下,密码必须为至少八个字符且包含以下四种字符中的三种:大写字母、小写字母、十进制数字、符号。 可使用 docker logs 命令检查错误日志。
默认情况下,本快速入门会创建一个使用 SQL Server 开发人员版的容器。 在容器中运行生产版本的过程略有不同。 有关详细信息,请参阅运行生产容器映像。
下表对前一个 docker run 示例中的参数进行了说明:
| 参数 | 说明 |
|---|---|
-e "ACCEPT_EULA=Y" |
将 ACCEPT_EULA 变量设置为任意值,以确认接受最终用户许可协议。 SQL Server 映像的必需设置。 |
-e "MSSQL_SA_PASSWORD=<YourStrong@Passw0rd>" |
指定至少包含 8 个字符且符合密码策略的强密码。 SQL Server 映像的必需设置。 |
-e "MSSQL_COLLATION=<SQL_Server_collation>" |
指定自定义 SQL Server 排序规则,而不使用默认值 SQL_Latin1_General_CP1_CI_AS。 |
-p 1433:1433 |
将主机环境中的 TCP 端口(第一个值)映射到容器中的 TCP 端口(第二个值)。 在此示例中,SQL Server 侦听容器中的 TCP 1433,此容器端口随后会对主机上的 TCP 端口 1433 公开。 |
--name sql1 |
为容器指定一个自定义名称,而不是使用随机生成的名称。 如果运行多个容器,则无法重复使用相同的名称。 |
--hostname sql1 |
用于显式设置容器主机名。 如果未指定主机名,则主机名默认为容器 ID,这是随机生成的系统 GUID。 |
-d |
在后台运行容器(守护程序)。 |
-v |
将文件挂载到 本机路径/data/mssql |
mcr.microsoft.com/mssql/server:2022-latest |
SQL Server Linux 容器映像。 |
更改系统管理员密码
SA 帐户是安装过程中在 SQL Server 实例上创建的系统管理员。 创建 SQL Server 容器后,可以通过在容器中运行 echo $MSSQL_SA_PASSWORD 来发现指定的 MSSQL_SA_PASSWORD 环境变量。 为了安全起见,应在生产环境中更改 SA 密码。
-
选择 SA 用户要使用的强密码。
-
使用
docker exec运行sqlcmd,以使用 Transact-SQL 更改密码。 以下示例将从用户输入中读取旧密码和新密码。sudo docker exec -it sql1 /opt/mssql-tools/bin/sqlcmd \ -S localhost -U SA \ -P "$(read -sp "Enter current SA password: "; echo "${REPLY}")" \ -Q "ALTER LOGIN SA WITH PASSWORD=\"$(read -sp "Enter new SA password: "; echo "${REPLY}")\""
连接到 SQL Server
下列步骤在容器内部使用 SQL Server 命令行工具 sqlcmd 实用程序 来连接 SQL Server。
-
使用
docker exec -it命令在运行的容器内部启动交互式 Bash Shell。 在下面的示例中,sql1是在创建容器时由--name参数指定的名称。sudo docker exec -it sql1 "bash"
- 在容器内部使用完整路径通过 sqlcmd 进行本地连接。
sudo /opt/mssql-tools/bin/sqlcmd -S localhost -U <userid> -P "<YourNewStrong@Passw0rd>"
-
备注
默认情况下,较新版本的 sqlcmd 是安全的。 有关连接加密的详细信息,请参阅 sqlcmd 实用工具(对于 Windows)和使用 sqlcmd 进行连接(对于 Linux 和 macOS)。 如果连接不成功,则可以将
-No选项添加到 sqlcmd,以指定加密是可选的,而不是强制性的。可以省略命令行上提示要输入的密码。 例如:
sudo /opt/mssql-tools/bin/sqlcmd -S localhost -U <userid>
-
如果成功,应会显示 sqlcmd 命令提示符:
1>。
创建和查询数据
以下部分将引导你使用 sqlcmd 和 Transact-SQL 完成新建数据库、添加数据并运行查询的整个过程。
新建数据库
以下步骤创建一个名为 TestDB 的新数据库。
-
在 sqlcmd 命令提示符中,粘贴以下 Transact-SQL 命令以创建测试数据库:
CREATE DATABASE TestDB;
-
在下一行中,编写一个查询以返回服务器上所有数据库的名称:
SELECT Name from sys.databases;
-
前两个命令没有立即运行。 在新行中键入
GO以运行前面的命令:GO
插入数据
接下来创建一个新表 Inventory,然后插入两个新行。
-
在 sqlcmd 命令提示符中,将上下文切换到新的
TestDB数据库:USE TestDB; -
创建名为
Inventory的新表:CREATE TABLE Inventory (id INT, name NVARCHAR(50), quantity INT);
-
将数据插入新表:
INSERT INTO Inventory VALUES (1, 'banana', 150); INSERT INTO Inventory VALUES (2, 'orange', 154);
-
键入
GO运行上述命令:GO
选择数据
现在,运行查询以从 Inventory 表返回数据。
-
通过 sqlcmd 命令提示符输入查询,以返回
Inventory表中数量大于 152 的行:SELECT * FROM Inventory WHERE quantity > 152;
-
运行以下命令:
GO
退出 sqlcmd 命令提示符
-
要结束 sqlcmd 会话,请键入
QUIT:QUIT
-
要在容器中退出交互式命令提示,请键入
exit。 退出交互式 Bash Shell 后,容器将继续运行。文章来源:https://www.toymoban.com/news/detail-848995.html
删除容器
sudo docker stop sql1 sudo docker rm sql1
【参考文档】
Docker:为 Linux 上的 SQL Server 安装容器 - SQL Server | Microsoft Learn文章来源地址https://www.toymoban.com/news/detail-848995.html
到了这里,关于如何在ubuntu[linux] 上用docker安装Sqlserver的文章就介绍完了。如果您还想了解更多内容,请在右上角搜索TOY模板网以前的文章或继续浏览下面的相关文章,希望大家以后多多支持TOY模板网!