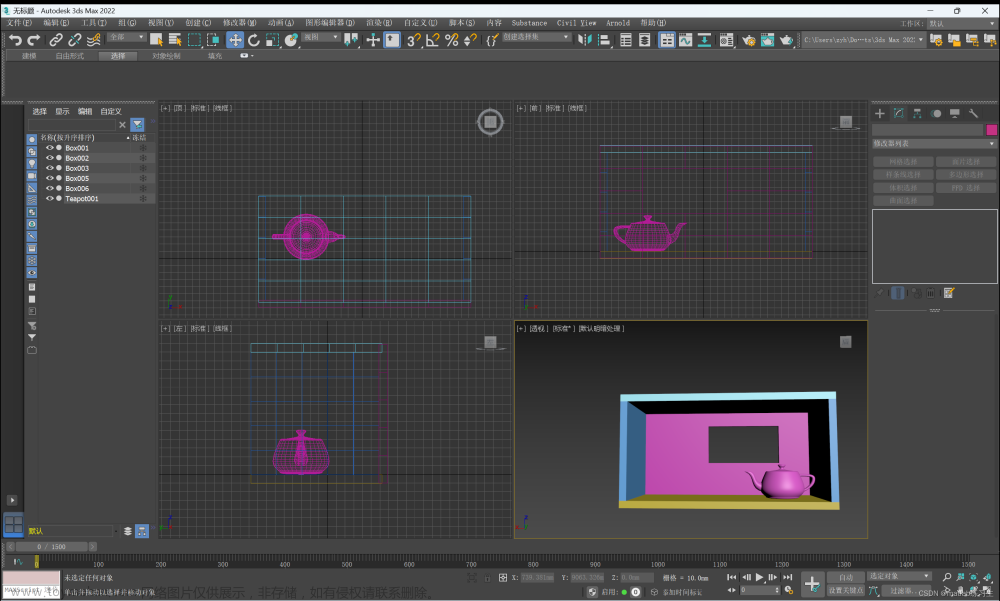3DS MAX三维建模平面基础与初级多边形(可编辑多边形的讲解)
欢迎大家来学习3DS MAX教程,在这里先说一下研究好3ds Max一定要一边看教程一边要自己学的操作才能更快的进步,预祝大家学习顺利。
前言:
这篇是第四篇关于3ds Max的文章了,基于上一篇的文章的讲解,平面图形和可编辑样条线的讲解讲解到可编辑样条线时文章就结束了,但是对图形修改的转换还没有讲完,在这篇文章中会讲解到可编辑多边形, 从二维图形到三维图形一点点开始,学习3D建模要细心一点认真学习,多多练习才能学会。
讲解完可编辑多边形的内容后会针对可编辑样条线和可编辑多边形的内容会去实际操作,因为这些工具很重要,通过实际操作加深印象熟练的运用各种工具,在之后会讲解到平面建模修改工具的使用,这个在真正的三维建模打好了基础。
在这里我使用的是3ds Max2024版本,如果使用的是较新的或者是较老的版本可能和我的讲的不太一样,见谅。
选择操作:
加选择的快捷键:按住Ctrl键和鼠标选择,这个快捷键的是针对选择时多个内容和模型要选择并操作的。
减选择的快捷键:按住Alt键和鼠标选择,这个是在多选择时选择多了不用重新选择,要用这个快捷键减选择。
反选:Ctrl键+I,当被选择的物体很多不用选择的物体较少时可以使用反选的方式,这个就是选择和不选择的相互换。
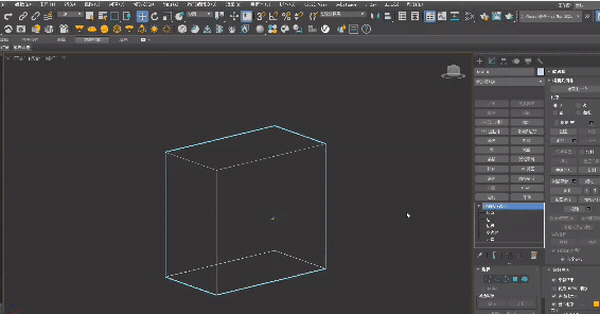
上图的演示就是加选择,减选择,反选的演示,按住Ctrl键鼠标对边进行多选选择,如果选择多了按住Alt键对边进行减选择,Ctrl键+I键对物体进行反选择,这个在物体的选择中很常用,可以节省很多的时间,加大了工作的效率。
图形修改的转换:
在上一篇讲解完成了可编辑样条线的内容但是图形修改的转换还没有讲解完成,还有一个很重要的可编辑多边形没有讲,和可编辑样条线不一样的是可编辑多边形多数使用在三维图形中,二维很少用到,可编辑图形的内容主要依靠顶点,边,边界,多边形,元素等内容对物体进行系列的编辑和修改。

这个就是可编辑多边形工具的内容,和可编辑样条线一样的地方是在修改工具中,上面是工具,下面是所选中的物体修改层级的内容,如果是导入的模型可以在这里到它所使用过的修改工具,可以打开每个工具的内容。
可编辑多边形:
可编辑多边形在编辑是以顶点,边,边界,多边形,元素作为基本单位进行编辑的,这个可编多边形常用在二维和三维图形的修改转化中,在使用中大部分都是针对三维图形的,先来讲解关于图形转换编辑的模式,再来讲解层级的修改设定。

二维或三维图形转换为可编辑样条线的方式:点击选中图形或线段→鼠标右键→选择“转换为:”→可编辑多边形。执行该操作的是把其他图形等内容转换成为标准的可编辑的基本层级,和上一个不同的是这个是以二维面作为层级的,在三维图形转换时使用较多,进入了修改的层级这样就可以对形状,大小,或任意修改,对内容进行修改。
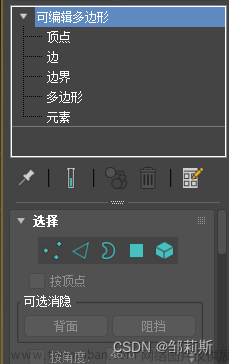
上图中的可编辑多边形的修改栏,在这里可以看到所使用过的修改工具,可以看到可编辑多边形可以下拉打开在里面有五个基本层级,他们分别是顶点,边,边界,多边形,元素这个就是可编辑样条线的基本层级,他们所分别控制着不同的修改功能,多用于三维图形的应用,在二维图形的使用较少。
修改工具集:
和讲解可编辑样条线的步骤不太一样,由于这里的种类较多较为复杂,在前面讲解通用的工具,到了层级时讲解每个层级所独有的内容,这个很重要修改工具集是进入顶点,边,边界,多边形,元素后的修改选项,通过进入不同的层级(例如顶点,边,边界,多边形,元素)来调整修改工具集的参数控制或修改图形的形状或属性。

上图就是可编辑多边形的基本修改工具,无论是顶点,边,边界,多边形,元素都含有这些的基本修改工具,对于附加的会放到层级中讲解。
修改工具集和可编辑样条线不一样,它的种类有很多在顶点,边,边界,多边形,元素中最多的有10类最少的有7类,所以前面讲解通用的,后面讲解独有的选择内容,在下文会以长方体作为示例模型进行讲解。
选择:
选择这个工具很常用,它在这里负责切换不同的修改层级比如顶点,边,边界,多边形,元素这五个切换选项是选择工具的主要用途,在这里还可以对基本的工具进行设置,在最上面的就是层级的选择从左到右分别是顶点,边,边界,多边形,元素这五个层级。

进入层级后在下方有按顶点,这个功能主要是选择是以顶点为单位进行不同层级的延伸选择,下图就是这个工具的示例,可以看到当打开按顶点后选择的单位是按照顶点范围选择覆盖区域,关闭这个功能时选择边和多边形是按照层级的基本单位进行的,在顶点上没有这个选择很好理解,顶点就是点没有其他的扩展,这个功能使用的较少但是一定要知道有这个功能,

可选消隐是指,当在模型组合时在重叠的面上为了不渲染出黑的效果时就使用这个功能,背面就是选择它后消除错误的面,阻挡就是把阻挡的面给消除掉,这个功能多数使用在老版本的软件中在2024版很少使用到。
按角度这个功能是指按照特定的角度进行多选择,但是这个功能仅在多边形的层级中使用,主要是针对于异形(不规则)的物体。下图就是把按角度选择设定为90度,可以看到所有的面都会被选择是因为面和面之间夹角为90度,所以都会被认定为在90度以内从而被选择上。

收缩和扩大这个功能就很常用了,在选择的五个层级中都可以使用,当要选择这个物体的相邻的面,线段或顶点时不用去用Ctrl键+鼠标去加选择,要用扩大的这个功能扩大所相邻的边,收缩的功能正好和他相反。

上图就是收缩和扩大的用途对边的选择范围进行设定,很方便不用去一个一个加选择了。
环形选择边(与之平行的所有线),的快捷键:Alt键+R,循环选择边(把相连的一圈线段选择)的快捷键:Alt键+L,这两个选择更好的更细化了选择之间位置的区分,在下面的示例中很好理解这个功能,但是在顶点这个层级中没有这个功能,在多边形中选择的边会比预计的要多

如果仔细观查示例可能会发现使用循环的这个功能没有成功,可能是软件出现了问题。
软选择:
软选择在顶点中没有这个功能,主要是针对在边,边界,多边形和元素中使用,在使用软选择之前要打开软选择,这个功能大多数使用在精细建模和角色建模中,去调节图形的变化区域和旁边区域的细微变化程度,很好理解就是这个图形的变化程度会影响周围图形的变化,在这里我会详细讲解软选择的内容。

上图就是软选择的工具栏,在使用前要选中使用软选择的功能,其主要的工具是衰减,收缩和膨胀这些是常用的内容,调节这些参数对图形的变化是很大的其他的参数很少去调节,因为他们之间的影响较小。
为什么要使用软选择?在角色建模和精细的建模的时候,比如说要建一张床,床上有一个小桌子为了体现模型的细节,硬的桌子在柔软的床上放着肯定会有压痕(也可以体现出床的软),这个压痕是一个小坑,坑的变化是有渐变的从最底下(桌腿接触的地方)到床的平面是有过度的,这个过渡的细节就要用到软选择,包括角色建模在皮肤的下陷程度上的处理。

先来看上图先来一个比较,很明显的使用软选择和不用这个工具的区别,不用软选择单个移动显得很突兀,因为参与这个选中图形的变化只有周围几个边参与了运动,在小的变形是难以察觉出来的,再大点的变形就要用到软选择,软选择的工具很好用,因为这个工具可以自动让其他的靠近周围的物体发生改变,不用去手动调节。

打开软选择(这里为了直观把衰减从默认的20调节到了100)选择多边形可以看到从选择的面一直到边有颜色的渐变,这个渐变从红色一直到了蓝色这个是渐渐变化的,增大衰减值它的颜色面积就会变大,这是衰减的范围其中红色和蓝色正好是相反的,没有颜色的地方是不参与软选择的。
在修改它时图形表面的改变会随着颜色(从红色到蓝色)的变化而发生不同程度的改变,不同程度的改变就对应了演示中的形状的结果。

上图就是调节收缩和膨胀来通过改变他们的形状,这个修改面的形状可以在软选择的示例样图中看到,使用了收缩后图形在底部格外的下陷,可以通过调节收缩的值可以改变,膨胀也是一样的,在顶点处发生的膨胀,值得要说的是选择物体移动的距离越远示例波形的性质就会越突出,它所发生的改变就会剧烈,数值可以调节成为负数。

现在来看一个示例,上图就是用软选择做出来的,这个就是水滴滴到水中产生的波形,这个波形是圆型,向四周扩散,在中间的中心有一个水柱和水珠,软选择的衰减工具就很好的很简单的就能制作出来,通过调节衰减值来改变水滴波形的范围,下面来看详细的制作方法。

首先先来创建一个平面,这个平面里面的格子数量要多一些在示例中使用的是50×50的格子,这样是为了建造出更细致的图形,把平面转换成为可编辑多边形,把膨胀值调节成-1,选择中间的面调节衰减值为200(在示例中是200实际中根据平面的大小来改变),通过步进的方式调节衰减值的大小,在示例中使用的是25衰减步进,可以是有规律的步进衰减也可以是无规律的(这样会更切合实际)。
最后为了更平滑增加了涡轮平滑工具,把迭代次数设定为了2,在后面会详细讲解到涡轮平滑工具的使用。
编辑几何体:
编辑几何体可以对几何体进行操作,常用的工具有创建,附加,切片工具平面,松弛等工具,在实际中使用的还是比较多的,这个工具的使用多数用在添加切片和修改的工具。

上图是编辑几何体的工具栏,打开工具栏在这里选择的工具,创建工具是在所选中的基础上去创建新的顶点,边,多边形,元素等。附加工具是把其他的内容附加进来,使两个不相领的图形添加到一起,成为完整的一个图形,这两个工具使用的还是较多的。

上图就是创建和附加的使用,在示例中首先展示的是创建工具,在边的层级上选择的是顶点,他是以固定的顶点为单位连接该两个顶点所形成的线,这个就是线的创建,顶点的创建就是直接的添加,到了多边形的这一个层级就是绘制顶点生成一个新的面,可以看出创建的基础是基于顶点这一个层级的。
其次演示的是附加这一工具,这个工具很重要,在多线段创建的图形中是必不可少的,附加这一功能和组不太一样,把两个或多个物体组成组后不能进行详细的修改,但是附加这一功能可以对图形进行修改,把两个或多个物体附加到一起可进行修改等功能。

上图就是切片工具的使用,它的使用方法是先点击切片平面,移动二维平面这个就是基本二维平面它可以移动,旋转,缩放等当放到模型中会像示例中展现连续的线,然后点击切片就留下该连续的闭合的切片线断,当切片平面找不到或修改的问题变大时可以使用在平面旁边的工具重置平面,这个工具可以把平面恢复到默认的状态。

上图是使用快速切片按下鼠标后会出现虚线和移动的实线,虚线是绘制移动的距离,实线是当前选择选中后所切割的线,这个快速切片比切片平面要快捷可以做到不同的图形,还比较灵活能完成更复杂的平面,但是这个切片很难直接使两边切片的距离对齐。

上图是网格平滑和细化工具的示例 ,网格平滑是按照网格的基础对物体进行平滑,这个和涡轮平滑不一样,涡轮平滑是以边角为单位是周围的边发生改变(总体形状不变),而网格平滑是对物体总体进行改变(总体形状该变),细化工具是对该物体增加边线增加网格,这样对物体修改的时候就比较细化,注意是在物体修改的时候会更加明显,并不会直接去修改变物体的本身。
细分曲面:
细分曲面,这个工具在实际的使用中较少,因为有更好的编辑修改工具来代替这个功能,可以在这里完成基础的设定。

在这里主要是迭代次数和平滑度这个功能,它又分为显示和渲染这两个主要的选择,显示是在视口中显示,渲染是仅在渲染的时候才能看到修改的样子。
迭代次数是指三维图形在系统中平滑的次数,这个迭代次数不要太大否则会因为硬件性能影响造成卡顿,平滑度是指在图形的线中平滑的多少,任何圆形都是由更多的多边形组成当迭代次数越大就说明越圆滑。
细分置换:
使用前应先开启细分置换功能,这个细分置换功能只会影响到模型的渲染时的样子,不会影响到现实的时候,在贴图的时候会用到。

一般会使用到置换网格(WSM)修改器这个工具和细分置换是一样的,他会跟随置换贴图来进行高低的起伏,在实际渲染中会有更多的立体感,上面的低,中,高就是对高低起伏的预设,也可以通过渲染设置中置换强度来预设,这个工具在渲染中会使用到在用到时会详细讲解。
绘制变形:
绘制变形,这个工具的作用是通过绘制来简单的改变物体的外形,这个的外形是基本的修改外形,在角色建模时会有较多的使用。

主要使用的两个的功能是推/拉和松弛使用他们来调节模型的形状,可以通过推拉值的大小来改变长度,通过笔刷大小来改变精细度,可以从原始法线(就是原本自带的)和变形法线(在多次修改时修改后的法线)以及变换轴(以基本坐标轴为变换)来更改。

上图就是绘制变形的使用,使用推/拉工具可以把图形的外观变形,松弛工具把图形外围向下塌陷,当然在演示中是比较夸张的演示,在现实中可以调节推/拉值或笔刷大小,笔刷强度来改变推/拉或松弛的范围(夸张程度)。
多边形:材质ID:
这个工具仅在多边形和元素的层级中才会有这个功能,这个工具在之后的贴图或在图形的修改中是很重要的,可以设定他们的不同的ID号来修改多边形和元素的贴图通道,来区分是否相同的贴图(看似很难理解实际很简单)。

这个功能很简单只有设置ID和选择ID这个功能,他们的作用是更改重新设定ID(设置ID)和查找ID(选择ID),他们在默认时ID通道都是不同的,最大的ID数是该物体的最大边,这里可以重新对他们之间的ID号进行编辑修改,可以把两个不同的面设定成相同的ID。

上图就是ID的图片每个的通道,他们的ID号是独立的。

上图展示的是它每个一面的ID号在默认时他们是唯一的。

先修改图形的ID号(在最开始时他们有不同的ID号) ,再去直接选择刚才更改的ID号,这样就直接的选择到了相同的ID号的面。
到了最后要进行贴图的时候如果有多个面就要用到设置相同的ID号的功能,在角色建模的时候也一样使用,这个在贴图中还是很常用的。
多边形:平滑组:
这个工具仅在多边形和元素的层级中才会有这个功能,它的主要作用是协助模型视觉优化,主要对模型进行细节的处理,让模型看起来会更加光滑,这个控制的东西很重要,但是使用这个工具主要调节平滑参数。

上图中1~32个是不同的平滑的参数规格,每个都有不同的平滑内容,如果没有这个平滑组圆柱边形就没有弧度了,可能看起来很方,可以针对平滑组进行选择1~32进行选择,但是这样的改动还是较小的,放到在实际渲染出图后只要改动不是太离谱是难以看出来。

当遇到上图的情况建好的模型出现了黑色的线时却无法清除时,首先要选择该面然后在平滑组中点击清除全部,这时是这条黑色的线就会消失,注意是针对该单一的平面,不是这个模型的所有面,如果直接清除曲面的平滑组可能看起来会不是很平滑(因为把原有的平滑给去掉了),导致和现实有很大的区别。

上图可以看出没有平滑组和有平滑组的区别还是很大的, 删除掉平滑组后可以较为明显的看到图形有明显的菱角,在这里的圆柱形平滑幅度不是很大,因为他们之间变形的幅度是平滑的,没有平滑后每个面都是有菱角的,是一个单独的标准的平面,在这里平滑组的功能还是很重要的。
多边形:顶点颜色:
这个工具仅在多边形和元素的层级中才会有这个功能,它的主要功能是控制模型的透明度的属性。

这个工具在实际中使用的较少,Alpha表示透明度,从0到100,0透明,100完全不透明。
顶点:
进入顶点修改的快捷键是1,再次按下是退出该顶点的编辑,和可编辑样条线一样,该物体由基础的顶点组成,他们之间的交点就是顶点,它的编辑是依靠修改顶点之间的距离和位置来修改物体的基本外形(这是最基本的修改方式),间接的去修改图形的外观,这样的修改相对于整体的物体来说是拆开的独立的修改。

上图就是通过调节顶点来对图形进行变形的操作,在完整(封闭)的图形中移动的是顶点所改变的相当于这个矩形的边角,可以配合三维捕捉的工具来对图形进行细微的操作,还要学会顶点的专属工具编辑顶点。
编辑顶点:
这些工具是基础的,可以针对顶点进行很多的操作,由于每个顶点都是独立的,所以可以单一操作,这个工具和可编辑样条线是不一样的,有一些的工具可以通过鼠标右键在工具栏中找到,也可以在命令面板中找到,下面就进行对常用的几何体修改的介绍。

移除的功能是删除该顶点,当顶点删除后图形为了连续就会在顶点之间连接,但是要注意当顶点被突然删除后可能会出现图形塌陷等情况,当顶点被断开后所连接它的每一个面的一边都会独立,就是分开整体,焊接工具和断开工具的作用正好相反,他可以通过调节焊接距离,当两个点的距离小于焊接的距离时就会自动被焊接。

上图就是删除,断开,焊接的示例,可以看到一个重要的顶点被删除的时候模型会发生很大的改变。当顶点断开后每一面的图形都会被独立开,当使用焊接时模型都会成为整体,焊接工具的重要参数就是距离,当两点之间的间距小于他们的距离时就会被自动焊接。
挤出工具就是把顶点相较于原点的多出距离,顶点挤出后它的作用相当于圆角或多出格外的尖角,这个看下面的演示会更好的理解。

这个工具主要有两个重要的参数,他们是顶点挤出高度和底面的距离,这个很好理解,这两个的参数可以是负数和正挤出高度正好相反, 在演示的最开始调节的是底面的距离,之后调节的是顶点的高度。要说明的是顶点的挤出的底边不一定是三角形的,什么形状取决于有几条线相连到这个顶点。
切角的工具使用的很多,它的主要功能是边角的平滑,它的主要使用在类似于垫子的边角的细微化处理,它的功能很多,下面先对调节工具介绍。

选中顶点, 再点击切角工具旁的设置会进入上面的设置界面,从上往下看 第一个是底面的尺寸距离,第二个是切角顶点的顶点个数(相当于顶点的精细程度),数值从1~99越大精细程度就会越高,但是电脑会很卡,第三个是挤出的长度,这个和上一个挤出工具的作用相似,第四个是是否清除切角的面,第五个是边界是否圆滑,取消勾选边线会做圆滑处理。

上图就是对切角工具的使用,这个工具更适合对一些较软的物体进行编辑,例如垫子的边角,可以修改些更细致的建模。
顶点属性:
顶点属性,这个工具和多边形顶点颜色的工具有些相似,但是有一些不同,相同之处在于它的主要功能是控制模型的透明度的属性,但是不同之处在于这个工具多了顶点的选择方式。

这个工具使用的是非常少的,他可以编辑顶点颜色,不过这个的修改对实物的影响还是极其微小的,在这里线条过在实际使用中会详细的讲解到。
边:
进入边修改的快捷键是2,再次按下是退出该顶点的编辑,和可编辑样条线一样,基于顶点之上的就是边,在由多边形组成的物体中他们的相交线就是边,它的基础编辑修改单位是边,依靠边来修改不同的形状,间接的去修改图形的外观,这要比顶点的修改面积还要大,修改的形状和内容还要多。

上图就是通过调节边来对图形的改变形状,在完整(封闭)的图形中更改他们之间边的属性时其他边和面都会发生改变,可以配合三维捕捉的工具来对图形进行细微的操作,还要学会边的专属工具编辑边。
编辑边:
专属边的编辑工具有很多种,有一些的工具可以通过鼠标右键在工具栏中找到,也可以在命令面板中找到,这些工具都是较为基础常用的,当进入边这个层级的时候就是主要使用它们,下面就进行对常用的几何体修改的介绍。

虽然是边的这一个层级但是在第一条修改内容就是插入顶点,线段就是由很多的顶点组成插入顶点就是为了把线段的分开(这样是为了方便修改),这个功能和分割有些相似。移除就是删除该条线,当线段突然被删除时形状可能开起来很奇怪,使用时要注意。焊接、目标焊接、切角、挤出工具和顶点的挤出有些相似,这里不在赘述。

上面的是插入顶点和移除的演示,这个就很好理解,顶点添加后线段会分开增多,移除是把边给删除,使用较为简单修改较为容易。

上图是挤出和切角工具的使用,切角工具有着和顶点一样的功能第一个是调节挤出高度的,第二个是调节底边长度的。切角工具也有些相似,使用的方法大同小异,它在最上面的选择是选择不同的修改形式,相当于是基于什么内容进行修改的,他就可以调节修改的不同图形来改变切角的形状。
下面介绍关于连接工具的使用,这个连接工具在实际建模的时候使用频率较多,但是使用起来有很多的事情要注意。
连接工具可以的操作:
下面的内容是可以直接连接达到我们预期效果的连接,这样的连接是合理的不用我们手动去修改的,这个工具主要的可调节的参数是分段(作用是在这个平面连接线的多少)、收缩(调节线和线之间的基础基于平均距离或大或小)、滑块(创建的线总体在平面上位移多少),使用时要注意使用加选(Ctrl+鼠标左键)对多条线段选择。
连接系统的判定机制是:取两条线的中点然后相连,对多条线存在时平均在线上的连接距离。为了得到直的线,此时就要保证图形的这两条线互相平行,还要保证他们的大小在同一个位置并且全等,

上图就是正常的连接的使用,先使用加选快捷键多选,然后点击连接旁边的小方框(设置)就会打开和上面一样的调节窗口,对物体进行分段、收缩、滑块的调节,点击生成后留在图形上,这时如果对线段位置不满意可以进行手动调整。
第一次设定完当下一次使用的时候直接点击连接按钮(不点击设置按钮)这时系统会默认连接的三个参数和上一个相同。

连接工具的使用还可以针对多线选择进行连接,可以一次性选择多个的边,然后再进行连接,这就可以把这三条线连接在一起。
连接工具不可以的操作:
当然有些的用法是不能达到预期效果(两条线之间不能完成连接),这就要注意了。

连接的选择边时不能中间隔着没选择的边,两条边的选择中间出现了没有选择的边连接会失败,这就要注意应当把中间的边同时选择才能完成连接。

连接的线和线之间要注意的是取选择的边(线段)的中点进行连接,当两条边不是同一个线的中心时连接的线段不是垂直的,在上面的演示中由于上面的边是两个所以连接的线从上面两个线段的中点连接到下面的线段中点,看起来像一个三角形。
连接工具转换要注意的操作:
当线段删除的时候应注意的操作,和要做的内容。

如果对刚才连接的线段不满意可以删除,删除时要注意的是删除完线段后要删除顶点,具体的操作是先选择要删除的边,再在命令面板中找到删除功能(注意不是键盘上的Delt键,他会把整个的面删除),当边删除后刚才选中要连接的两个边并不是一条线,这时就要进入到顶点的层级把刚才连接边上的顶点删除,这才恢复了连接边之前的样子。
边界:
进入边界修改的快捷键是3,再次按下是退出该顶点的编辑,当到实际中操作时或许会发现创建的多边形中根本没有边界,当然在完整(闭合)的多边形中是没有边界的,边界就是一个不闭合的多边形边,就是不完整的多边形体,在实际中是不存在的这样的边界,在最后的出图渲染中要尽量减少或杜绝这种边的存在,设定修改它的目的主要以闭合图形为主。

上图的示例是边界的演示,可以看到创建的基础完整的三维图形他是没有边界的,为了演示删除了图形的一个面时边界就很容易被选择了,由于边界就是一个不闭合的多边形边,就是不完整的多边形体,所以在下面的编辑界面主要以闭合多边形为主要的工具。
编辑边界:
编辑边界主要以闭合它为主,有一些的工具可以通过鼠标右键在工具栏中找到,也可以在命令面板中找到,这些工具都是较为基础常用的边界焊接工具,下面就进行对常用的边界修改工具的介绍。

上面的工具中主要分为两种的内容,第一种是边界的编辑另一种是针对闭合边界的使用,上面的工具挤出、插入顶点、切角显然是属于第一种的,他们都是针对选中的边界进行修改。封口、桥、连接他们的作用是闭合边界的。

上面的演示就是封口和连接的使用,封口可以直接把没有闭合的边界直接闭合,要注意的是必须保证要有三个以上的闭合的边界(或边)才能使用封口工具,否则封口会失败。连接工具是,当两条边界不在同一条边界上使用这个功能会在两个边界上创建连接的边,这个连接的边是直接相连的,它会取两条边界的中点然后再连接,桥这个工具使用的较少,主要在多边形这个层级中使用,目的是让两条边界相连。
多边形:
进入多边形修改的快捷键是4,再次按下是退出该顶点的编辑,多边形在实际的使用中还是较多的,多边形主要依靠物体多边形的外部形状来修改,图形主要由多边形组成,它的基础编辑修改单位是外边,依靠边来修改不同的形状,直接的去修改图形的外观大小,这个修改的内容范围是很大的。

上图就是多边形的修改,可以多选多边形进行位移角度的修改,相邻的多边形会发生改变但是选择中的多边形不会改变,可以配合三维捕捉的工具来对图形进行细微的操作,还要学会多边形的专属工具编辑多边形。
编辑多边形:
编辑多边形的使用较为广泛,大部分的修改都是在多边形和边中进行的,有一些的工具可以通过鼠标右键在工具栏中找到,也可以在命令面板中找到,这些工具都是较为基础常用的编辑多边形工具,下面就进行对常用的多边形修改的介绍。

在编辑多边形中有很多的工具在之前都见到过,但是他们之间有着不同,比如说插入顶点这个工具不仅仅是在边或边界中插入,他可以在任意多边形中插入顶点,以达到分割多边形的目的。

上面的示例是插入顶点、挤出和插入的使用方法,挤出的功能是挤出平面的距离相当于增大周围面积,插入功能是在多边形上插入一个新的多边形,同样的他可以通过手动来调节。

上面的是挤出和桥的工具的使用,在这里的挤出分为多次挤出(仅限于手动调节)当打开设置的时候具体对挤出调节,这里的挤出工具并不是很常用,在后文讲到二维建模修改工具是会有单独的挤出工具这个就很常用了。
桥的工具在选择时要选择上下两对应的面这样才能使用这个工具,选中两个面,点击桥上下的两个面会被挖空形成中空的,在演示中使用桥这个工具后其他四个边出现了黑色的情况,它是因为那四个面没有厚度在渲染中是绝对不允许的,在视口中看起来是黑色和面在一起的这就要注意这样的边存在。
元素:
进入元素修改的快捷键是5,再次按下是退出该顶点的编辑,元素就是靠着这个图形的整体来进行修改的,这个整体是指独立的相连接的图形,当两个图形是附加到一起的关系时选择元素只能是其中一个或通过多选来决定多少个,元素是对该图形的整体更改,几乎难以直接修改图形的外观,主要是通过添加等内容来进入其他层级修改内容。

上图的示例是元素的编辑演示,这个编辑和其他的不同在于他是选择整体进行修改的,所以不能进行细微的调节,可以对物体和外形进行总体的调节,这个工具在使用中可以配合三维捕捉的工具来对图形进行细微的操作,还要学会元素的专属工具编辑元素。
编辑元素:
编辑元素是在图形的整体中进行修改的,有一些的工具可以通过鼠标右键在工具栏中找到,也可以在命令面板中找到,在实际的建模中单为了编辑元素而进行可编辑多边形的时候还是较少的,下面就进行对常用的元素修改的介绍。

编辑元素,插入顶点这个工具和上一个工具的作用相似,都是可以插入顶点针对细微的修改很有帮助,在这里多了些翻转编辑三角化的工具,这是对元素的整体编辑这些内容。

上图是翻转、编辑三角化、旋转工具的演示,当翻转这个图形的时候把它里面的形状翻转起来,这时会看到这个图形都是黑的就是因为它翻转后不支持渲染和视口显示。进入编辑三角化时会对基本的矩形内部拆分成三角形,使用旋转工具的时候旋转的是这个拆分的虚线,在这里要注意的是编辑三角化并不会固定到图形上,只是作为参考(编辑多边形也有这个功能)。
总结:
到这里可编辑多边形的内容就讲解完了,工具种类很多,重点也很多希望能去多多练习,这些内容在基础的转换中,到了后面的文章会讲解关于二维平面的修改工具,这些就是快捷指令他们要比在可编辑样条线,可编辑多边形中还要好用,这两个可编辑样条线,可编辑多边工具只是作为基础的转换工具,要把更多的学习时间放到以后的建模修改工具集中。
结尾:
以上的内容是关于基础的转换和修改,本文共计11440字内容有点多,在后面会讲解更好的图形修改工具集,在下一篇文章就开始讲解关于二维平面修改工具的内容,首先会讲解较为基础的内容,然后会去讲解关于复杂的内容,要多练习多复习才能更快的更好的进步。文章来源:https://www.toymoban.com/news/detail-849014.html
本文就到此结束了,欢迎收看下一篇的文章,有什么问题欢迎随时指出,谢谢啦。文章来源地址https://www.toymoban.com/news/detail-849014.html
到了这里,关于3DS MAX三维建模平面基础与初级多边形(可编辑多边形的讲解)的文章就介绍完了。如果您还想了解更多内容,请在右上角搜索TOY模板网以前的文章或继续浏览下面的相关文章,希望大家以后多多支持TOY模板网!