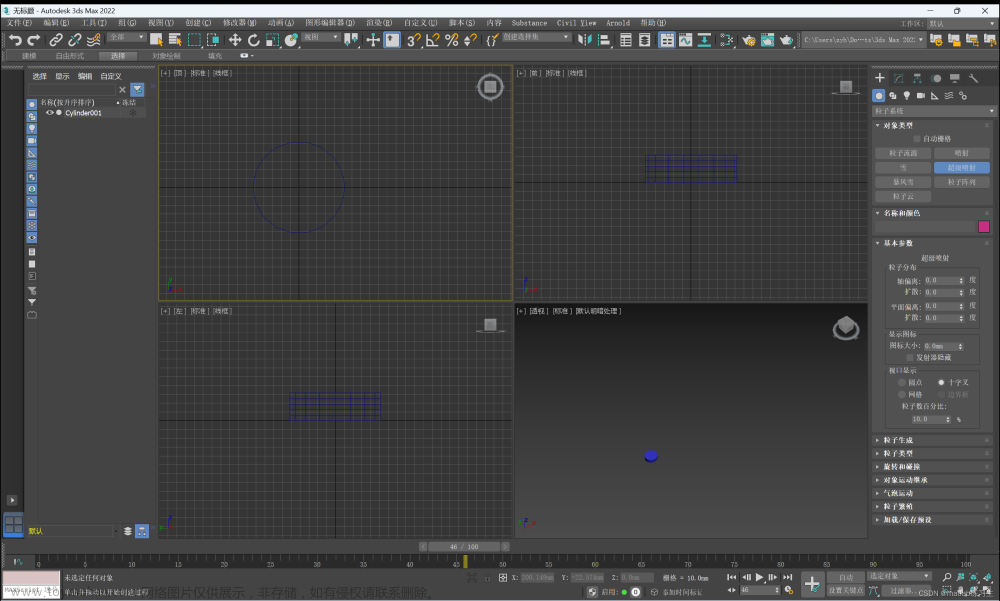#3Ds Max
一、安装
1.1 安装说明
-
地址:链接:https://pan.baidu.com/s/1lwKMbgbE32wCL6PpMv706A?pwd=dll8
提取码:dll8
–来自百度网盘超级会员V2的分享 -
安装说明:文件夹里有安装说明 安装解压即可
-
关键就是将crack文件放到自己的安装目录即可
1.2安装小技巧
- 尽量新建一个一个文件夹放到C盘以外
- 安装的时候尽量选择默认安装
二、软件介绍
2.1详细介绍
3ds Max是一款功能强大的三维建模、动画和渲染软件,它被广泛应用于多个领域,包括广告、影视、游戏开发、建筑设计和工程可视化等。
以下是关于3ds Max软件的一些详细介绍:
- 开发商:3ds Max由Discreet公司开发,后被Autodesk公司收购合并。
- 系统平台:它是基于PC系统的软件,适用于Windows操作系统。
- 功能特点:3ds Max提供了丰富的工具组合,支持三维建模、动画制作、渲染以及可视化等功能,使得设计师能够将创意详细地实现在模型中。
- 应用范围:该软件不仅在传统的影视和广告产业中有广泛的应用,在工业设计、建筑设计、游戏开发以及虚拟现实等领域也有着重要的作用。
- 扩展性:3ds Max具有很好的扩展性,可以配合各种模型插件、特效插件和渲染插件使用,如VRay、mental ray等,这些插件能够进一步提升作品的质量和真实感。
- 实时渲染:3ds Max还支持实时渲染技术,这对于动画制作和游戏开发尤为重要,因为它可以提供更快的预览和调整过程。
- 用户群体:由于其强大的功能和友好的用户界面,3ds Max吸引了全球众多专业的三维艺术家和设计师,成为业界广泛认可的工具之一。
总的来说,3ds Max是一个综合性的三维制作软件,它通过不断更新和改进,满足了行业标准和用户的需求。无论是初学者还是专业人士,都可以通过3ds Max来实现他们的创意和项目需求。
2.2 软件界面介绍
3ds Max拥有一个复杂且功能强大的用户界面,主要由标题栏、菜单栏、主工具栏、石墨建模功能区、命令面板和视图操作区等部分组成。具体介绍如下:
-
标题栏:显示当前软件名称或文件名称。如果是新文件或者刚打开软件,会显示为“无标题文件”。

-
菜单栏:包含软件的所有功能,通过这里可以访问到各种命令和选项。
-
主工具栏:提供快捷访问最常用命令的图标形式,比如新建文件、打开文件、保存文件等。
-
石墨建模功能区:专为建模设计的区域,包含了创建和编辑模型所需的各种工具。
-
命令面板:在这里可以直接创建基本形体,如圆锥等三维对象。

-
视图操作区:由四个视图组成——顶视图、前视图、左视图和透视图。用户可以通过点击鼠标左键或右键激活并进行操作。每个视窗的显示可以通过输入相应的快捷键进行调整。


除此之外,还有状态栏控件、动画控件、时间尺、视口导航、场景资源管理器等部分,它们协助用户更好地管理和执行项目制作流程中的各项任务。
总的来说,3ds Max提供了一个完善的工作环境,让用户能够高效地进行三维建模、动画制作和渲染工作。掌握这些界面元素的位置和功能对于使用3ds Max至关重要,它有助于提高工作流程的效率并充分利用软件的强大功能。
2.3、常用快捷键
2.3.1 3ds Max常用快捷键
A、B、C、D、E、F、G、H、I、J、K、L、M、N、O、P、Q、R、S、T、U、V、W、X、Y和Z等。
这些快捷键对应的命令或功能如下:
- A:激活角度捕捉开关,用于精确旋转和对齐对象。
- B:切换到底视图。
- C:切换到摄像机视图。
- D:当前视图暂时失效,用于临时关闭某个视图的显示。
- E:旋转模式,用于自由旋转视图。
- F:切换到前视图。
- G:切换视窗网格的显示。
- H:按名称选择物体。
- I:按鼠标所在的方向进行移动。
- J:切换物体被选择的外框显示方式。
- K:改变到后视图。
- L:切换到左视图。
- M:打开材质编辑器。
- N:激活动画记录器(自动记录关键帧)。
- O:在旋转视图时是否以方体方式显示。
- P:切换到透视图。
- Q:选择模式切换。
- R:缩放模式。
- S:激活捕捉按钮,用于精确定位。
- T:切换到顶视图。
- U:改变到用户(User)视图。
- V:旋转(Rotate)视图模式。
- W:显示/隐藏空间扭曲(Space Warps)物体。
- X:专家模式全屏(开关)。
- Y:工具样界面转换。
- Z:缩放工具。
2.3.2最实用的快捷键
- shift +拖动 == 复制
- ctrl 加多个原件 ,钩选完之后 shift+拖动复制成功
- 效果:

2.4常用功能
2.4.1工具区
-
移动选择和旋转

-
调整和颜色
选中物体,并且修改颜色效果如下
使用这些快捷键可以大大提高工作效率,简化操作流程。此外,在使用3ds Max时,建议根据个人习惯定制自己的快捷键设置,以便更加高效地进行工作。
2.4.2修改工具

三、【入门】基本实验
3.1四腿桌子
1. *打开软件并创建基础图形*:
· 打开3ds Max软件。
· 点击“创建”选项卡,然后选择“图形”下的“矩形”工具。
· 在视图窗口中绘制一个矩形,这将作为桌子的基本参考形状。
· 
2. *调整矩形参数*:
· 选中矩形,根据设计需求设置好矩形的各个参数,如长度、宽度等。
3. *绘制桌面轮廓*:
· 再次点击“创建”选项卡下的“图形”中的“线”工具。
· 以排列好的矩形为参考,绘制出桌面的详细轮廓图案。
4. *挤出桌面*:
· 选中绘制好的轮廓图案,找到修改器列表中的“挤出”工具。
· 应用“挤出”修改器,并设置挤出参数(例如:400mm),完成桌面的模型制作。
· 通过旋转和移动工具调整模型的角度和位置,确保桌面的各个部分组合得当。
5. *绘制桌腿*:
· 选择“创建”选项卡下的“图形”中的“矩形”工具。
· 在视图窗口中绘制四个小矩形,这些将作为桌腿的参考形状。
· 使用“挤出”工具,将这些小矩形拉伸至合适的高度,形成桌腿模型。
6. *细化和完善模型*:
· 根据设计需要,添加更多的细节,如桌腿的装饰元素等。
· 使用适当的工具和技术来细化模型,比如使用“倒角”工具来处理边缘,使其更加平滑或者有特色。
7. *渲染和后期处理*:
· 设置好摄像机视角和灯光。
· 选择合适的材质和贴图,应用到桌子模型上,增强视觉效果。
· 进行渲染,得到最终的效果图。

3.2创意书桌
打开软件并创建基础图形:
打开3ds Max软件。
点击“创建”选项卡,然后选择“图形”下的“矩形”工具。
在视图窗口中绘制一个矩形,这将作为书架的基本参考形状。
调整矩形参数:
选中矩形,根据设计需求设置好矩形的各个参数,如长度、宽度等。
复制和排列矩形:
选中刚才创建的矩形图案,使用复制工具复制出若干个矩形,并按照设计图示排列好它们的位置,形成书架层板的大致轮廓。
绘制书架轮廓:
再次点击“创建”选项卡下的“图形”中的“线”工具。
以排列好的矩形为参考,绘制出书架的详细轮廓图案。
挤出书架层板:
选中绘制好的轮廓图案,找到修改器列表中的“挤出”工具。
应用“挤出”修改器,并设置挤出参数(例如:400mm),完成书架层板的模型制作。
通过旋转和移动工具调整模型的角度和位置,确保书架的各个部分组合得当。
细化和完善模型:
根据设计需要,添加更多的细节,如书架的支撑结构、装饰元素等。
使用适当的工具和技术来细化模型,比如使用“倒角”工具来处理边缘,使其更加平滑或者有特色。
渲染和后期处理:
设置好摄像机视角和灯光。
选择合适的材质和贴图,应用到书架模型上,增强视觉效果。
进行渲染,得到最终的效果图。

3.3角柜子
1.*创建角柜基础形状*:
· 打开3ds Max软件。
· 使用“创建”选项卡下的“几何体”中的“长方体”或“盒子”工具来创建一个基础形状,这将作为角柜的主体。
2.*调整基础形状参数*:
· 选中创建的基础形状,根据设计需求设置好其长度、宽度和高度等参数。
3.*绘制角柜详细轮廓*:
· 使用“线”工具或“样条线”工具来绘制角柜的详细轮廓,包括抽屉、门板和其他装饰元素。
4****细化角柜模型****:
· 应用修改器如“挤出”、“倒角剖面”等来给轮廓添加三维效果,形成角柜的具体部件。
· 使用“布尔运算”工具来创建角柜中的抽屉空间和其他凹槽。
*5.**组装角柜各部分*:
· 将创建好的各部分(如主体、门板、抽屉等)通过移动和旋转工具组装成完整的角柜模型。
*6.**优化模型细节*:
· 添加更多细节,如把手、装饰线条等,使用“倒角”工具来处理边缘,使其更加平滑或者有特色。
*7.**设置材质和灯光*:
· 根据实际材料选择相应的材质,如木材、金属等,并应用到角柜模型上。
· 设置合适的灯光,以模拟不同环境下的光照效果。
*8.**渲染和后期处理*:
· 调整好摄像机视角,确保渲染出的角度最能体现角柜的设计特点。
· 进行渲染,得到最终的效果图,并在后期软件中进行调整,以增强视觉效果。

3.4 茶杯
最终效果:

步骤:
新建项目

新建圆柱体----作为底面茶杯

新建管状体作为侧面

调整并移动位置

此时会发现是重合的,就需要用到ctrl选中物体并且移动
实现这样的效果:

基本框架搭建完成,此时就需要做他的把手
新建实体:

调整属性

启动切皮
更换角度,就是把他切掉就可以了,我这里弃掉了360度里面的140的剩下的长这样

旋转移动和茶杯主体进行拼接即可
选中旋转会有内外旋转之分,如图,大家可以自行摸索一下,重在实践

这里选择外环外环旋转
并移动到适合的位置
最后就成了这样哈哈哈哈哈哈又做了一遍

3.5茶几
-
新建项目–命名为茶几,记住保存很关键!

-
加入扩展基本体

选择切角圆柱体,并且设置参数,可以参照下面设置

新建
标准管状体和柱状体:

对管状体进行切片即可

比如这样的
四、使用小结
小结更新中文章来源:https://www.toymoban.com/news/detail-849101.html
学习基础知识:
- 熟悉用户界面,了解各个菜单和工具栏的功能。
- 掌握基础的建模技巧,如创建基本几何体、使用修改器等。
- 学习图形和样条线的绘制与编辑,这是3ds Max中非常重要的部分。
建模技巧:
- 在建模前先规划好模型的结构,有计划地进行分步骤建模。
- 使用合适的建模方法,如多边形建模、NURBS或网格建模等,视项目需求而定。
- 保持模型的整洁,适时整理场景和图层管理,有助于后期的编辑和渲染。
材质和贴图:
- 学会使用材质编辑器,理解各种材质参数的作用。
- 掌握贴图的技巧,包括UVW展开和贴图坐标的调整。
灯光和摄像机:
- 理解不同类型的灯光及其应用场景,学会调整灯光参数以创造理想的光照效果。
- 学会设置摄像机,包括视角、焦距和摄像机动画,以便捕捉最佳视角。
动画制作:
- 掌握关键帧动画的基本原理,学会使用时间轴和动画面板。
- 了解动力学和骨骼动画,用于更复杂的动画制作。
渲染优化:
- 学会使用渲染设置,包括分辨率、输出格式和渲染质量等。
- 了解渲染优化技巧,如使用渲染农场、多角度测试渲染等。
问题解决:
- 遇到问题时,学会查看软件帮助文档或在线资源。
- 使用3ds Max社区和论坛,与其他设计师交流心得和解决方案。
持续学习和实践:
- 3ds Max是一个不断更新的软件,持续学习新版本的功能和改进是非常重要的。
- 通过实际项目来应用所学知识,实践是提高技能的最佳方式。
个性化设置:
- 根据个人习惯定制工作区和快捷键,提高工作效率。
- 创建自定义工具栏和脚本,以便快速访问常用功能。
项目管理:
- 学会使用项目文件夹来组织和管理文件,确保项目的条理清晰。
- 使用版本控制软件如Git来管理大型项目的多个版本和协作。
记住,熟练掌握3ds Max需要时间和耐心,不断练习和探索新技术将是您成长的关键。文章来源地址https://www.toymoban.com/news/detail-849101.html
到了这里,关于【附下载】3Ds Max从安装、配置到入门提高和高级用法的文章就介绍完了。如果您还想了解更多内容,请在右上角搜索TOY模板网以前的文章或继续浏览下面的相关文章,希望大家以后多多支持TOY模板网!