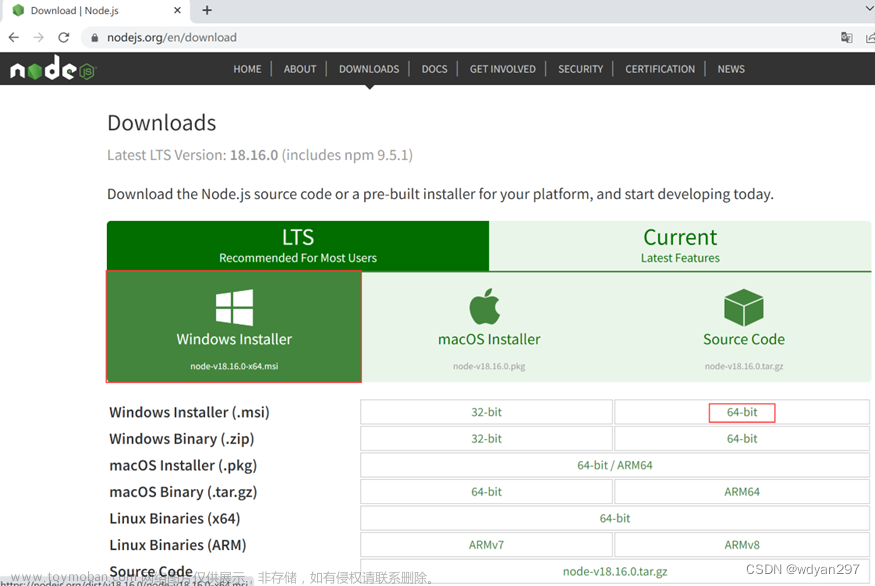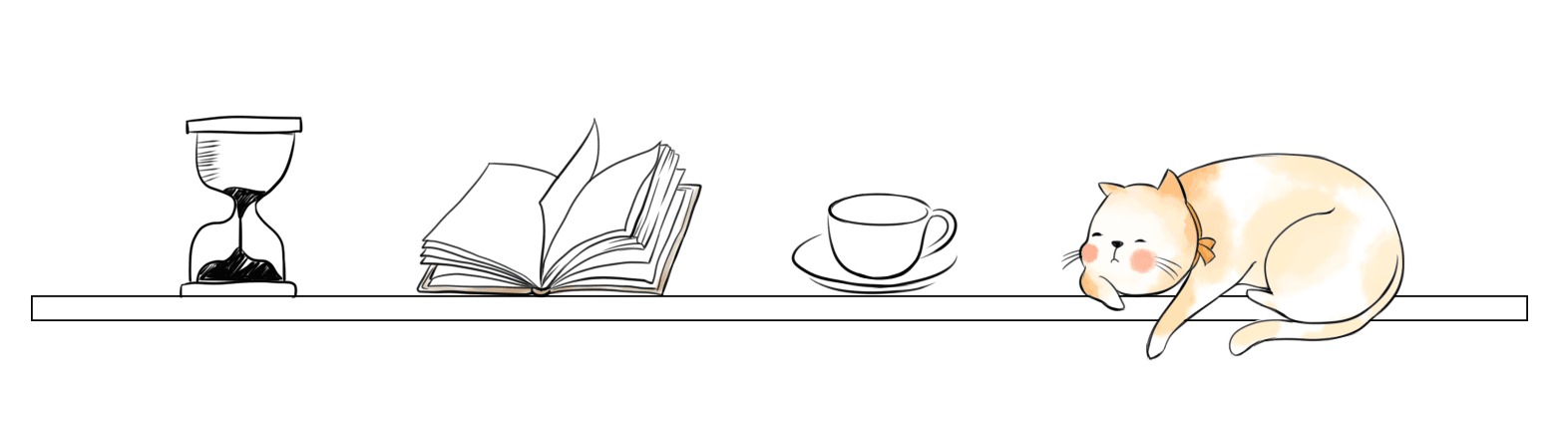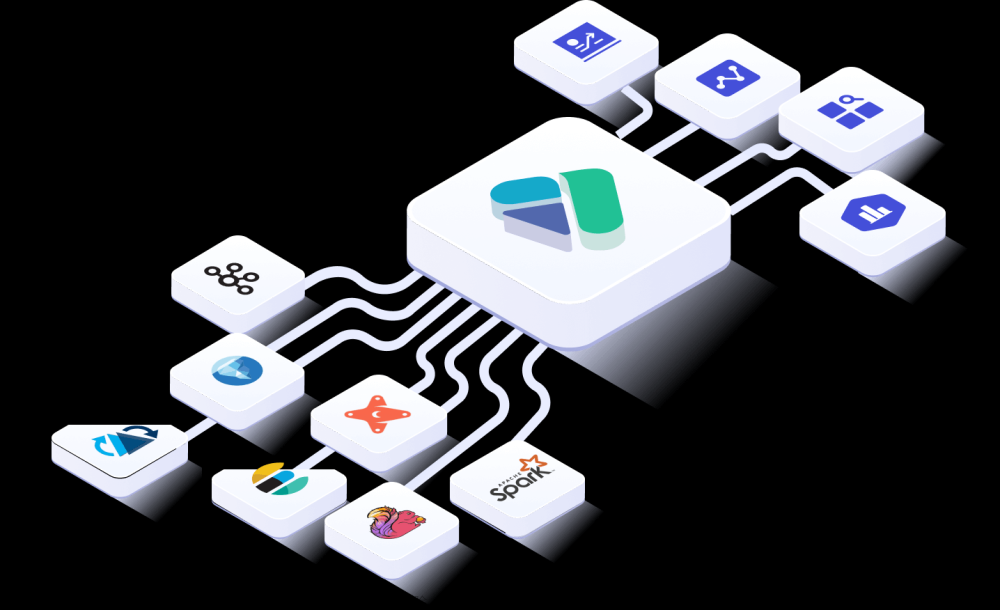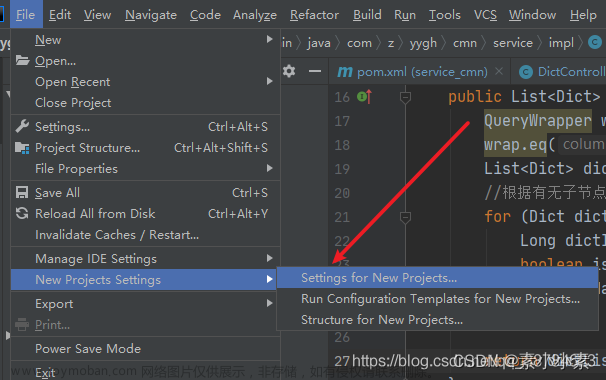前言
本文主要内容是games101在本机下的环境搭建,主要有VS的下载与安装,Eigen库的下载与配置,OpenCV的下载与配置,主要解决的bug是LNK2019 无法解析的外部符号 “public: __thiscall cv::Mat::Mat(void)” ,希望能给各位想做games101作业的带来帮助,减少环境配置上的困难,后续也会陆续相关的作业题。
Visual Studio篇
Visual Studio安装包下载
直接进入Visual Studio的官网下载最新的2022版,下载社区版即可,社区版是专门供给学习使用的,是免费的;专业版和企业版是要收费的。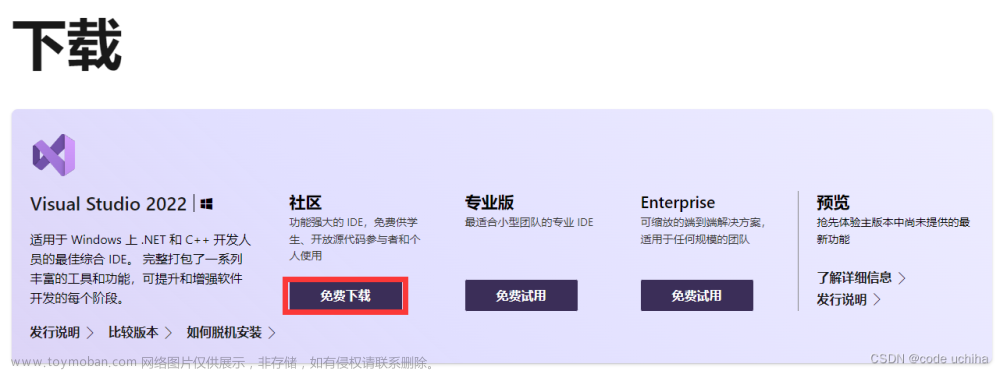
如果是因为其他原因,比如身边人使用的其他类似VS2019,然后也想下载2019版的话,也可以去历代版本的网站进行下载,同样是下载社区版。
Visual Studio安装
下载下来之后双击setup文件即可自动安装Visual Studio Installer,我们安装Visual Studio即是通过Visual Studio Installer进行的。安装完毕后打开Visual Studio Installer,会让我们选择我们需要的组间,我们按需选择即可,此处我就只勾选了【使用C++的桌面开发】和【Visual Studio扩展开发】。
语言包选择中文还是什么随个人喜好,然后是安装位置,如果C盘不够富裕,那可以将其放入其他盘的对应文件夹,比如IDE,放入某个路径下新建的【Community】文件夹里,下载缓存放入【Packages】,共享组间等放入【Shared】中。
然后点击安装即可,此过程时间比较长。对于日后想要添加组间,也可以打开Visual Studio Installer,点击修改,然后就会来到选择组间的页面,即可添加需要的组间。
Eigen篇
Eigen库主要是线性算数的C++模板库。可以用其完成矩阵的一系列操作,类似于python的numpy(打个比方)。
Eigen库下载
Eigen库的下载地址
下载之后进行解压缩,并放入自己的文件夹中,笔者此处放入的地址是“D:\tools\eigen-3.4.0”。
Visual Studio环境配置
1. 首先是确定自己的项目配置(Debug还是Release)和平台(×86还是×64),这点很重要,Debug对应的是调试,Release对应的是发布。建议直接使用Debug -> ×64。
2. 其次是介绍操作的位置,我们打开一个Visual Studio项目后,点开项目,找到我们这个项目的项目属性,如下图所示。
3. 来到【VC++目录】->【包含目录】下,在其中添加Eigen库的地址,此处为统一,建议选到Eigen文件夹,具体如下所示:
D:\tools\eigen-3.4.0\eigen-3.4.0\Eigen
添加的具体方法如下:
至此,Eigen库的配置已完成
框架源码的改动
既然Eigen库的位置不同,那么自然需要对源码的#include地址发生一些改动,那就是将源码中#include Eigen的地方换成如下的代码。
#include <Eigen>
OpenCV篇
opencv是机器视觉和机器学习的常用库,此处的作业主要用其中关于图片的相关函数。
Opencv下载与环境变量设置
首先是需要下载opencv包,点击前方链接,可以跳转到网站,选择你需要的版本以及自身电脑的系统点击即可,此处就直接用最新版的window系统作为演示。
在我们点击完windows后,会跳转至如下页面,等倒计时结束浏览器会自动开始下载opencv包,其是一个exe文件,找到下载好的exe文件双击,即可进行解压缩,我们可以指定解压缩的路径,此处笔者就以**“D:tools/opencv”文件夹为例,解压缩的过程即可以理解为opencv安装了。
之后我们需要将opencv配置到环境变量中去,可以在我的电脑右击 --> 高级系统设置,如下所示,也可以直接win + q,搜索高级系统设置**。
进入到高级系统设置后选择高级选项卡,点击环境变量,里面有两个可以选择,一个是用户变量,一个是系统变量。这两个变量的顺序是,如果用户没有给出绝对路径,那么首先在自己的目录下查找,如果查找不到,则进入系统变量中查找,如果还是未查找到,则进入用户变量中查找,其中的变量Path告诉系统可执行文件的位置。
我们直接在系统变量中添加,也可以根据需要自己选择是在用户变量还是系统变量。选择Path,然后点击编辑,在如下的界面中点击新建,将红框中的目录添加进去。
至此环境变量中的配置完成,接下来需要在Viusal studio中进行配置。
Visual Studio环境配置
1. 首先是确定自己的项目配置(Debug还是Release)和平台(×86还是×64),这点很重要,Debug对应的是调试,Release对应的是发布。后面bug篇会提到相关的配置bug。具体的查看位置如下,位于VS工具栏的下方。 此处建议大家还是改成Debug -> ×64。因为上面的Eigen库的配置便是如此。
此处建议大家还是改成Debug -> ×64。因为上面的Eigen库的配置便是如此。
2. 其次是介绍操作的位置,我们打开一个Visual Studio项目后,点开项目,找到我们这个项目的项目属性,如下图所示。
3. 之后是详细的文件配置,首先来到属性中的【VC++目录】中找到包含目录和库目录。
1). 【包含目录】中需要添加include文件夹,文件如下所示,详细目录还是得根据自身文件夹来。
D:\tools\opencv\build\include
2). 【库目录】中需要添加lib文件夹,文件如下所示
D:\tools\opencv\build\x64\vc14\lib
添加步骤如下所示:点开右边的下拉三角,然后进入到页面中,选择下面文字说的添加文件目录的按钮,然后进入文件选择,选择上方所说的对应文件夹,然后按下确定即可完成添加。
完成添加后的结果如下图所示,至此便完成了VC++目录部分的目录添加
4. 然后我们来到【C/C++】->【常规】->【附加包含目录】选项卡下进行添加,添加内容与【VC++目录】->【包含目录】中的一致,添加文件夹如下所示。
D:\tools\opencv\build\include
添加完成的结果如下所示:
5. 最后我们需要来到【链接器】->【输入】->【附加依赖项】添加lib文件。这里添加的文件均以opencv_worldxxx.lib为特征,可以进行查找,这里我的是opencv_world460.lib和opencv_world460d.lib,二者的区别在于不带d的文件用于我们第一步介绍的Release环境,带d的版本用于Debug环境。此处以我的为例,直接添加:
opencv_world460d.lib
添加方式如下:
至此,Opencv在Visual Studio中的配置已完成。
调试篇
在games101的作业中,我们经常可以看到当我们要编译看结果的时候,需要在命令行输入参数,然后main函数的形参接受参数并执行相应的代码,那么放到VS中可不可以实现呢?答案是可以的。首先我们还是需要点开【项目属性】,之后找到【配置属性】->【调试】->【命令参数】输入我们需要给main 函数传递的参数,即作业运行中需要在命令行中输入的参数。
以作业3中的为例,我们如果是想看Blinn-phong结果,那么按照文档,我们需要在虚拟机终端输入./Rasterizer output.png phong。其中./Rasterizer是运行的文件,后面的output.png phong是我们需要的参数。那么我们可以在其中输入output.png phong,结果如下:
bug篇
bug:“public: __thiscall cv::Mat::Mat(void)”
解决:项目配置不是Debug -> ×64。因为添加的文件中是×64,且连接器中是最后含d的lib文件。文章来源:https://www.toymoban.com/news/detail-849328.html
opencv配置的绝大部分问题都是环境变量或者VS的配置问题,仔细比对后即可知道问题在哪,初学者基本不必参考太花哨的解决办法。实在没办法从以上两个环境中解决再去尝试其他博主提供的方法。文章来源地址https://www.toymoban.com/news/detail-849328.html
到了这里,关于手把手教你games101环境搭建(图文并茂)——Visual Studio安装,Eigen库,Opencv配置的文章就介绍完了。如果您还想了解更多内容,请在右上角搜索TOY模板网以前的文章或继续浏览下面的相关文章,希望大家以后多多支持TOY模板网!

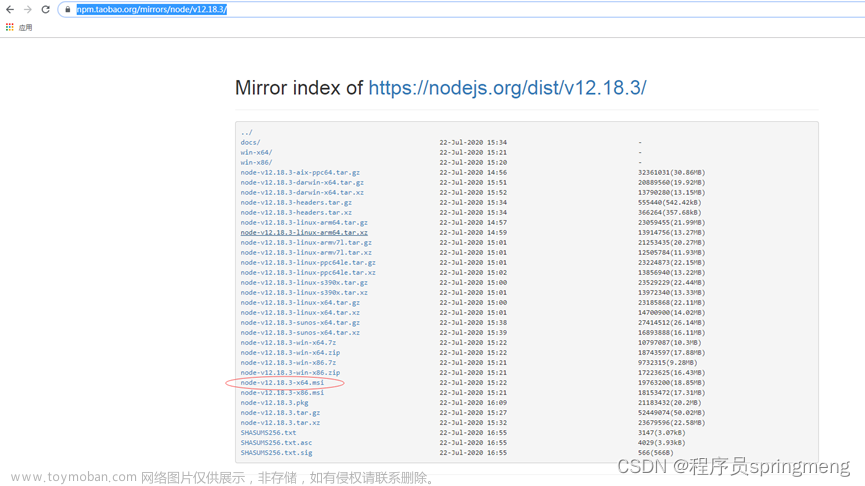
![1. [手把手教你搭建] 之 在linux上搭建java环境](https://imgs.yssmx.com/Uploads/2024/01/410755-1.png)