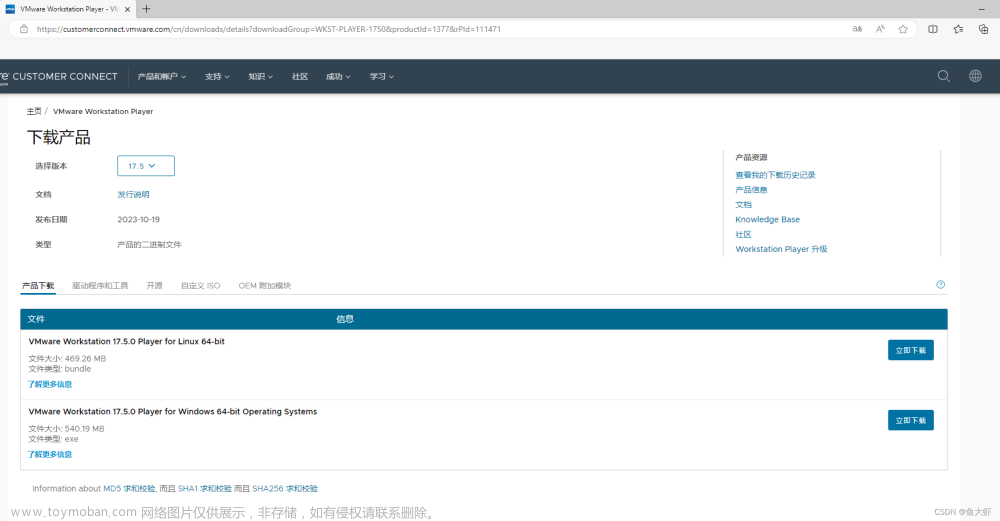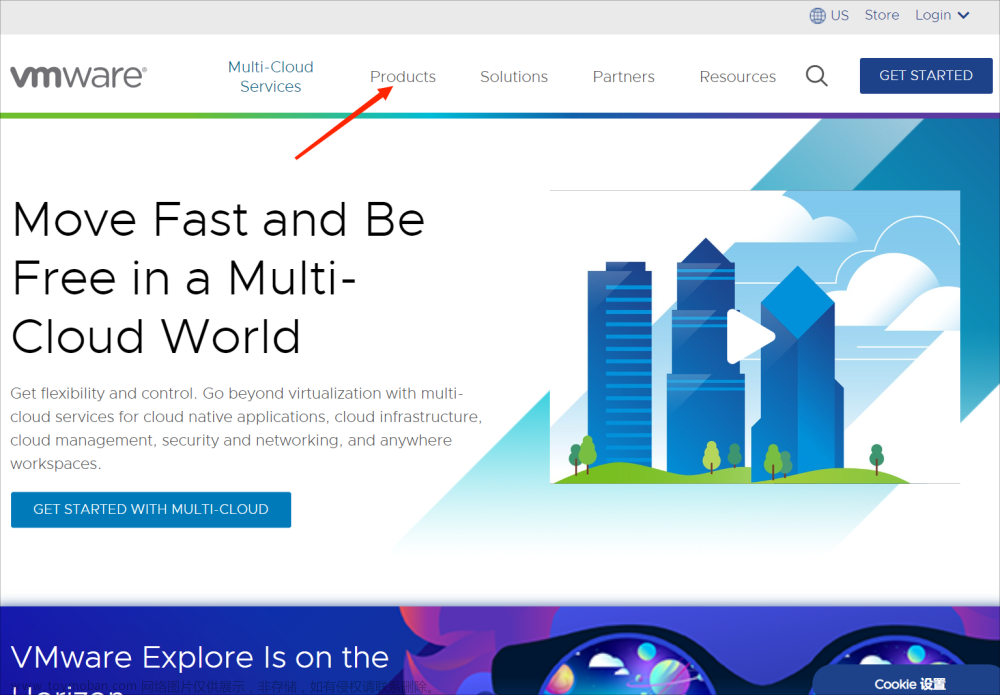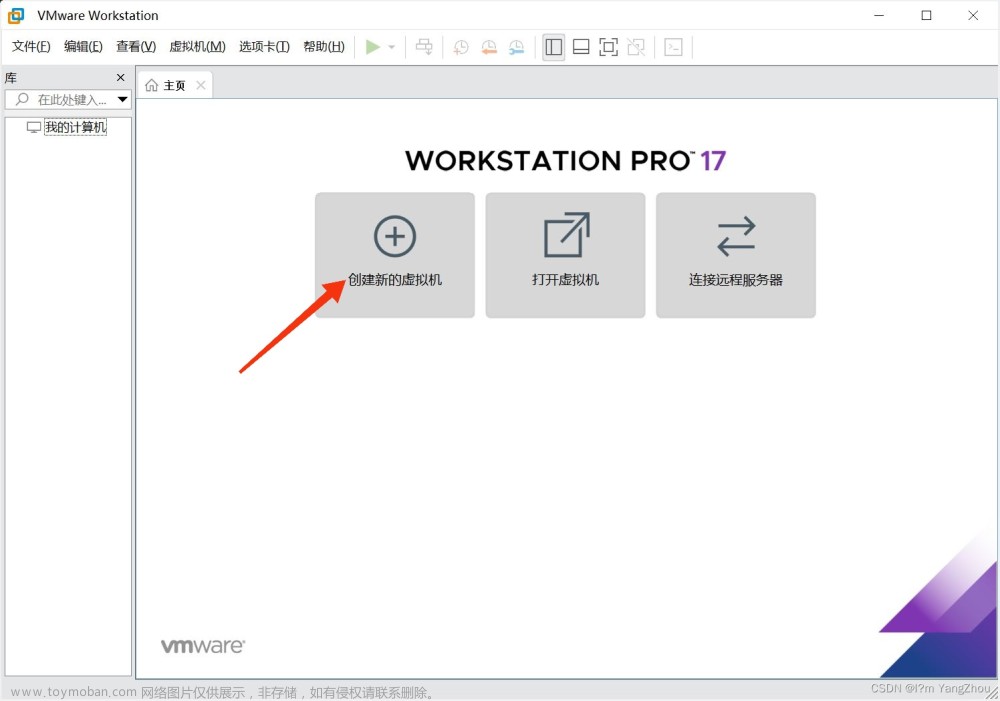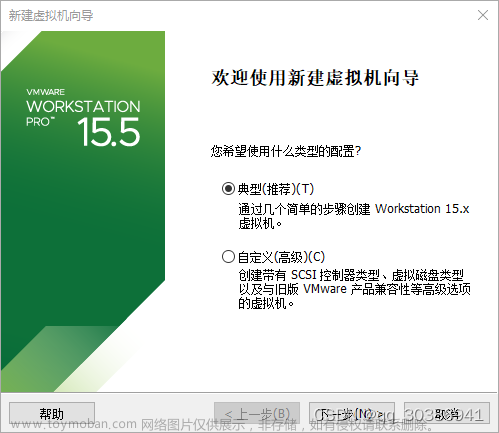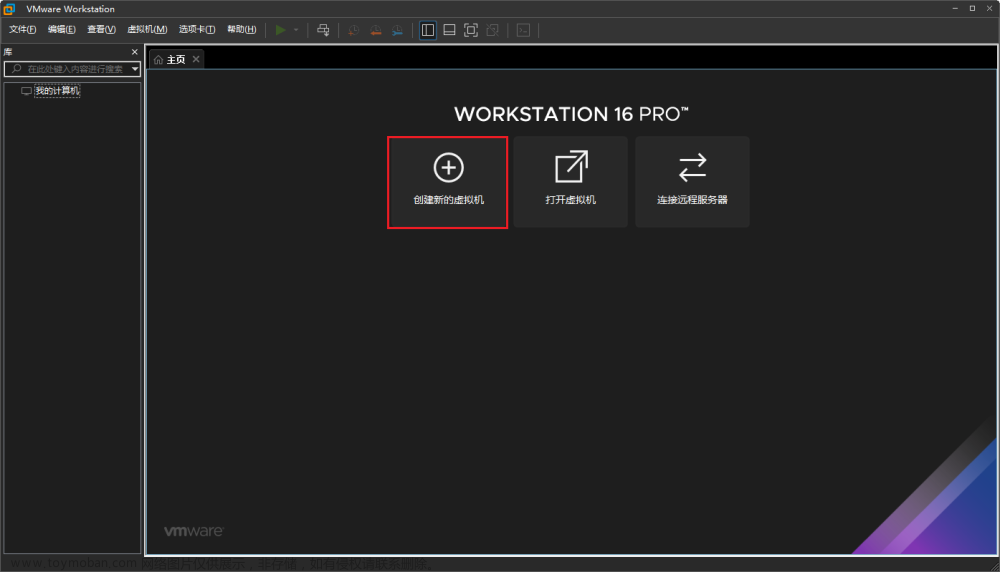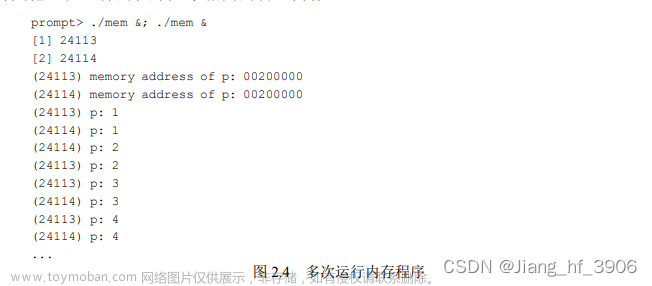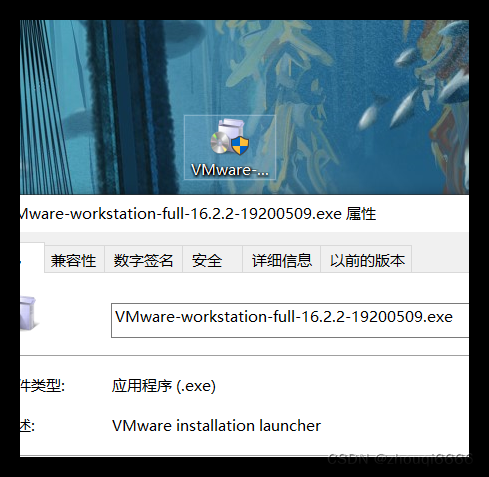前言
本文主要掌握内容:
- 熟悉虚拟机软件的安装与配置.
- 练习建立一台虚拟机, 并配置其网络模式.
- 练习在虚拟机中安装 CentOS 7 系统, 了解配置过程.
- 学习在 Centos 7 中配置网络.
- 学习远程访问虚拟的方法.
- 学习配置 CentOS 7 的图形化和命令行交互方式, 学会关机, 重启等命令.
关注收藏, 开始学习吧🧐
1. 准备相关软件环境
1.1 获取 ISO 镜像包
软件环境主要是获取安装 CentOS 的 ISO 镜像包, 其过程如下.
直接访问阿里巴巴开源镜像站, 进入官网主页后, 点击进入 CentOS 的页面.
进入后点击下载地址.

进入版本界面后, 我们下滑鼠标滚轮, 找到 7.9 版本的 CentOS. 点击进入.

关于为什么选用 CentOS 7.9, 在此做个解释, 之前 CentOS 社区完全为爱发电, 现在发不动了, 版本停止维护了, CentOS 的大版本永远停在了 8 版本, 而软件一般都是越新的越不稳定, 而 CentOS 7 的大版本是最广泛使用的, 而 CentOS 7.9 是 CentOS 7 系列的最新版本, 基于 RHEL 7.9 构建. 它继承了CentOS 7.8 的所有特性和改进, 并提供了额外的安全补丁, 软件包更新和性能改进. CentOS 7.9 是一个稳定的版本, 适合用户寻求最新的安全性和性能更新.
进入后找到 isos/ 文件, 点击进入.
之后点击进入 x86_64/ 文件.
进入后任选一个系统进行下载. 本人选的为 2207 版本的. 因为是最新更新的.

点击后就会开始进行下载, 注意下载到自己知道的路径, 以防之后找不到了.

下载完成后, 记住自己的下载路径即可, 接下来我们进行 VMware 的安装.

1.2 VMware 的安装
VMware 可直接访问官网进行下 —> VMware官方网站
进入官网后, 下滑滚轮找到安装.

进入后, 选择为 Windows 系统安装.

此时就会开始下载 VMware 的安装包, 下载完毕后打开安装包.

根据安装程序指引进行安装即可.

安装完成, 如下图所示, 此时点击许可证, 输入激活密钥即可完成安装.

提供一些 VMware Workstation 17 Pro 的激活密钥(复制粘贴即可):
JU090-6039P-08409-8J0QH-2YR7F
4A4RR-813DK-M81A9-4U35H-06KND
NZ4RR-FTK5H-H81C1-Q30QH-1V2LA
4Y09U-AJK97-089Z0-A3054-83KLA
4C21U-2KK9Q-M8130-4V2QH-CF810
MC60H-DWHD5-H80U9-6V85M-8280D
激活完毕,此时完成 VMware Workstation 17 Pro 的安装!
2. 使用 VMware 安装 CentOS
进入 VMware 软件后, 选择新建一个虚拟机.

进入安装向导后, 首先选择自定义安装.

点击下一步后, 进入配置兼容性的选项. 当前选择 16.x 的. 可以兼容较多的产品.

在此界面, 找到之前下载的 iso 文件.

设置虚拟机名称和安装位置.

配置虚拟机核心数. 配置为 2个CPU 4个核心.

内存选择 1024MB 即可.

在此选择 NAT 网络类型.

接下来一路选择推荐即可.



进入磁盘容量大小设置界面, 在此我们选择 80G 大小, 大家可以选择推荐大小 20G. 并选择将虚拟磁盘存储为单个文件.

接下来, 一路选择下一步.

创建即将完成, 以下就是你配置的虚拟机的一些基本信息. 点击完成开启此虚拟机.

3. 初始化虚拟机
接上述步骤. 首次进入虚拟机会出现如下界面.

稍作等待后, 会进入以下界面.

下滑滚轮找到中文后, 点击继续.

进行软件选择
进入后, 找到 带 GUI 的服务器, 并勾选兼容性程序库以及开发工具. 选择该选项后, 我们的 Linux 系统就会拥有图形化界面, 可以是小白更加轻松上手, 后续也可以调回终端. 修改完成后, 点击完成.

点开“安装位置”,点击“完成”.

点击“网络与主机名”, 点击“打开”, 点击“完成”.

点击“开始安装”.

在此给 root 用户设置一个密码(务必牢记).

接下来静静等待系统安装.

安装完毕后, 点击重启.

重启后, 接受以下许可证.


点击 完成配置.

进入第一次开机, 设置界面, 一路前进, 根据个人信息进行填写.

设置用户.

设置密码.

进入桌面.

如下图所示, 完成系统的安装. 并且带有图形化界面. 右键可打开终端.


4. 虚拟机网络的设置
关于 CentOS 7 的网络配置已经在 VMware 中创建 CentOS 虚拟机中设置过了. 当时我们设置的是 NAT 网络.
以下将展示 VMware 的三种网络连接模式.
4.1 虚拟机的三种网络连接模式
桥接模式

NAT 模式

仅主机模式

4.2 如何更改网络设置
在 VMware 的主页找到自己的虚拟机, 点击编辑虚拟机设置.
点击网络适配器, 即可修改网络模式.

点击确定, 即可完成修改.
5. 远程访问虚拟机的方法
请注意, 要想远程访问到我们的虚拟机, 首先我们需要确保自己的虚拟机是开机状态, 并且使用 ifconfig 查看自己虚拟机的 ip 地址. 将自己的 ip 地址记录下来.

5.1 使用 cmd 进行访问
我们在自己的 Windows 系统中, 打开 cmd 窗口, 使用如下命令建立与虚拟机之间的连接. ssh root@ip地址
比如我的就是 ssh root@192.168.146.129

注意输入自己root 用户的密码, 输入为了保密性不进行密码显示, 如图所示, 连接成功. 如果第一次进行访问, 会询问你一个问题, 输入 yes 即可.
5.2 使用 Xshell 进行访问
接下来再演示一个使用 Xshell 访问虚拟机的方法. 首先需要去官网下载并安装一个 Xshell, 该内容我在别的博客中也有写到, 可查看本人此文章, 查阅第三小节.
直接进入 Xshell 演示. 点击新建一个连接.

在此处写入刚才我们自己的虚拟机的 ip 地址.

点击左侧用户身份验证, 并输入 root 用户及其密码. 点击连接.

弹出此警告, 点击接受并保存.

如图所示, 连接成功!

6. 切换图形化界面和命令行界面
根据我们上述教程, 默认启动虚拟机时为界面化.
6.1 图形化界面 >>> 命令行界面
-
右键打开终端.
-
输入
systemctl get-default查看当前启动界面, 我的显示为graphical.target表示图形化界面.
-
输入
systemctl set-default multi-user.target即可设置为默认以命令行界面启动. -
输入
reboot重新启动. 可以看到默认已经成为命令行界面, 并且需要输入用户名密码进行登录.
6.2 命令行界面 >>> 图形化界面
本环节不进行截图展示, 操作与上述操作基本相同
-
输入
systemctl get-default查看当前启动界面, 显示为multi-user.target, 表示当前为命令行界面. -
输入
systemctl set-default graphical.target即可设置为默认图形化界面启动. -
输入
reboot重新启动.
补充:
-
reboot指令表示重启虚拟机. -
poweroff指令表示关闭虚拟机.
总结
✨ 本文详细介绍了如何利用 VMware 创建一个虚拟机, 从如何下载 Linux 镜像文件开始讲起, 到如何安装 VMware, 并且手把手讲解了虚拟机如何进行初始化, 展示了虚拟机的三种网络连接模式, 以及如何更改网络设置, 讲解了两种远程访问虚拟机的方法, 最后讲解了图形化界面和命令行界面如何进行切换.
✨ 想了解更多知识, 请持续关注博主, 本人会不断更新学习记录, 跟随我一起不断学习.
✨ 感谢你们的耐心阅读, 博主本人也是一名学生, 也还有需要很多学习的东西. 写这篇文章是以本人所学内容为基础, 日后也会不断更新自己的学习记录, 我们一起努力进步, 变得优秀, 小小菜鸟, 也能有大大梦想, 关注我, 一起学习.文章来源:https://www.toymoban.com/news/detail-849615.html
再次感谢你们的阅读, 你们的鼓励是我创作的最大动力!!!!!文章来源地址https://www.toymoban.com/news/detail-849615.html
到了这里,关于【超详细图文讲解】如何利用VMware创建CentOS虚拟机(包括如何更改网络设置 + 远程访问虚拟机方法)的文章就介绍完了。如果您还想了解更多内容,请在右上角搜索TOY模板网以前的文章或继续浏览下面的相关文章,希望大家以后多多支持TOY模板网!