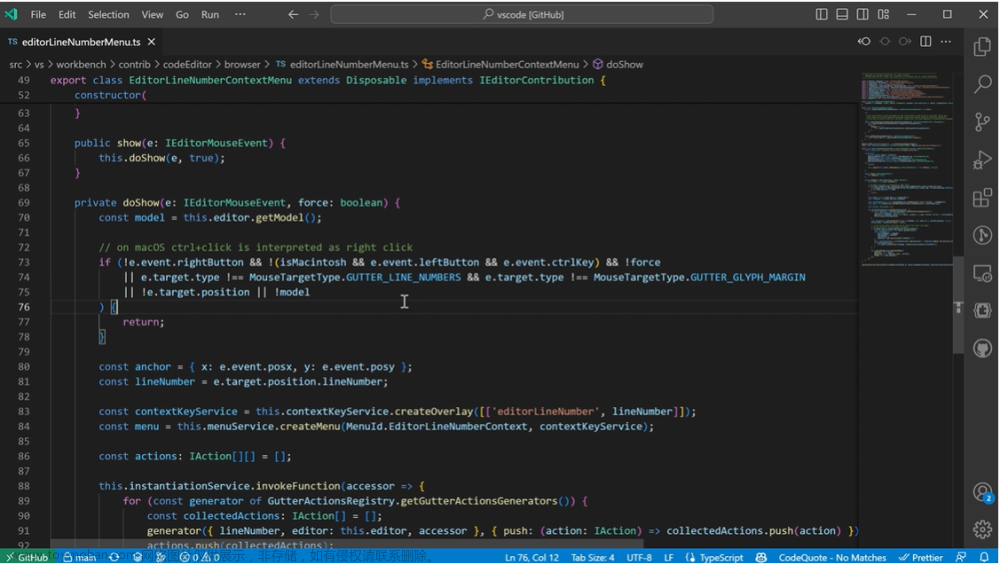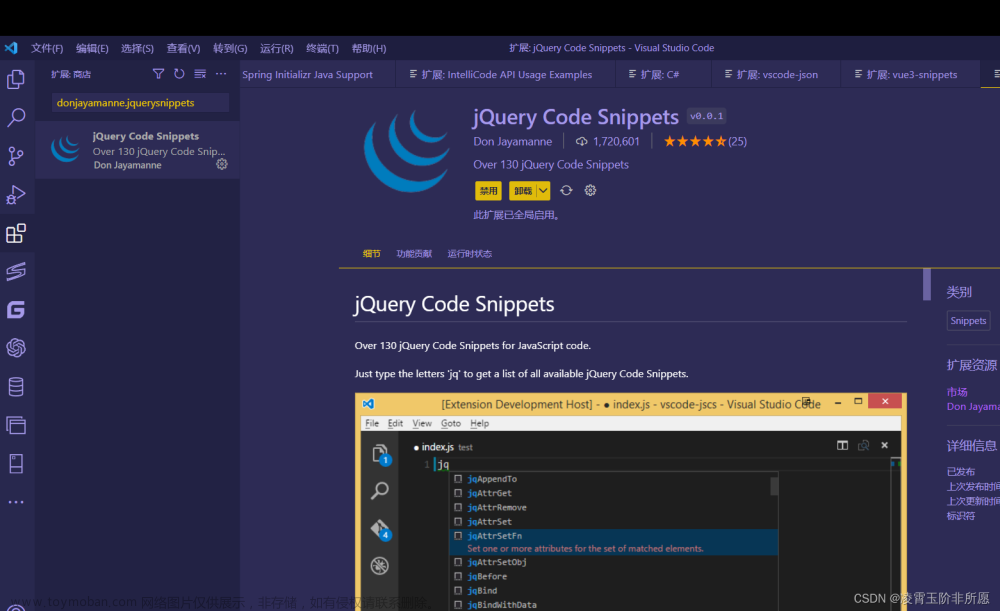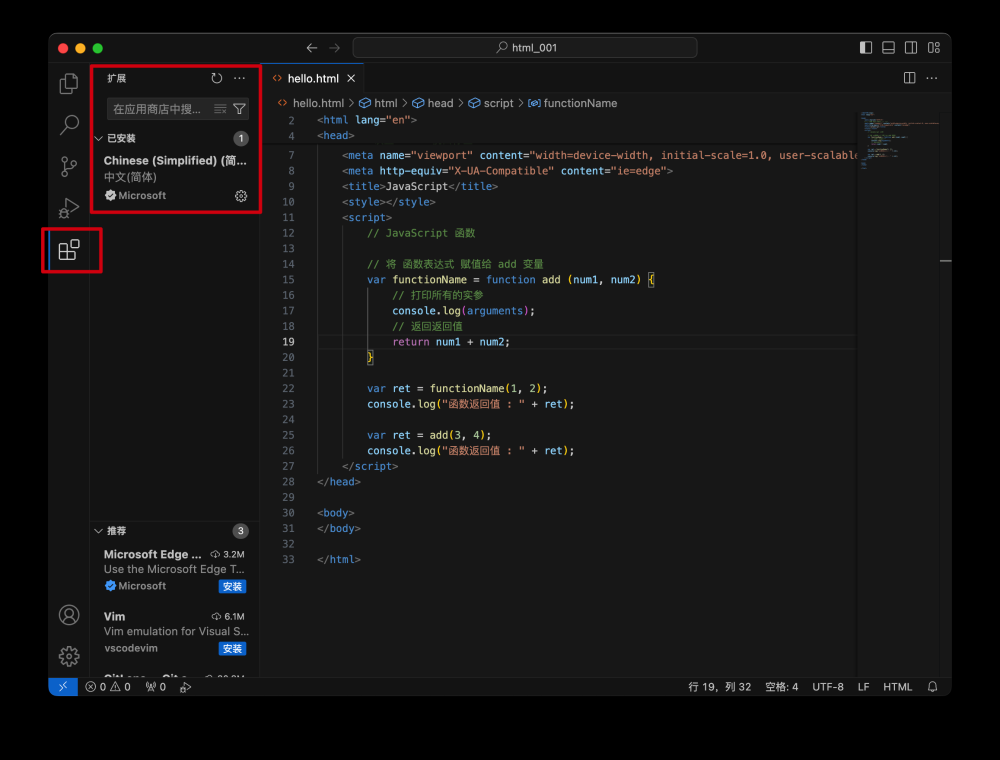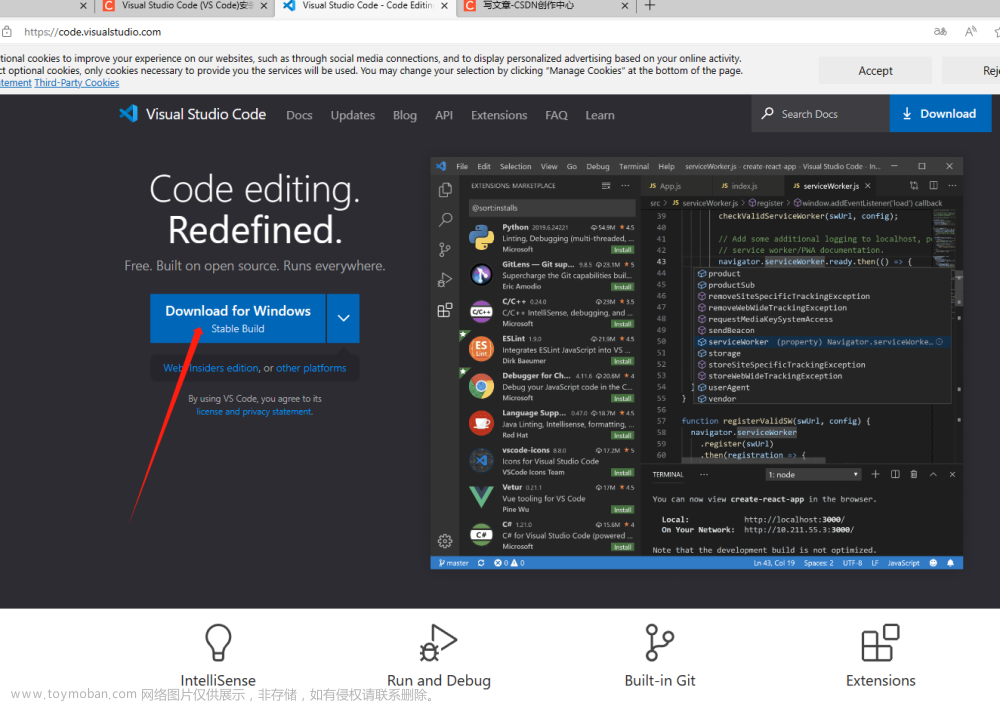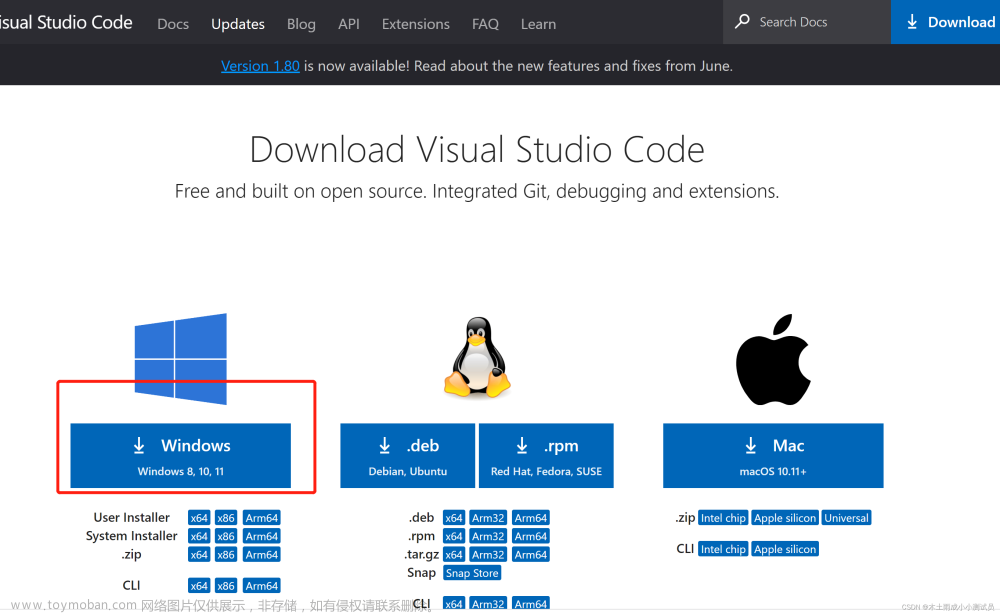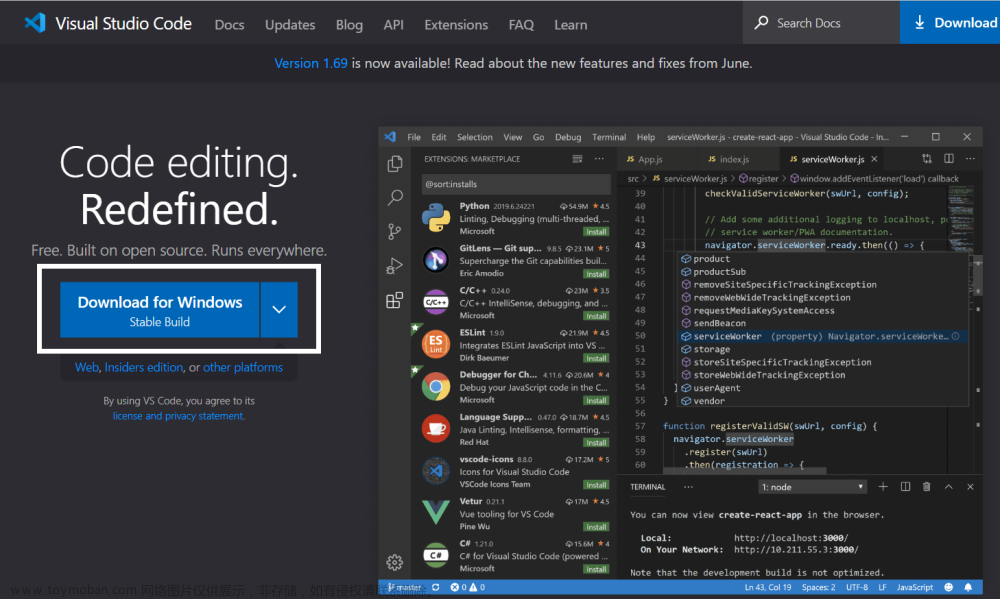3简介
扩展功能非常宝贵。它们有助于提高代码质量,加快开发工作。我们将介绍一些必备的通用扩展。
3.1 顶级扩展
3.1.1 Pylance
微软的Pylance可以大大提高你的工作效率。Pylance是一款Python语言服务器,它增强了IntelliSense、语法高亮和大量其他功能,为 Python 开发人员带来了令人惊叹的开发体验。IntelliSense 更像是各种代码编辑功能的统称,其中包括代码补全、参数信息、快速信息和成员列表。IntelliSense 功能还有代码自动补全、内容辅助和代码提示等名称。用户可以随时按 Ctrl+Space 键触发补全。Pylance 增强了 IntelliSense 提供的帮助。Pylance 提供的部分功能如下:
- 文档字符串
- 签名帮助和类型信息
- 参数建议
- 代码完成
- 自动导入(添加和删除导入)
- 按类型报告代码错误和警告
- 代码大纲
- 代码导航
- 类型检查模式
- 本地多根工作区支持
- IntelliCode 兼容性
- 兼容 Jupyter 笔记本
- 语义高亮
Pylance 扩展有一个功能,只要在环境中引用了依赖项,它就会自动将导入添加到 Python 文件的顶部。它不会安装依赖项,但如果依赖项已经安装并在 Python 环境中可用,它就会添加依赖项。同时,如果程序中不再使用该引用,它就会将其删除。我们可以看到一个灯泡图标,上面有根据情况添加或删除导入的建议。
语法高亮显示(即用颜色表示)类、函数、属性和其他 Python 对象类型,使它们更易于阅读。
类型提示为变量或函数甚至类指定预期数据类型的做法。类型提示对 Python 来说是个新概念,尽管 Python 并不强制执行,但大多数程序员都将其视为最佳实践。如果启用了类型检查设置,Pylance 可以帮助开发人员了解他们的代码是否违反了任何记录的类型提示。
开发人员必须更改所需的设置才能启用该功能。
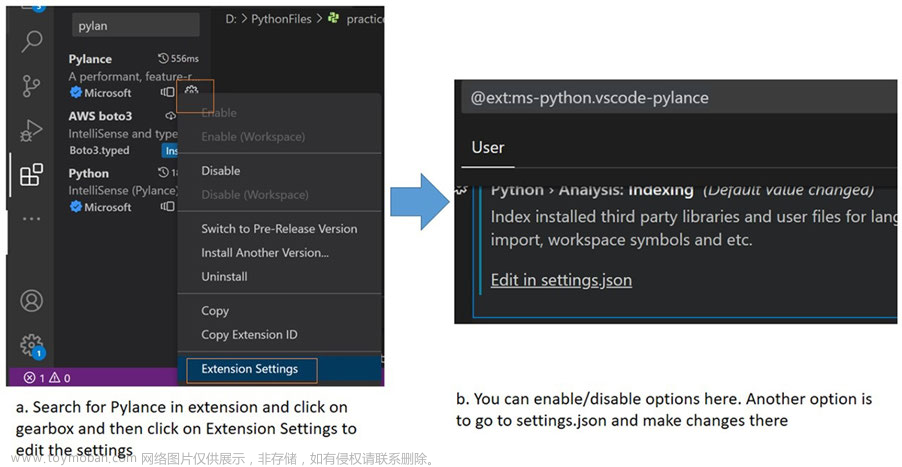
3.1.2 CodeRunner
CodeRunner能即时运行代码,并支持多种编程语言。建议设置为显示集成终端的结果。请按照以下步骤更改设置,以便在终端中显示结果:
按 ctrl+, 或点击屏幕左下角的齿轮箱,打开设置面板。
要打开设置,请在搜索栏上输入"Code-runner: Run In"。

勾选该选项以启用它,然后就完成了。这看起来很像图中所示的选项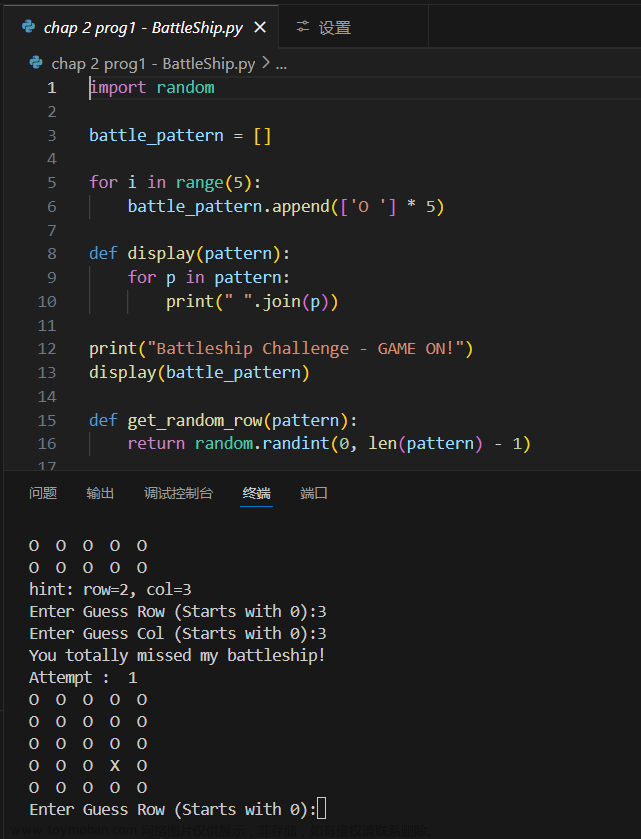
3.1.3 Indent Rainbow

Indent Rainbow是一个简单但功能强大的扩展,它能为每个制表符空格着色,使程序员的缩进更明显、更易读。该扩展的图像如图所示
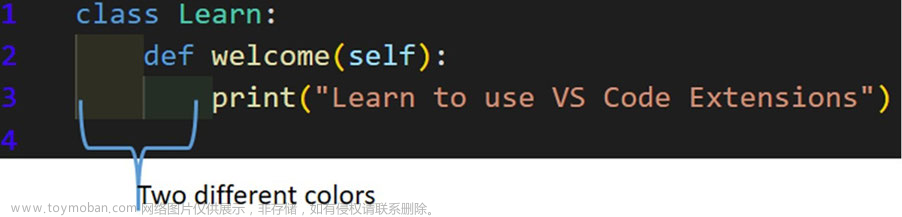
默认情况下,缩进彩虹使用 VIBGYOR 颜色,因此得名彩虹;但我们也可以通过编辑用户界面来更改默认设置。 下面的代码是一个示例,展示了如何编辑缩进彩虹的颜色设置:
"indentRainbow.colors": [
"rgba(245, 40, 145,0.1)"、
"rgba(245, 40, 145,0.3)"、
"rgba(245, 40, 145,0.6)"、
"RGBA(245,40,145,0.8)"、
"RGBA(245, 40, 145,0.2)
]
您可以从这里选择颜色:
https://rgbacolorpicker.com/
3.1.4 Path Intellisense
Path Intellisense可以在输入文件路径时自动完成文件名。它可以帮助你快速查找、打开并在项目中插入正确的文件,从而节省时间并提高工作效率。它还提供了一种在项目中快速添加新文件的简便方法。
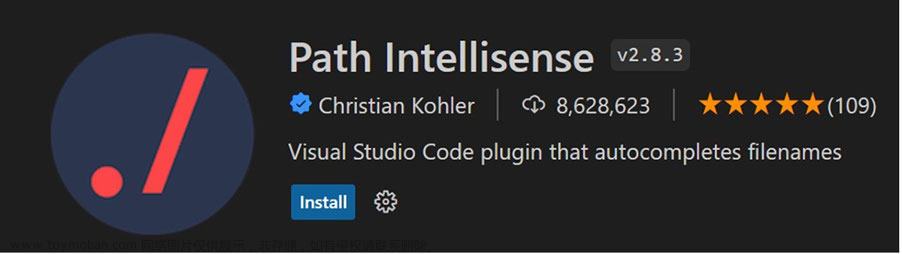
Path Intellisense 是自动完成文件名的 VS 代码插件。

VS Code 支持相对路径和绝对路径。绝对路径是包括驱动器名称在内的完整路径。
3.1.5 Tabnine AI Autocomplete
由人工智能驱动的强大代码自动完成工具。该扩展使用机器学习算法来理解代码使用的上下文,并建议最佳的代码完成选项。它与 Visual Studio Code 无缝集成,可以帮助开发人员快速完成代码,减少错误。扩展的外观如图所示

Tabnine 优于大多数其他自动完成扩展,因为它可以根据上下文和语法预测并完成整行代码,还能为你推荐下一行代码。下图显示了使用 Tabnine 和不使用 Tabnine 时的建议差异:

参考资料
- 软件测试精品书籍文档下载持续更新 https://github.com/china-testing/python-testing-examples 请点赞,谢谢!
- 本文涉及的python测试开发库 谢谢点赞! https://github.com/china-testing/python_cn_resouce
- python精品书籍下载 https://github.com/china-testing/python_cn_resouce/blob/main/python_good_books.md
- Linux精品书籍下载 https://www.cnblogs.com/testing-/p/17438558.html
3.1.6 Python Indent
Python Indent可用于设置代码块缩进的空格数。这对于保持代码整齐有序和便于阅读非常有用。

在默认设置下,每次在一段 Python 代码中按 Enter 键时,光标都会转到下一行的开头。Python 缩进扩展会将 Python 文件解析到光标的位置。如图所示,该扩展可以准确确定下一行应缩进多少,其他行应取消缩进多少。

3.1.7 Jupyter
Jupyter允许你直接在 VS Code 编辑器中编写和执行 Jupyter 笔记本的扩展。它支持调试、嵌入式 Git 控制、语法高亮、智能代码自动补全、代码片段和代码重构。该扩展还允许你在 Python 和 R 编程语言以及 Julia、C++ 和 Go 等其他语言之间轻松切换。

Jupyter 早先被称为 IPython Notebook,是一个开源项目,可以帮助我们将标记文本和可执行 Python 代码整合到notebook平台上。Jupyter 扩展可在 VS Code 中使用,通过它我们可以在笔记本中运行程序。要使用 Jupyter,首先要安装 Jupyter 扩展,然后打开或创建一个笔记本,打开命令调板并选择 "创建": 新建 Jupyter,如图所示

执行 Jupyter 笔记本程序:在编辑器中键入程序代码。点击代码单元格左侧的运行图标或使用快捷键运行程序。
单击 "全部运行 "选项可运行多个单元格。甚至还可以选择运行以上所有单元格或运行所有单元格。
使用导出选项,可以将 Python 代码导出为 PDF 或 HTML 格式。导出选项如图所示

要保存 Jupyter,请单击文件选项,然后选择保存选项或使用快捷键
图 Jupyter Notebook 中的各种可用选项
3.1.8 Error Lens
Error Lens可在编辑器的 "问题 "区域和编辑器沟槽中显示错误和警告。它有助于快速、轻松地识别和修复错误。它还可用于查找问题的根源。

Error Lens 扩展会根据代码本身显示错误、警告和诊断信息。开发人员无需悬停或点击任何其他选项,也无需执行代码来查看错误。该扩展还能用不同颜色突出显示代码行,从而更好地可视化错误,轻松区分错误和警告。我们可以从图中看出区别
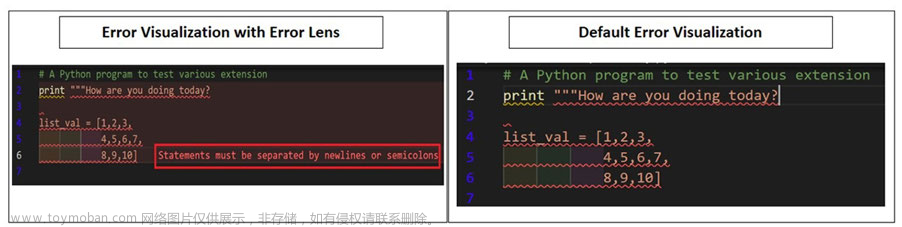
3.1.9 Better Comments
该扩展提供了多种注释类型,如警报、查询、待办事项和亮点。它还允许你轻松调整这些注释类型的颜色,从而更容易区分它们。

顾名思义,它可以为评论自定义不同的颜色,从而改进评论。可以使用以下属性对评论进行分类:
- 用于警报/重要评论
- 表示问题
- 任务的 TODO
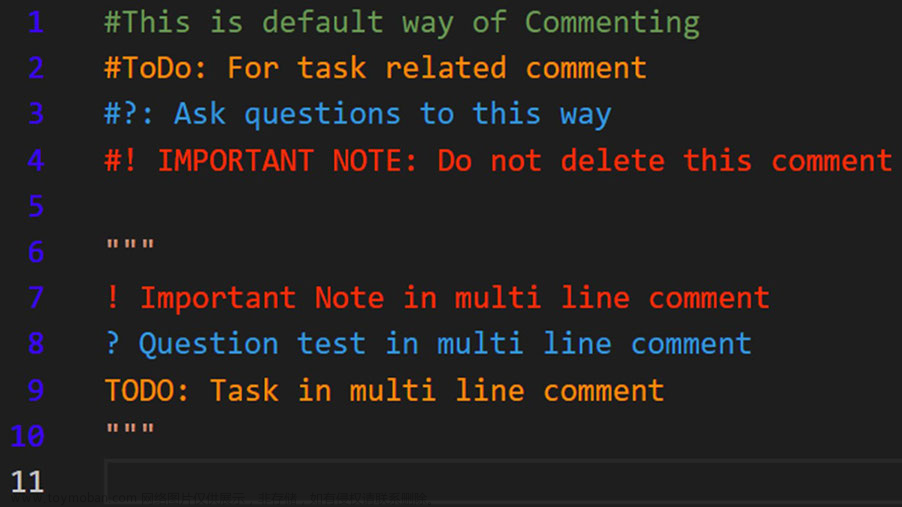
3.1.10 Python Test Explorer
Python Test Explorer可让开发人员在 Python 项目中快速、轻松地运行单元测试、检查代码覆盖率并调试测试失败。通过该扩展,开发人员可以快速评估代码质量,确定需要改进的地方,并在将代码推向生产之前确保其无错误。
 文章来源:https://www.toymoban.com/news/detail-850100.html
文章来源:https://www.toymoban.com/news/detail-850100.html
VS Code 的 Python Test Explorer 扩展提供了各种用户友好的功能,例如运行 Unittest、Pytest 或 Testplan 测试的功能。该扩展的侧边栏显示了测试和测试套件的完整视图及其状态,这有助于开发人员关注失败的测试。文章来源地址https://www.toymoban.com/news/detail-850100.html
到了这里,关于Visual Studio Code & Python教程3顶级扩展的文章就介绍完了。如果您还想了解更多内容,请在右上角搜索TOY模板网以前的文章或继续浏览下面的相关文章,希望大家以后多多支持TOY模板网!