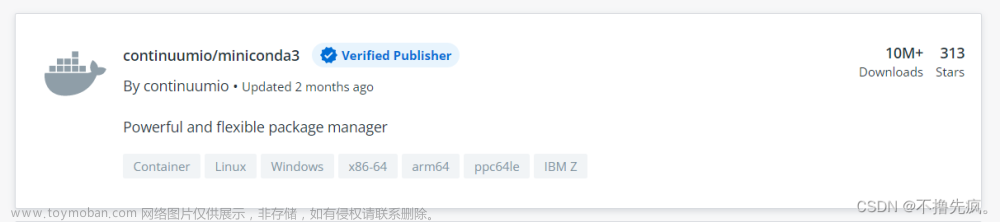vscode彻底卸载和安装
要在 Ubuntu 上彻底卸载 Visual Studio Code,你可以执行以下步骤:
首先,确保关闭所有正在运行的 Visual Studio Code 实例。
打开终端。
执行以下命令卸载 Visual Studio Code:
sudo apt purge code
删除 Visual Studio Code 的配置文件和缓存文件。这些文件通常位于用户的主目录下的 .config 和 .cache 目录中。你可以使用以下命令删除它们:
rm -rf ~/.config/Code
rm -rf ~/.cache/Code
如果你使用过 Visual Studio Code 的插件或扩展,可以手动删除相关文件。插件和扩展通常位于用户的主目录下的 .vscode 目录中。
rm -rf ~/.vscode
如果你之前是使用了 Snap 安装 Visual Studio Code,你可以通过以下步骤来卸载它:
sudo snap remove code
这样就会完全从你的系统中移除 Visual Studio Code。
请注意,Snap 包管理器安装的软件可能会保留一些数据或配置文件。如果你想要删除这些残留的文件,你可以手动删除它们。通常情况下,这些配置文件位于用户的主目录下的 .config 和 .cache 目录中,以及 .vscode 目录中,参考以上步骤。
完成这些步骤后,Visual Studio Code 将被完全从你的系统中卸载,并且相关的配置文件也被删除。
APT 包管理器(在 Ubuntu 上常用)安装 Visual Studio Code
你可以按照以下步骤操作:
curl 和 gpg 都是在命令行中使用的常见工具:
curl: curl 是一个用于传输数据的命令行工具和库。它支持许多协议,包括 HTTP、HTTPS、FTP 等,可以通过 URL 获取或发送数据。在上下文中,我们使用 curl 来下载 Microsoft 的 GPG 密钥文件。
gpg: gpg 是 GnuPG(GNU Privacy Guard)的缩写,是一个用于加密和签名数据的命令行工具。它可以生成密钥对、加密和解密文件、签名和验证文件等。在上下文中,我们使用 gpg 来验证下载的 Microsoft GPG 密钥文件的真实性。
在安装 Visual Studio Code 时,我们使用 curl 下载 Microsoft 的 GPG 密钥文件,然后使用 gpg 工具验证其真实性。这些操作是为了确保你从官方源下载的软件包是可信的,并且没有被篡改。
首先,安装 curl 和 GPG
sudo apt install curl
sudo apt install gnupg
然后打开终端,添加 Microsoft 的 GPG key 以及 Visual Studio Code 的存储库。运行以下命令:
curl https://packages.microsoft.com/keys/microsoft.asc | gpg --dearmor > microsoft.gpg
sudo install -o root -g root -m 644 microsoft.gpg /etc/apt/trusted.gpg.d/
sudo sh -c 'echo "deb [arch=amd64] https://packages.microsoft.com/repos/vscode stable main" > /etc/apt/sources.list.d/vscode.list'
更新 apt 包索引:
sudo apt update

sudo apt install code
如果在使用 apt 安装 Visual Studio Code 时出现 无 apt 软件包 “code” 的错误,但是提示有一个同名的 Snap 软件包,那么你可以选择使用 Snap 安装 Visual Studio Code。你可以按照以下步骤来进行安装:
打开终端。
运行以下命令以安装 Visual Studio Code 的 Snap 软件包:
sudo snap install code --classic
这将下载并安装 Visual Studio Code 并将其添加到你的系统中。
安装完成后,你可以在应用菜单中找到 Visual Studio Code,并从那里启动它。
Snap 是另一种流行的软件包管理器,它提供了易于安装和管理的软件包。
在 Visual Studio Code 中配置 C++ 环境
安装 Visual Studio Code:如果你还没有安装 Visual Studio Code,请前往 Visual Studio Code 官网 下载并安装。
安装 C++ 扩展:
打开 Visual Studio Code。
在侧边栏的扩展视图中搜索 “C++”。
选择官方提供的 C++ 扩展并点击安装按钮。
安装 C++ 编译器:
在 Ubuntu 上,可以通过以下命令安装基本的 C++ 编译器和工具:
sudo apt update
sudo apt install build-essential
创建或打开 C++ 项目:
打开 Visual Studio Code。
创建一个新的文件夹作为你的 C++ 项目,或者打开一个已有的项目文件夹。
配置调试器:
安装调试器扩展:
在 Visual Studio Code 中点击左侧的扩展图标。
在搜索栏中输入 “C++”。
选择 “C/C++” 扩展并安装。关于插件无法搜索问题提取扩展出错,可以参考我的另一篇文章解决方法

配置 launch.json 文件:
点击 Visual Studio Code 中的调试图标,然后点击配置(齿轮图标)以创建 launch.json 文件。
选择 “C++(GDB/LLDB)” 作为调试器。
根据提示选择 “g++” 或 “clang++” 作为编译器。
选择 “gdb” 或 “lldb” 作为调试器。
{
"version": "0.2.0",
"configurations": [
{
"name": "(gdb) 启动",
"type": "cppdbg",
"request": "launch",
"program": "输入程序名称,例如 ${workspaceFolder}/main",
"args": [],
"stopAtEntry": false,
"cwd": "${fileDirname}",
"environment": [],
"externalConsole": false,
"MIMode": "gdb",
"setupCommands": [
{
"description": "为 gdb 启用整齐打印",
"text": "-enable-pretty-printing",
"ignoreFailures": true
},
{
"description": "将反汇编风格设置为 Intel",
"text": "-gdb-set disassembly-flavor intel",
"ignoreFailures": true
}
]
}
]
}
保存 launch.json 文件。
在 Visual Studio Code 中调试时,如果你希望在运行程序时能够自动输出调试信息,可以按照以下步骤进行配置:
打开你的 C++ 项目,并确保你已经配置好了 launch.json 文件来启动调试器。如果还没有配置,请按照之前的指导完成 launch.json 的配置。
在 launch.json 文件中,确保你的调试配置中有一个名为 “externalConsole” 的属性,并将其设置为 true。这会将调试器的输出显示在外部终端中,而不是内置的调试控制台。
配置 tasks.json 文件:
配置构建任务以编译你的 C++ 代码。
在菜单栏中选择 “终端” -> “运行任务” -> “配置任务” -> “使用模板创建任务文件”。如果你没有打开任何文件夹,则可能会提示你选择一个文件夹以保存 tasks.json 文件。
选择 “Others”,然后在弹出的菜单中选择 “Create tasks.json file from template”。
在弹出的菜单中选择 “Others”。
这将创建一个名为 tasks.json 的空文件,并打开该文件以进行编辑。
将以下示例代码复制并粘贴到 tasks.json 文件中:
{
"version": "2.0.0",
"tasks": [
{
"label": "build",
"type": "shell",
"command": "g++",
"args": [
"-g",
"${file}",
"-o",
"${fileDirname}/${fileBasenameNoExtension}"
],
"group": {
"kind": "build",
"isDefault": true
},
"problemMatcher": {
"owner": "cpp",
"fileLocation": ["relative", "${workspaceFolder}"],
"pattern": {
"regexp": "^(.*):(\\d+):(\\d+):\\s+(warning|error):\\s+(.*)$",
"file": 1,
"line": 2,
"column": 3,
"severity": 4,
"message": 5
}
},
"detail": "Compiler: g++"
}
]
}
点击 Visual Studio Code 中的 “终端” 菜单,然后选择 “运行任务”。
选择 “C/C++: g++ build active file” 或 “C/C++: clang++ build active file”。
保存 tasks.json 文件。
创建一个新的 .cpp 文件或打开一个已有的文件。
编写你的 C++ 代码。
#include <iostream>
using namespace std;
int main()
{
cout << "1" << endl;
return 0;
}
使用快捷键 Ctrl + Shift + B 来执行构建任务编译代码。
在代码中设置断点。
点击 Visual Studio Code 中的 “调试” 菜单,然后选择 “启动调试”。
终端输入
./project
 文章来源:https://www.toymoban.com/news/detail-850262.html
文章来源:https://www.toymoban.com/news/detail-850262.html
开始调试你的代码。
通过以上步骤,你应该能够成功配置 Visual Studio Code 的 C++ 开发环境,并开始编写、构建和调试你的 C++ 代码。文章来源地址https://www.toymoban.com/news/detail-850262.html
到了这里,关于Ubuntu下vscode彻底卸载、安装及c++配置全过程的文章就介绍完了。如果您还想了解更多内容,请在右上角搜索TOY模板网以前的文章或继续浏览下面的相关文章,希望大家以后多多支持TOY模板网!