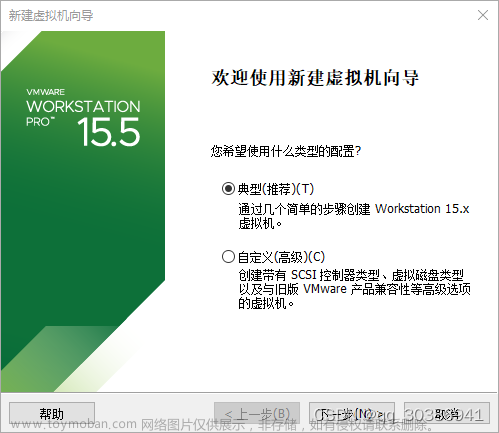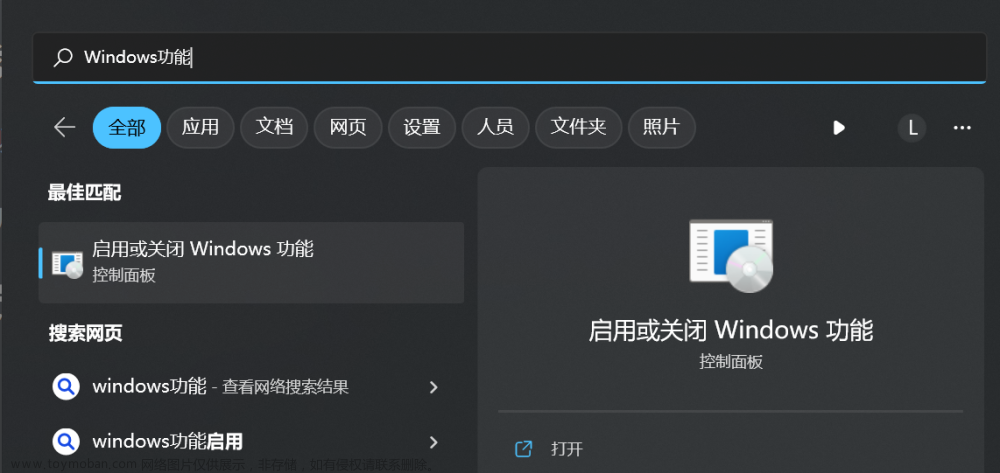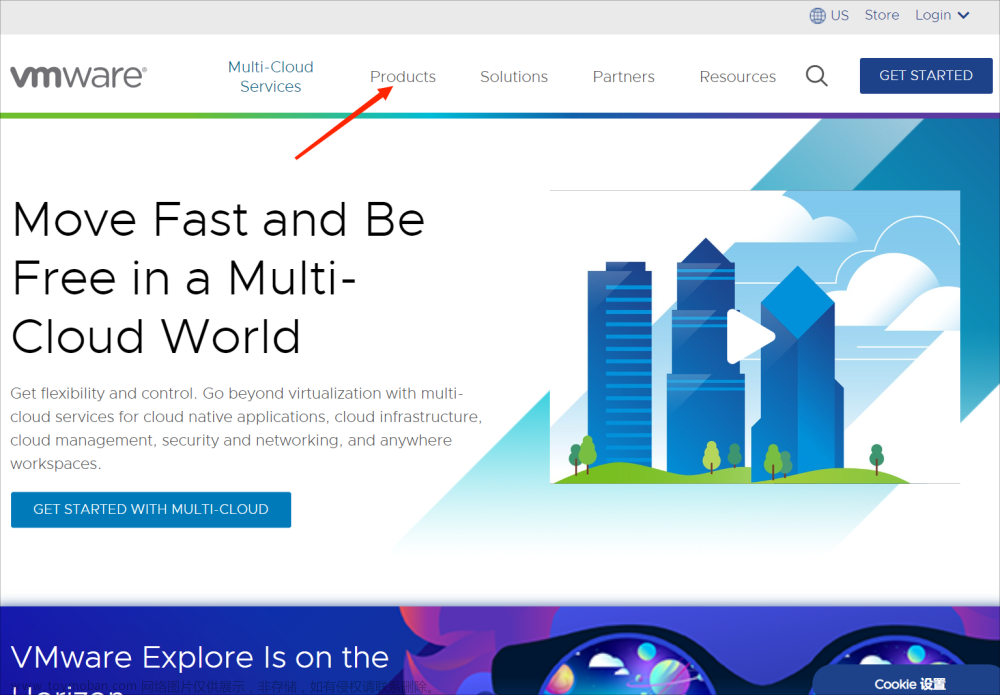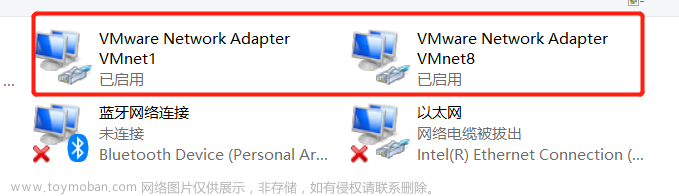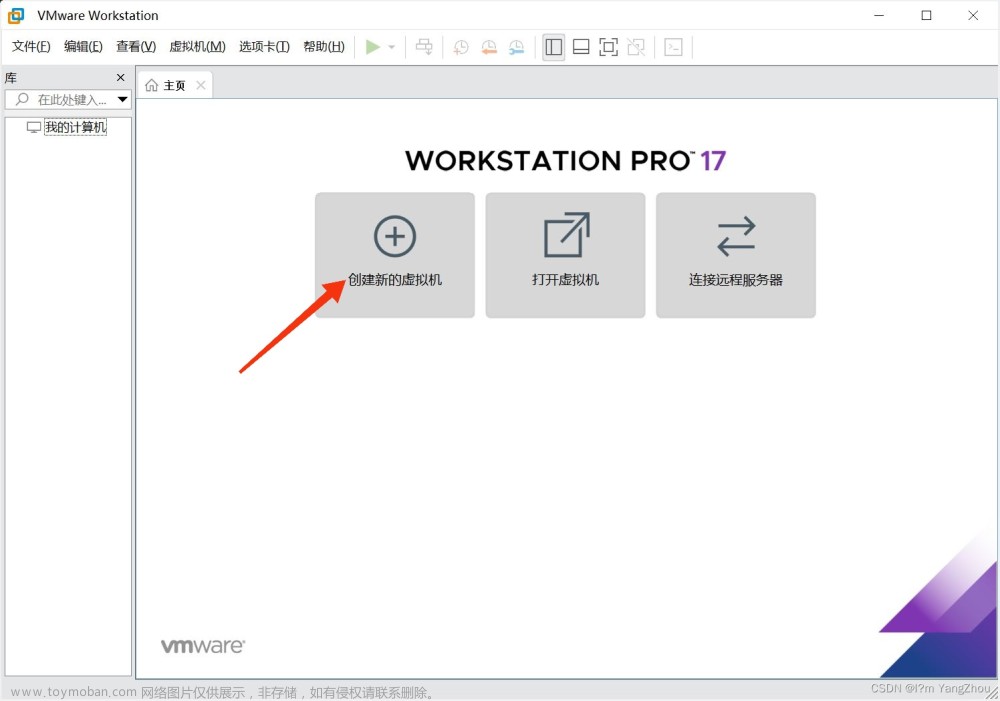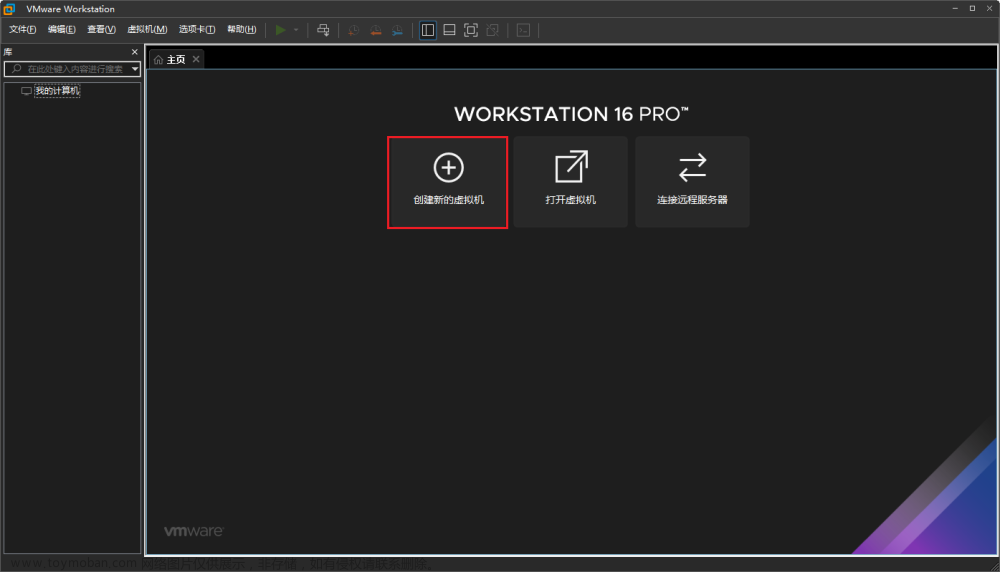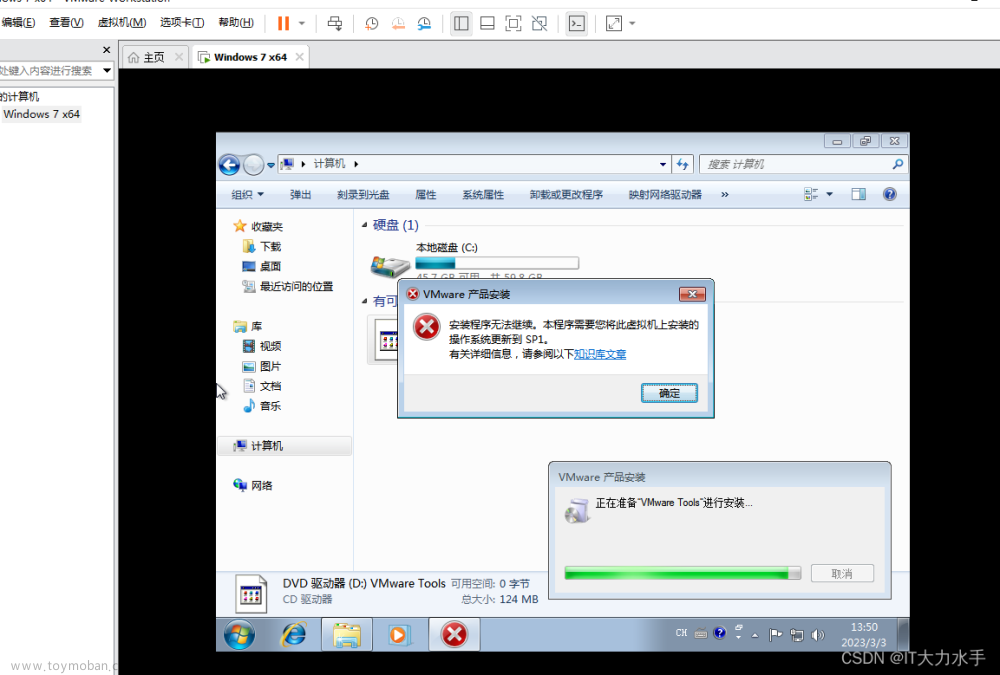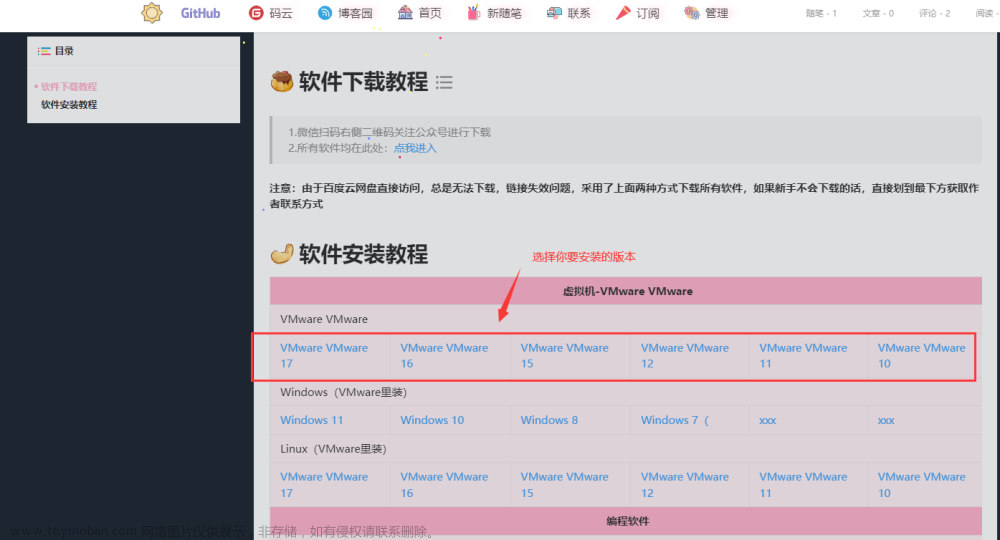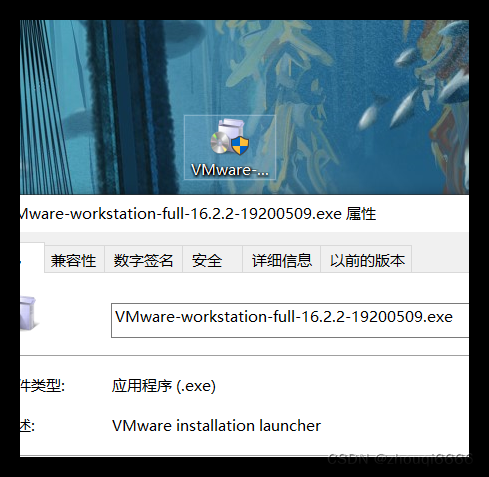一、前期准备:
1.安装VMware 虚拟机软件(不在讲解,可自行去下载安装)。官网:https://customerconnect.vmware.com/cn/downloads/details?downloadGroup=WKST-PLAYER-1750&productId=1377&rPId=111471
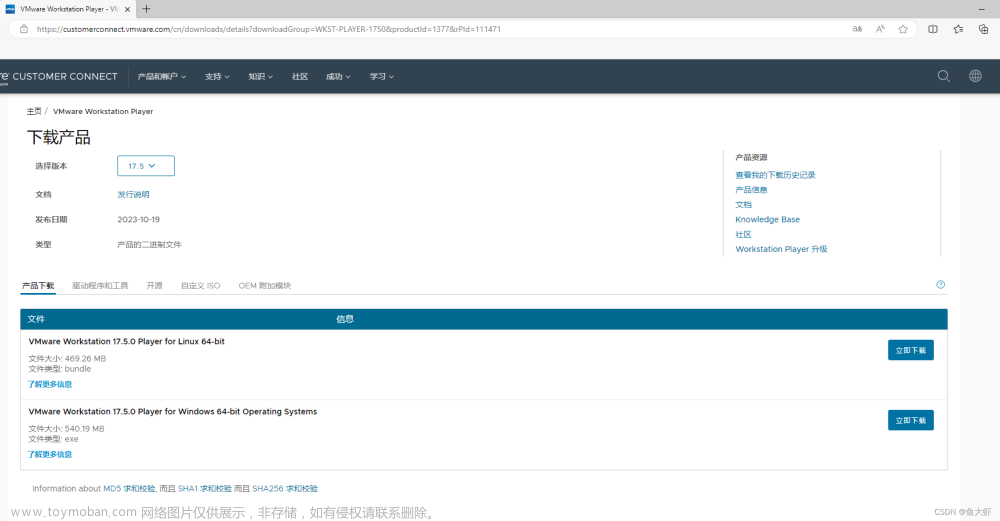
2.下载iso镜像,国内可使用阿里云镜像库官网:
centos-8-isos-x86_64安装包下载_开源镜像站-阿里云
自行通过目录选择想要的镜像版本
二、安装
1.创建虚拟机

选择稍后安装操作系统,进入下一步

选择对应的镜像版本

设置镜像虚拟机名称

分配磁盘大小

选择自定义硬件配置

配置好后选择完成即可:

此时虚拟机基础配置已经完成我们启动虚拟机:播放虚拟机


稍等片刻加载完之后会出现系统安装向导:
这里选择语言下面有中文可选,如果不想选默认英文,点击继续

这里有一些安装配置:

时区可以选择上海,
软件选择需要注意:选择第一个带GUI的服务器则是有操作界面的Centos服务器系统,我这里选择的是第二个纯服务器,也可以选择最小安装

安装目的地:直接点击完成即可

选择网络:

配置完之后继续点击:开始安装

设置root密码:



这里加载完之后重启即可:

重启完输入用户名密码即可登录到终端:

三、接下来配置网卡静态ip,(也可以不配置)
1.在上面安装向导的时候我已经打开了网络配置,所以输入下面的命令可以看到有一个ip地址
ip addr
2.继续直接配置静态ip
1.查看网卡文件
ls /etc/sysconfig/network-scripts/
可以看到有一个网卡:ifcfg-ens160
2.编辑网卡配置
vim /etc/sysconfig/network-scripts/ifcfg-ens160
B00TPROTD="static" ONBOOT="yes" IPADDR="你想配置的固定IP" NETMASK="" GATEWAY="" DNS1=""
按Esc结束编辑,然后冒号 : 输入 wq保存并退出3.重启网卡
#重启网卡 nmcli c reload
##centos8网络管理命令nmcli c reload #重启网卡
nmcli c up ens160 #启用ens160网卡
nmcli networking off #关闭网络
nmcli networking on #开启网络
nmcli device show #显示网络的详细情况
四:配置ssh远程连接
1.编辑 sshd_config 文件
vi /etc/ssh/sshd_config2.修改配置:
PermitRootLogin yes #允许root登录
PermitEmptyPasswords no #不允许空密码登录
PasswordAuthentication yes #设置是否使用口令验证
#开启ssh命令
systemctl start sshd
#设置ssh开机自启动
systemctl enable sshd
五:此时新的服务器已经安装好,我们使用xshell远程工具连接:

输入root密码:
 文章来源:https://www.toymoban.com/news/detail-850548.html
文章来源:https://www.toymoban.com/news/detail-850548.html
 文章来源地址https://www.toymoban.com/news/detail-850548.html
文章来源地址https://www.toymoban.com/news/detail-850548.html
到了这里,关于在 VMware 虚拟机上安装 CentOS系统 完整(全图文)教程的文章就介绍完了。如果您还想了解更多内容,请在右上角搜索TOY模板网以前的文章或继续浏览下面的相关文章,希望大家以后多多支持TOY模板网!