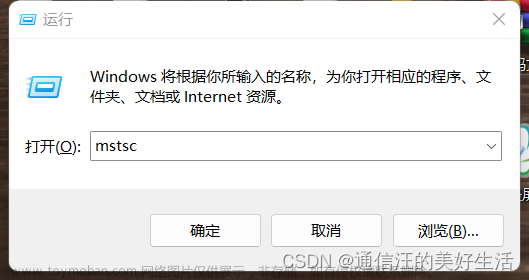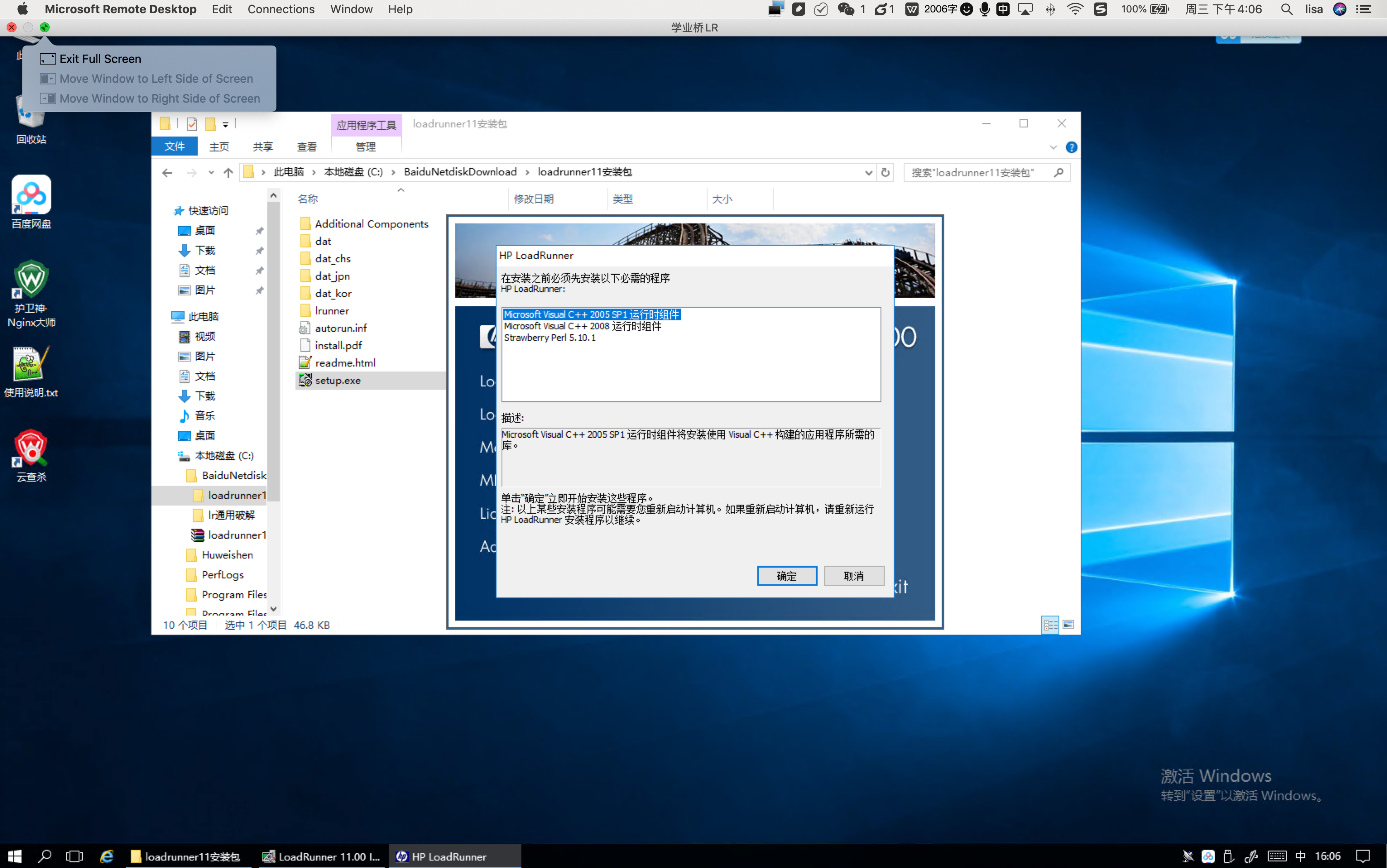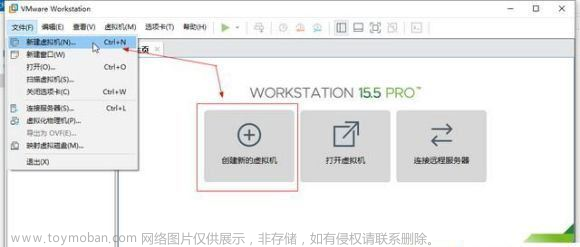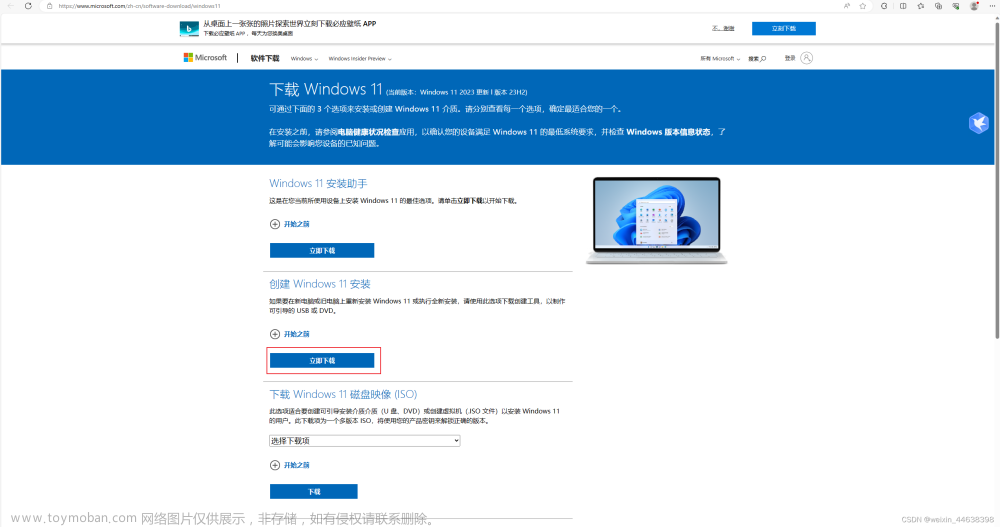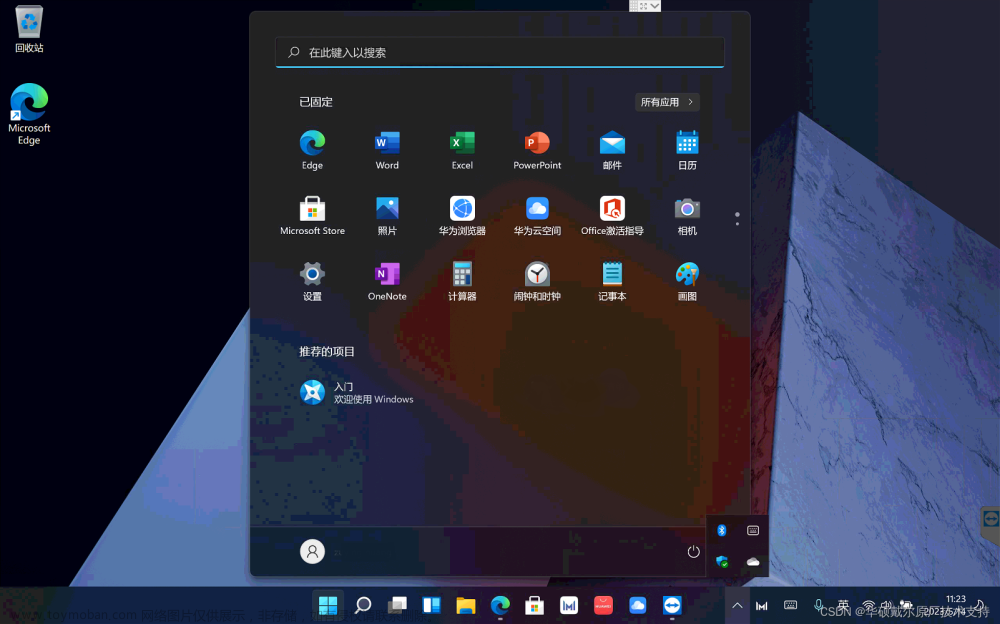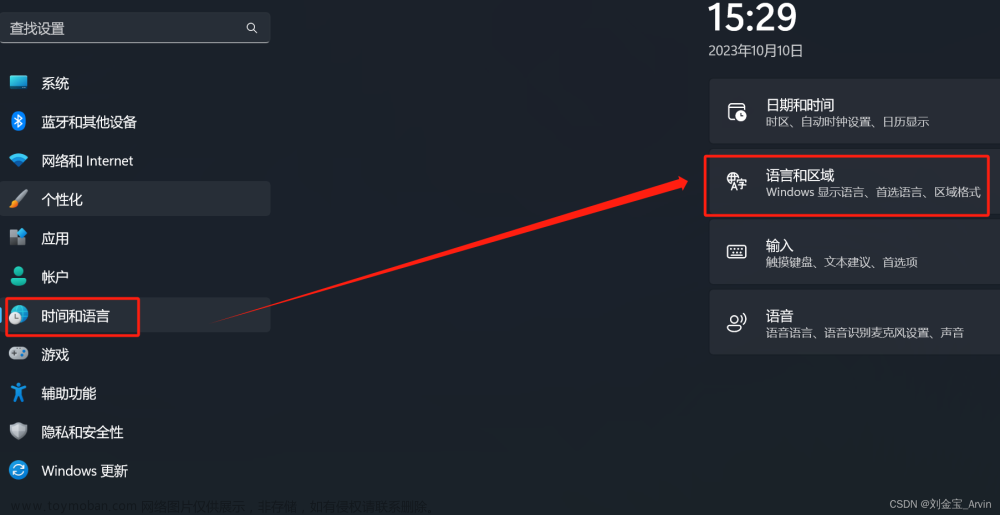安装环境和过程
一、下载VMware Workstation 17安装包
· 这里推荐使用VMware。前往VMware官网:https://www.vmware.com/cn
往下滑找到“Workstation 17 Pro for Windows”,点击“立即下载”。下载完成后双击打开,开始安装。

下载完成后,双击运行虚拟机安装程序,点击下一步

接受许可,下一步

这里可以更改安装位置到D盘,将增强型键盘驱动也勾选上,点击下一步
检查更新和用户体验可以不用勾选,点击下一步默认,点击下一步

默认,点击下一步

点击安装
等待安装完成即可。

二、开始安装虚拟机
1、新建虚拟机
打开VMware后依次点击,文件>新建虚拟机

2、选择典型配置
在弹出的窗口中点击下一步;(默认典型安装,自定义安装更麻烦一些,没必要 )

3、选择稍后安装操作系统
选择稍后安装操作系统,然后下一步;

4、选择Windows 11 x64操 作系统
操作系统选择Microsoft Windows,版本选择Windows 11 x64,然后下一步;

5、虚拟机命名和安装路径选择
可以自己起一个虚拟机名称(后面随时可以改);这里的位置是你安装的这个虚拟机所在的文件夹,以后这个虚拟机产生的文件都会装在这个文件夹里面,最好不要放在系统盘里面。

6、虚拟机加密
这里的虚拟机加密好像是只有win11才有,设置一个8位及以上的密码,其他保持默认即可。然后下一步;

7、指定磁盘容量
最大磁盘大小最好不要低于30GB,不然安装好系统之后,连安装软件的空间都没了。
(1)最大磁盘大小的分配并不是说直接占用了你64GB的磁盘空间,而是随着你使用虚拟机而增加的。
(2)这里推荐选择将虚拟磁盘拆分成多个文件,这样可以方便移动虚拟机,你甚至可以将你的这个虚拟机拷贝到其他电脑上使用。

8、选择ISO镜像文件
这里不要着急点完成,先点自定义硬件。

在弹出的界面中选择你虚拟机的硬件配置,这里的所有配置以后都是可以改的。
三、在虚拟机内安装操作系统
1、打开虚拟机。
点击开启此虚拟机,等待虚拟机启动。(点击虚拟机界面之后光标就进入虚拟机里面去了,可以同时按住Ctrl+Alt释放鼠标)

如果打开虚拟机之后闲显示的界面太小,也可以点工具栏最右边那个按钮拉伸界面。

如果你打开时出现这个情况,这是系统不支持UEFI启动,多按几次Enter键就可以了

然后等一会就出现下面这个启动管理器(Boot Mannager)界面,直接回车就可以了。

回车之后可能又会出现下面这种情况,然后可以按回车试试,如果又回到了上图的启动界面,那再按回车,多试几次就能进入系统了。
如果还不行的话,就只能去改一下固件类型。

到这个页面就可以了
2、安装操作系统
保持默认,点击下一页

点击现在安装

则合理选择要安装的版本,我这里安装的是企业版。选好后,点击下一页。

勾选接受协议,点击下一页
 选择自定义安装
选择自定义安装

这里直接默认点击下一页

正在安装Windows,等待安装完成即可。

出现这个界面说明你已经安装成功了!

3、Win11跳过联网激活
现在来说一下win11跳过联网激活的问题。(在此之前应该先将虚拟机断开网络,一般情况网络都是断开的,因为还没有配置)

通过CMD命令跳过Win11联网界面
(1)Shift + F10(或者Fn+Shift+F10),打开cmd窗口,输入命令:oobe\BypassNRO.cmd
(2)回车执行命令之后,此时Win11电脑就会自动重启,重启之后就能跳过联网了。


至此,操作系统就安装完毕了。
四、虚拟机上网设置
1、虚拟机上方找到编辑并点击

2、点击虚拟网络编辑器

3、点击VMnet8,设置子网IP和子网掩码,然后再点击NAT设置

4、设置网关IP(G),最后点击确定

5、鼠标右键网络图标,点击更改适配器设置

6、鼠标右键然后点击属性

7、找到第4个选项点击并点击属性

8、点击使用下面的IP地址,然后三个选项都要设置,接着设置DNS服务器地址,最后点击确定就可以了

这样上网就设置完成了。
五、账号处理
1、鼠标放到Windows图标这里右键,然后找到计算机管理并点击

2、找到本地用户和组打开点击用户

3、在右边找到用户并鼠标右键点击属性

4、点击把账户禁用,再点击应用,最后点击确定。

5、接着鼠标右键超级管理员,然后点击属性

6、把账户禁用给取消掉,再点击应用,最后确定就可以了。

这样管理员账户就启用了。
六、设置桌面图标
1、鼠标在桌面右键然后点击个性化

2、然后找到主题

3、再找到桌面图标设置

4、把上面显示的全部勾上,然后点击应用,最后点击确定。

七、快照
1、虚拟机上方找到这个图标并点击

2、找到拍摄快照并点击
 文章来源:https://www.toymoban.com/news/detail-850644.html
文章来源:https://www.toymoban.com/news/detail-850644.html
3、然后为了方便查找可以在名称这里起个名字,最后点击拍摄快照
 文章来源地址https://www.toymoban.com/news/detail-850644.html
文章来源地址https://www.toymoban.com/news/detail-850644.html
4、最后等到出现一闪就完成了。
到了这里,关于小阿轩-云计算·Win11系统的安装流程的文章就介绍完了。如果您还想了解更多内容,请在右上角搜索TOY模板网以前的文章或继续浏览下面的相关文章,希望大家以后多多支持TOY模板网!